Používáte systém založený na Ubuntu a zdá se, že se nemůžete připojit ke své síti? Byli byste překvapeni, kolik problémů dokáže vyřešit jednoduchý restart.
V tomto článku se podívám na několik způsobů, jak restartovat síť v Ubuntu a dalších distribucích Linuxu, takže můžete použít, co vyhovuje vašim potřebám. Metody se v zásadě dělí na dvě části:
- Restartujte síť Ubuntu v příkazovém řádku
- Restartujte síť Ubuntu pomocí GUI
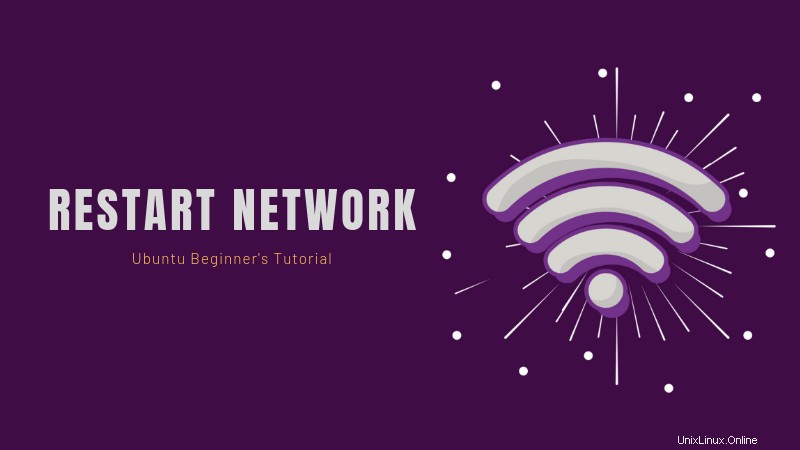
Restartujte síť v Ubuntu pomocí příkazového řádku
Pokud používáte serverovou edici Ubuntu, jste již v terminálu. Pokud používáte desktopovou verzi, můžete k terminálu přistupovat pomocí klávesové zkratky Ctrl+Alt+T v Ubuntu.
Nyní máte k dispozici několik příkazů pro restartování sítě v Ubuntu. Některé (nebo možná většina) zde zmíněných příkazů by mělo být použitelné i pro restart sítě v Debianu a dalších distribucích Linuxu.
1. služba správce sítě
Toto je nejjednodušší způsob restartování sítě pomocí příkazového řádku. Je to ekvivalentní grafickému způsobu provedení (restartuje službu Network-Manager).
sudo service network-manager restartIkona sítě by měla na chvíli zmizet a poté se znovu objevit.
2. systemd
služba příkaz je pouze obal pro tuto metodu (a také pro skripty init.d a příkazy Upstart). systemctl příkaz je mnohem všestrannější než služba . To je to, co obvykle preferuji.
sudo systemctl restart NetworkManager.serviceIkona sítě (opět) by měla na chvíli zmizet. Chcete-li zkontrolovat další systemctl možnosti, můžete se podívat na jeho manuálovou stránku.
3. nmcli
Toto je další nástroj pro práci se sítěmi na počítači se systémem Linux. Je to docela silný nástroj, který považuji za velmi praktický. Mnoho systémových administrátorů mu dává přednost, protože se snadno používá.
Tato metoda má dva kroky:vypnutí sítě a její opětovné zapnutí.
sudo nmcli networking offSíť se vypne a ikona zmizí. Chcete-li jej znovu zapnout:
sudo nmcli networking onMůžete se podívat na manuálovou stránku nmcli pro více možností.
4. ifup &ifdown
Tyto příkazy obsluhují síťové rozhraní přímo a mění jeho stav na stav, ve kterém buď může nebo nemůže vysílat a přijímat data. Je to jeden z nezbytných síťových příkazů v Linuxu.
Chcete-li vypnout všechna síťová rozhraní, použijte ifdown a poté použijte ifup pro opětovné zapnutí všech síťových rozhraní.
Osvědčeným postupem by bylo zkombinovat oba tyto příkazy:
sudo ifdown -a && sudo ifup -aPoznámka: Touto metodou nezmizí ikona sítě v systémové liště, a přesto se nebudete moci připojit k žádnému druhu.
Bonusový nástroj:nmtui (kliknutím rozbalíte)
Toto je další metoda, kterou často používají správci systému. Jedná se o textové menu pro správu sítí přímo ve vašem terminálu.
nmtuiTím by se měla otevřít následující nabídka:
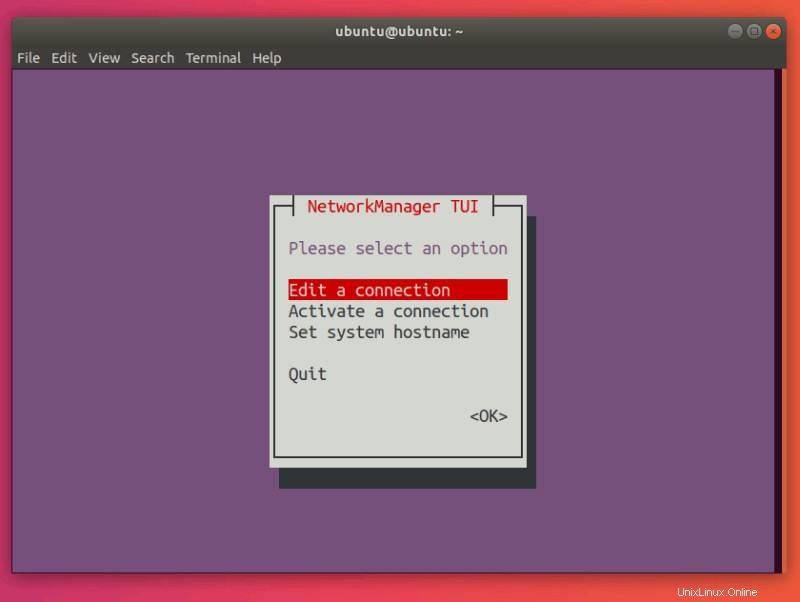
Poznámka že v nmtui , můžete vybrat jinou možnost pomocí nahoru a klávesy se šipkami dolů .
Vyberte možnost Aktivovat připojení :
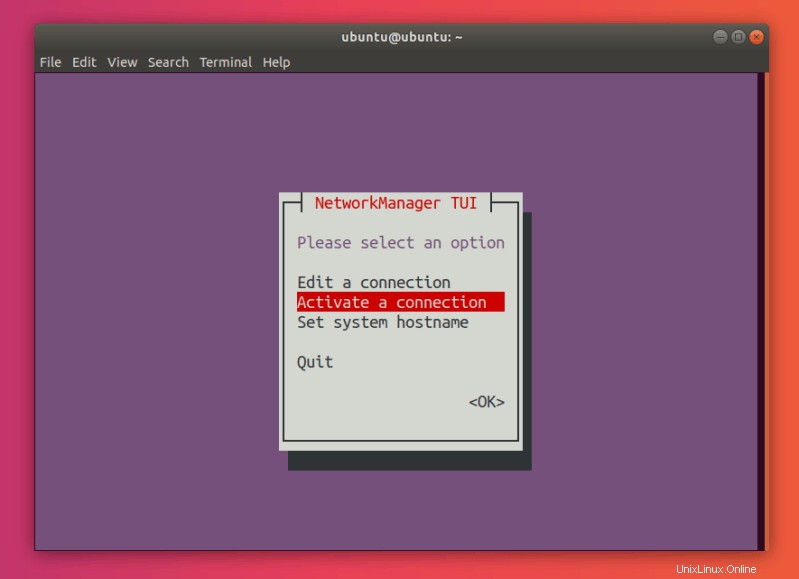
Stiskněte Enter . Tím by se nyní měla otevřít připojení menu.
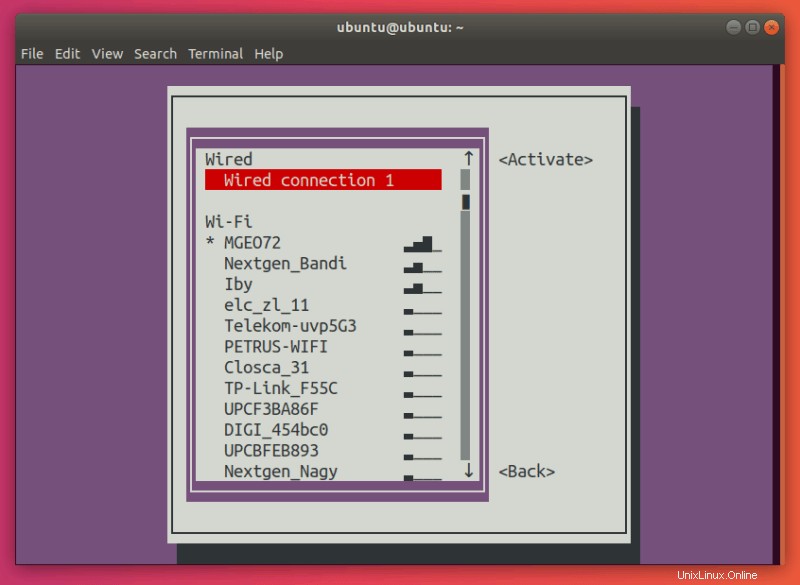
Zde pokračujte a vyberte síť s hvězdičkou (*) vedle toho. V mém případě je to MGEO72.
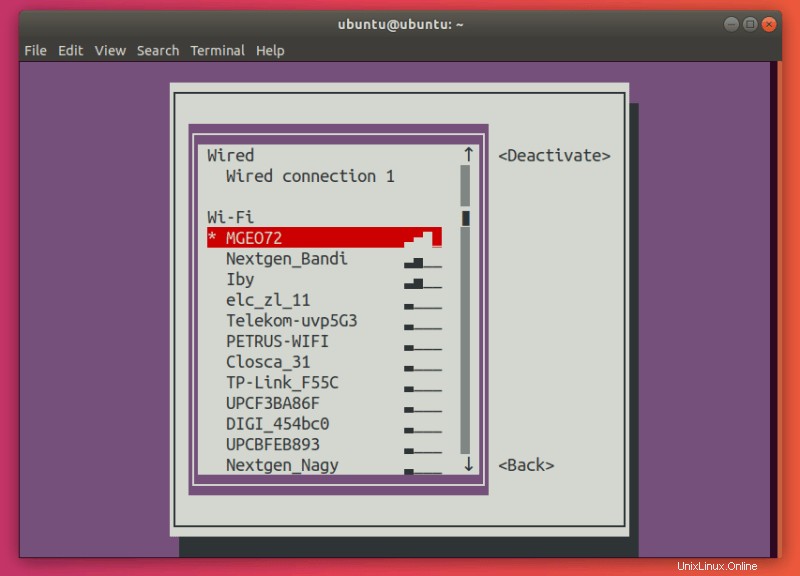
Stiskněte Enter . Toto by se mělo deaktivovat vaše připojení.
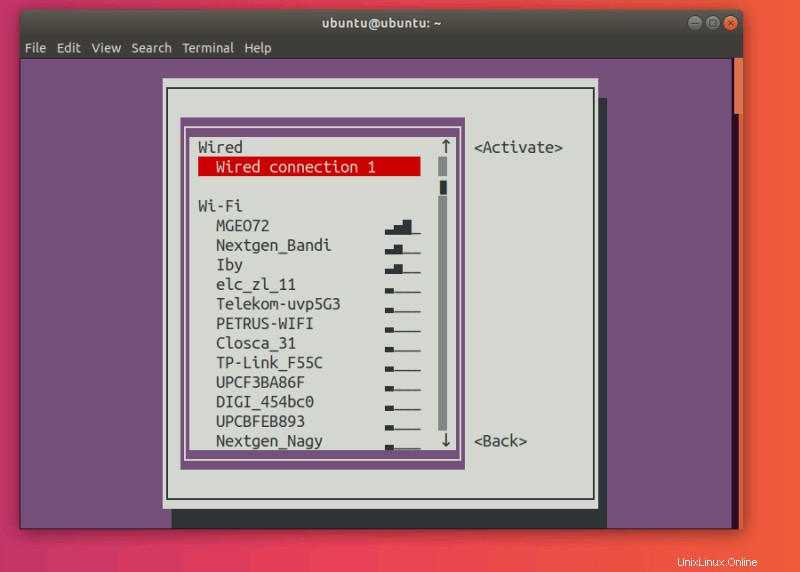
Vyberte připojení, které chcete aktivovat:
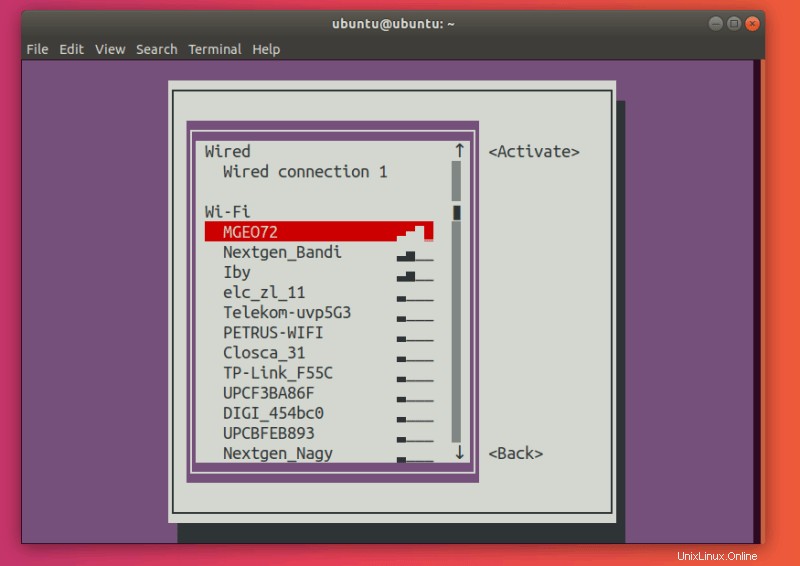
Stiskněte Enter . To by mělo znovu aktivovat vybrané připojení.
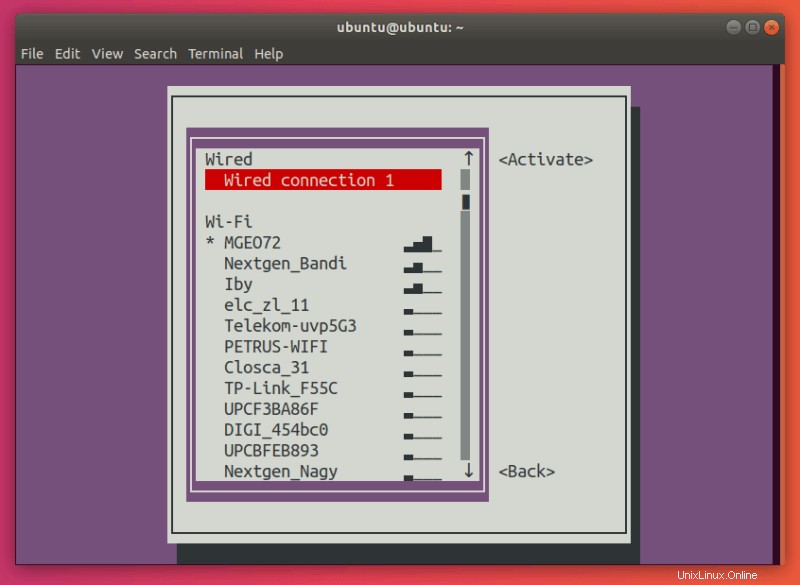
Stiskněte Tab dvakrát a vyberte Zpět :
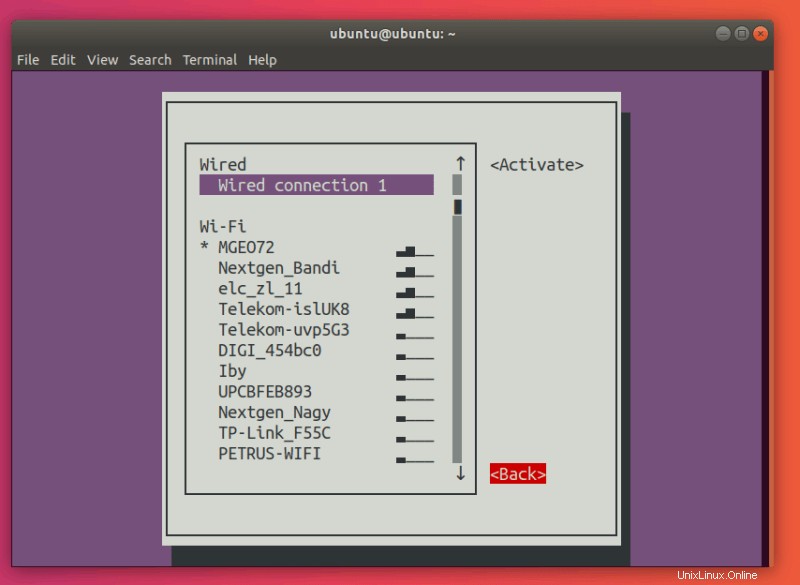
Stiskněte Enter . To by vás mělo vrátit zpět do nmtui hlavní menu.
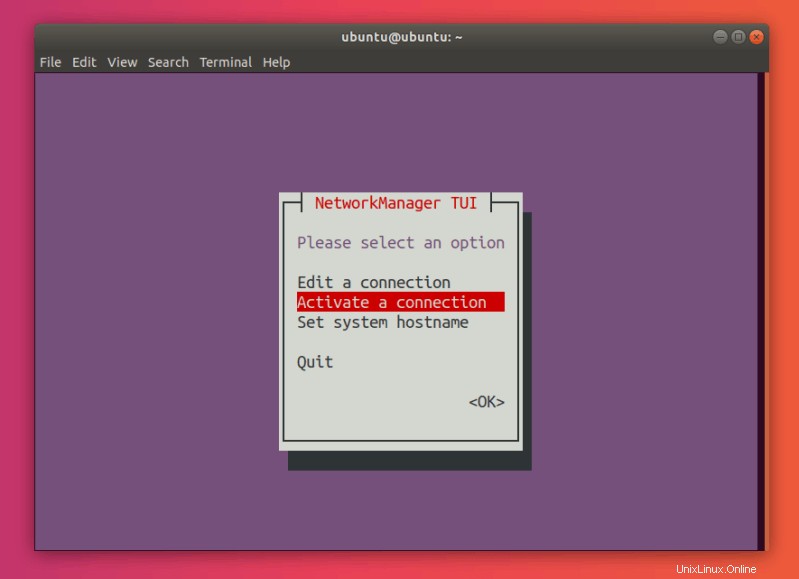
Vyberte možnost Ukončit :
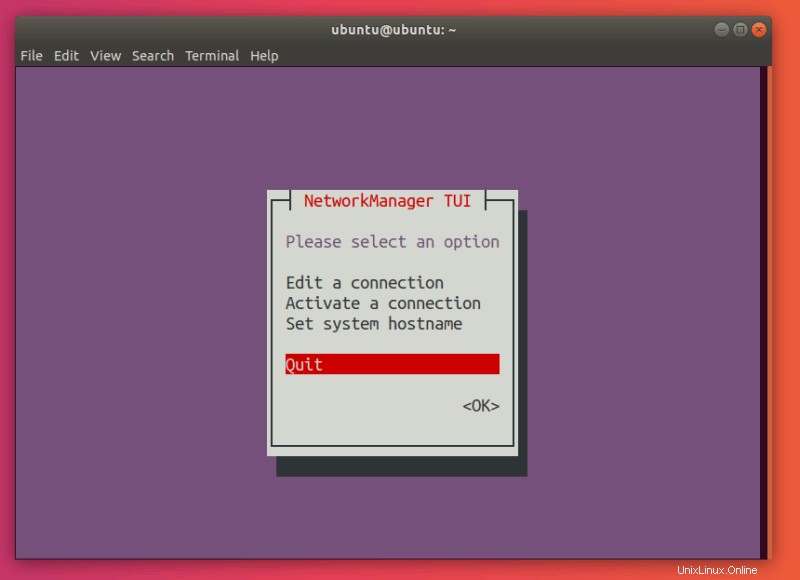
Tím by se aplikace měla ukončit a vrátit se zpět do vašeho terminálu.
A je to! Úspěšně jste restartovali síť
graficky restartujte síť v Ubuntu
Toto je samozřejmě nejjednodušší způsob restartování sítě pro uživatele desktopů Ubuntu. Pokud tento nefunguje, můžete samozřejmě zkontrolovat možnosti příkazového řádku uvedené v předchozí části.
NM-applet je indikátor apletu v systémové liště pro NetworkManager. To je to, co použijeme k restartování naší sítě.
Nejprve se podívejte na horní panel. Na hlavním panelu byste měli najít ikonu sítě (v mém případě je to ikona Wi-Fi, protože to je to, co používám).
Pokračujte a klikněte na tuto ikonu (nebo na ikonu zvuku nebo baterie). Tím se otevře nabídka. Zde vyberte „Vypnout“.
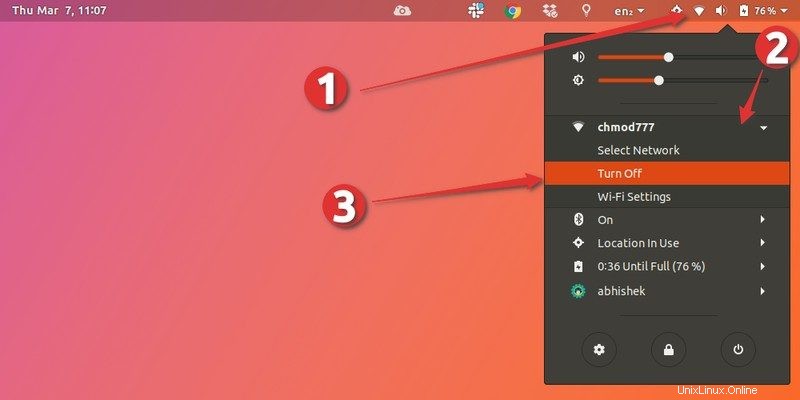
Ikona sítě by nyní měla zmizet z horního panelu. To znamená, že síť byla úspěšně vypnuta.
Opětovným kliknutím na systray nabídku znovu otevřete. Vyberte „Zapnout“.
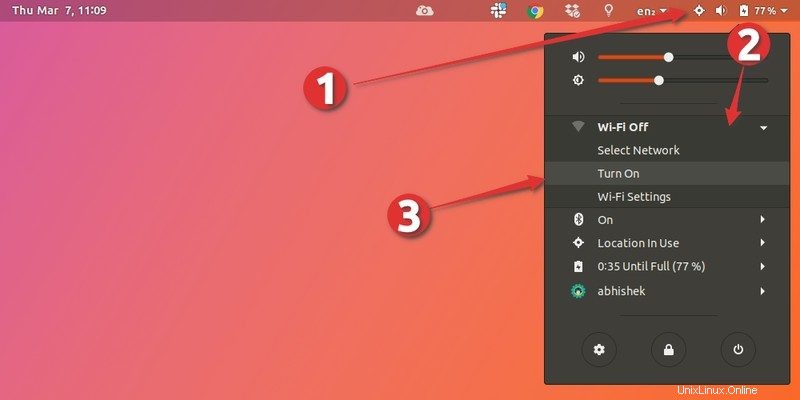
Gratulujeme! Nyní jste restartovali síť.
Bonusový tip:Obnovte seznam dostupných sítí
Předpokládejme, že jste již připojeni k síti, ale chcete se připojit k jiné síti. Jak obnovíte WiFi, abyste viděli, jaké další sítě jsou k dispozici? Dovolte mi, abych vám to ukázal.
Ubuntu nemá přímo možnost „obnovit sítě wifi“. Je to trochu skryté.
Budete muset znovu otevřít nabídku nastavení a tentokrát klikněte na „Vybrat síť“.
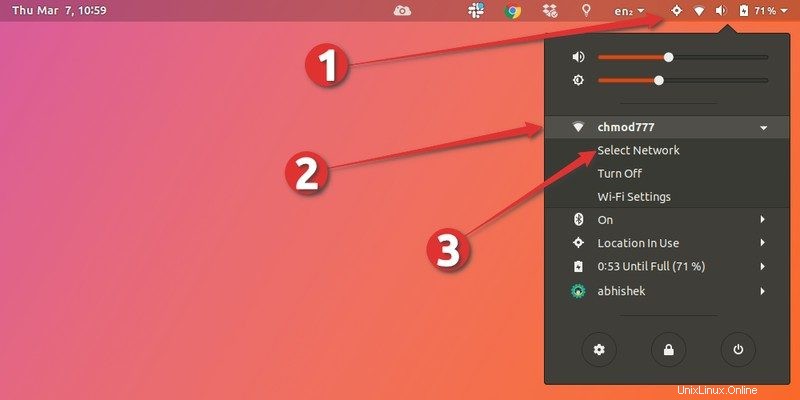
Nyní neuvidíte seznam dostupných bezdrátových sítí okamžitě. Když otevřete seznam sítí, obnovení a zobrazení dalších dostupných bezdrátových sítí trvá přibližně 5 sekund.
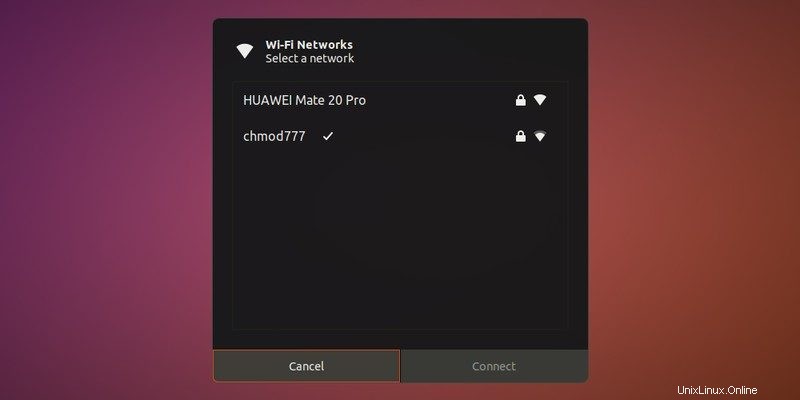
A zde si můžete vybrat síť podle svého výběru a kliknout na připojit. To je ono.
Zabalení
Restartování sítě nebo připojení je něco, čím musí v určité fázi své zkušenosti projít každý uživatel Linuxu.
Doufáme, že jsme vám pomohli spoustou metod pro řešení takových problémů!
Co používáte k restartování/obsluze sítě? Je něco, co nám uniklo? Zanechte nám komentář níže.