Stručně:V tomto podrobném návodu se dozvíte, jak nainstalovat Budgie desktop na Ubuntu.
Mezi všemi různými verzemi Ubuntu je Ubuntu Budgie nejvíce podceňovanou verzí. Vypadá elegantně a není náročný na zdroje.
Přečtěte si tuto recenzi Ubuntu Budgie nebo se jednoduše podívejte na toto video, abyste viděli, jak Ubuntu Budgie 18.04 vypadá.
Přihlaste se k odběru našeho kanálu YouTube a získejte další videa o LinuxuPokud se vám líbí Budgie desktop, ale používáte nějakou jinou verzi Ubuntu, jako je výchozí Ubuntu s desktopem GNOME, mám pro vás dobrou zprávu. Budgie si můžete nainstalovat na svůj aktuální systém Ubuntu a přepnout prostředí desktopu.
V tomto příspěvku vám přesně řeknu, jak na to. Ale nejprve malý úvod do Budgie pro ty, kteří o tom nevědí.
Desktopové prostředí Budgie je vyvíjeno především týmem Solus Linux. Je navržen s důrazem na eleganci a moderní využití. Budgie je k dispozici pro všechny hlavní distribuce Linuxu, aby si uživatelé mohli vyzkoušet toto nové desktopové prostředí. Budgie je nyní docela vyspělá a poskytuje skvělé prostředí pro stolní počítače.
Varování
Instalace více ploch na stejný systém MŮŽE vést ke konfliktům a můžete zaznamenat nějaký problém, jako jsou chybějící ikony na panelu nebo více ikon stejného programu.
Možná také nevidíte žádný problém. Pokud chcete vyzkoušet jinou plochu, je to na vás.
Nainstalujte Budgie na Ubuntu
Tato metoda není testována na Linux Mintu, proto doporučuji, abyste se neřídili tímto návodem pro Mint.
Pro uživatele Ubuntu je nyní Budgie ve výchozím nastavení součástí repozitářů Ubuntu. Proto nepotřebujeme přidávat žádné PPA, abychom získali Budgie.
Chcete-li nainstalovat Budgie, jednoduše spusťte tento příkaz v terminálu. Nejprve se ujistíme, že je systém plně aktualizován.
sudo apt update && sudo apt upgrade
sudo apt install ubuntu-budgie-desktop
Po dokončení stahování se zobrazí výzva k výběru správce zobrazení. Vyberte „lightdm“ a získejte úplný zážitek s Budgie.
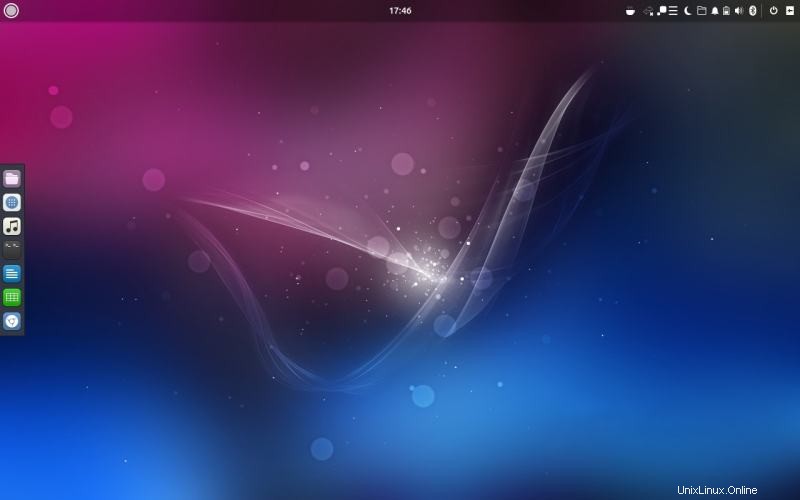
Po dokončení instalace restartujte počítač. Poté vás uvítá přihlašovací obrazovka Budgie. Chcete-li přejít na domovskou obrazovku, zadejte své heslo.
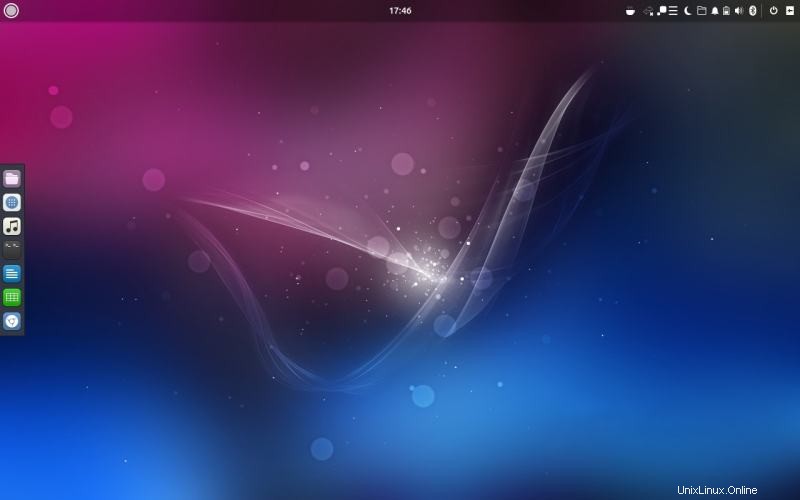
Přepnutí na jiné desktopové prostředí
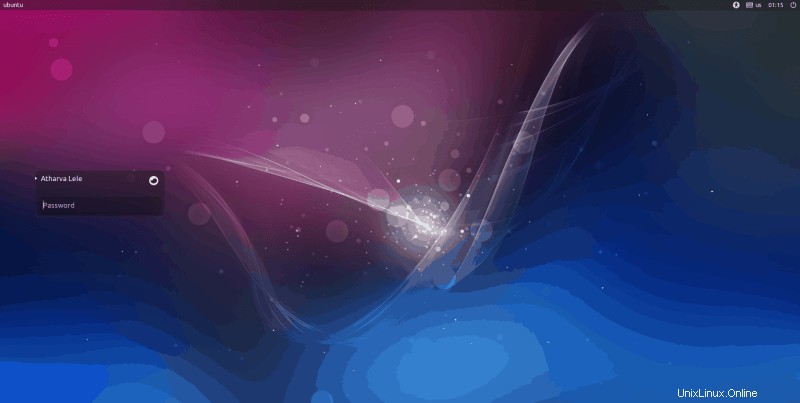
Kliknutím na ikonu Budgie vedle svého jména získáte možnosti přihlášení. Odtud si můžete vybrat mezi nainstalovanými desktopovými prostředími (DE). V mém případě vidím Budgie a výchozí DE Ubuntu (GNOME).

Kdykoli se tedy budete chtít přihlásit do GNOME, můžete tak učinit pomocí této nabídky.
Jak odstranit andulku
Pokud se vám Budgie nelíbí nebo se jen chcete vrátit ke svému běžnému starému Ubuntu, můžete se přepnout zpět na běžnou plochu, jak je popsáno ve výše uvedené sekci.
Pokud však opravdu chcete odstranit Budgie a její součást, můžete se vrátit k čistému stolu podle následujících příkazů.
Před použitím těchto příkazů přepněte na některá jiná desktopová prostředí:
sudo apt remove ubuntu-budgie-desktop ubuntu-budgie* lightdm
sudo apt autoremove
sudo apt install --reinstall gdm3
Po úspěšném provedení všech příkazů restartujte počítač.
Nyní se vrátíte do GNOME nebo do kteréhokoli desktopového prostředí, které jste měli.
Co si myslíte o Andulce?
Budgie je jedním z nejlepších desktopových prostředí pro Linux. Doufám, že vám tento krátký průvodce pomohl nainstalovat úžasnou plochu Budgie do vašeho systému Ubuntu.
Pokud jste si nainstalovali Budgie, co se vám na ní líbí nejvíce? Dejte nám vědět v komentářích níže. A jako obvykle jsou jakékoli dotazy nebo návrhy vždy vítány.