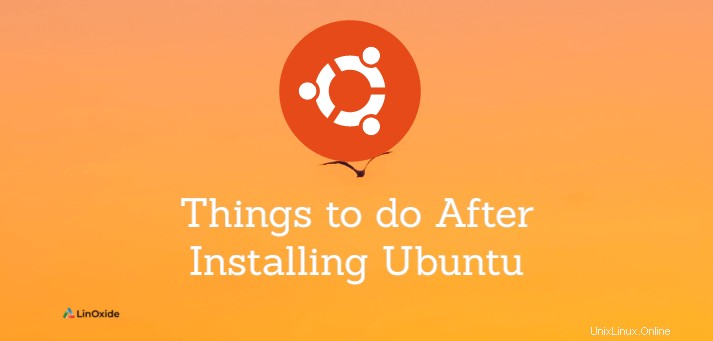
S vaší čerstvou instalací Ubuntu 20.04 LTS Focal Fossa, zejména pocházející ze zcela jiného operačního systému, může být nastavení věcí podle vašeho vkusu skličující a nákladné úsilí.
Tento tutoriál obsahuje několik věcí, které je třeba udělat po instalaci Ubuntu 20.04 LTS . Canonical oficiálně přešel z Unity na GNOME, proto vysvětlujeme založenou Gnome Desktop .
1. Zkontrolujte aktualizace
První věcí, kterou musíte provést po nové instalaci, je zkontrolovat aktualizace. Můžete to provést buď pomocí nástroje Software Updater (metoda GUI) nebo z terminálu.
Software Updater aktualizuje nainstalované balíčky a opravuje software, který má problémy se zabezpečením.
Chcete-li otevřít Software Updater, stiskněte na svém počítači klávesu Superkey (klávesa okna), klikněte na vyhledávací panel uprostřed nahoře a zadejte aktualizovat .


Po dokončení klikněte na Podrobnosti aktualizací selektivně použít aktualizace zrušením zaškrtnutí těch, které nepotřebujete. Poté klikněte na Install Now .

V závislosti na nainstalovaných aktualizacích může být v posledním kroku nutné restartovat systém.
Případně můžete aktualizovat a upgradovat balíčky Ubuntu z terminálu, zadejte:
$ sudo apt update && sudo apt upgrade -y2. Nainstalujte další úložiště
Některá úložiště balíčků od partnerů ubuntu jsou ve výchozím nastavení zakázána kvůli problémům s licencí. Chcete-li však odemknout další softwarové balíčky, měli byste je povolit stisknutím klávesy okna, kliknutím na vyhledávací panel a zadáním software .

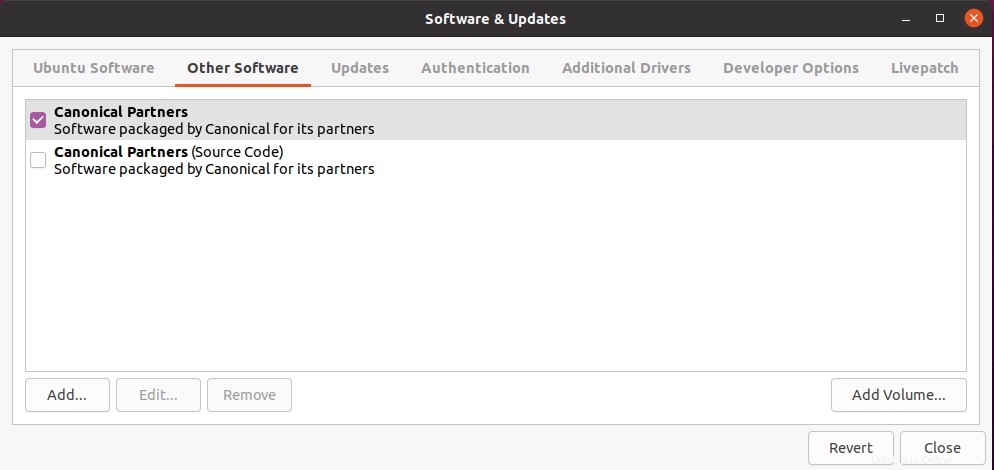
Můžete zaškrtnout úložiště, která chcete povolit, a kliknout na zavřít . Budete vyzváni, abyste povolili aktualizaci změn, klikněte na znovu načíst a počkejte na dokončení procesu.
Kanonický partnerský repozitář obsahuje software třetích stran, ke kterému canonical nemá přístup.
3. Povolit Livepatch
Funkce Livepatch Ubuntu automaticky aplikuje aktualizace softwaru, které nevyžadují restart systému. Chcete-li to povolit, otevřete Software a aktualizace jako dříve.
Přejděte na Livepatch a poté klikněte na Přihlásit se pro připojení vašeho Ubuntu One účet; pokud jej nemáte, budete před připojením vyzváni k registraci.


4. Nainstalujte multimediální kodek a pluginy
Multimediální kodek není ve výchozím nastavení na Ubuntu 20.04 nainstalován. Pro přehrávání video a audio souborů je vyžadováno.
Chcete-li nainstalovat multimediální kodek na Ubuntu, zadejte:
$ sudo apt install -y ubuntu-restricted-extrasPokud jste dříve povolili partnerská úložiště Ubuntu, některé proprietární balíčky budou také označeny k instalaci. Budete tedy vyzváni k přijetí každé z jejich příslušných licencí, stejně jako u písem Microsoft.

5. Nainstalujte si svůj oblíbený prohlížeč
Firefox je dodáván s Ubuntu 20.04. Můžete však najít a nainstalovat svůj oblíbený prohlížeč (prohlížeče). Pro účely tohoto tutoriálu nainstalujeme google chrome.
Otevřete Firefox a přejděte na adresu URL https://www.google.com/chrome/ . Klikněte na Stáhnout Chrome .

Vyberte 64bitový soubor .deb pro Ubuntu.

Zvolte možnost Uložit soubor a klikněte na OK. Tím se soubor .deb uloží do složky pro stahování.

Ve složce poklepejte na soubor deb, aby se automaticky otevřel aktualizátor softwaru.
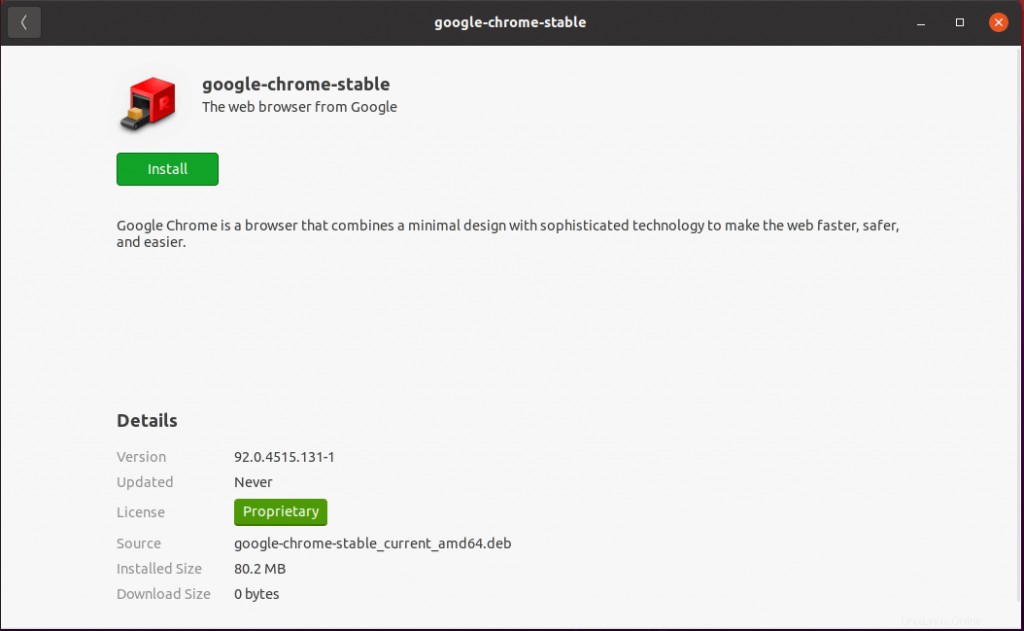
Kliknutím na tlačítko Instalovat zahájíte instalaci prohlížeče Chrome.
6. Nainstalujte VLC
VLC je jedním z populárních multimediálních přehrávačů pro přehrávání všech multimediálních souborů, DVD a CD. VLC můžete nainstalovat buď z GUI, nebo z CLI.
Klikněte na tlačítko Zobrazit aplikace na ploše a vyberte Ubuntu Software. Pomocí tlačítka hledání v levém rohu najděte VLC - na instalační stránce VLC - klikněte na tlačítko Instalovat.
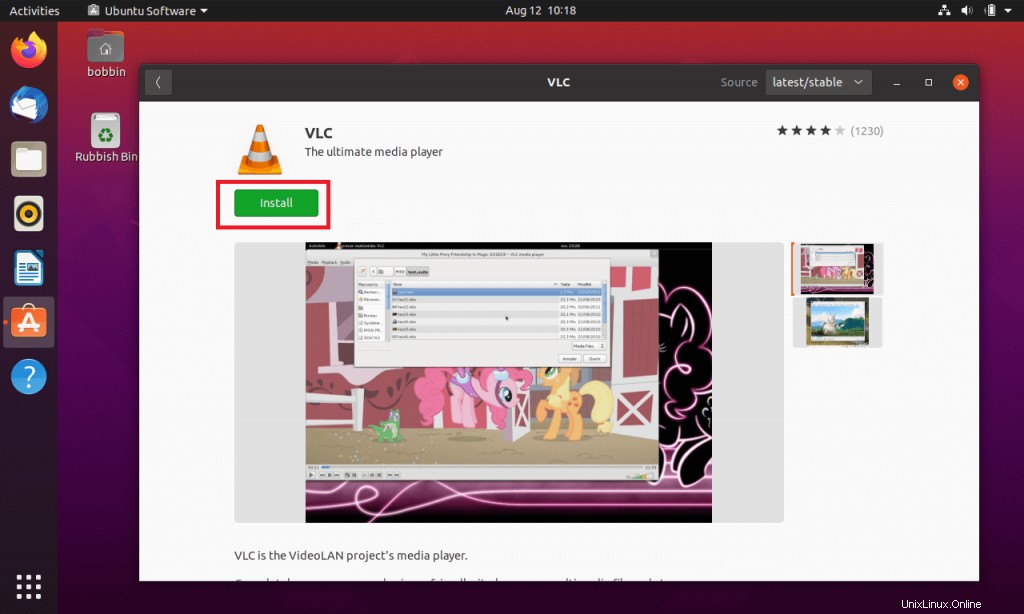
Chcete-li nainstalovat VLC z CLI, můžete zvolit jednu z následujících metod.
Chcete-li nainstalovat VLC pomocí apt, zadejte:
$ sudo apt install vlcPřípadně můžete nainstalovat pomocí snap:
$ sudo snap install vlc7. Zkontrolujte webovou kameru a mikrofon
Gnome přichází s programem Cheese, který se používá k pořizování fotografií a videí pomocí vaší webové kamery
Pokud má váš počítač Ubuntu kameru, můžete skutečně otestovat kameru a mikrofon pomocí sýru software, který je dodáván předinstalovaný.
Stačí spustit sýr na terminálu a kliknutím na ikonu videa zachytíte zvuk a snímky.

Poté přehrajte video.
Pro testování mikrofonu přejděte do Nastavení - Zvuk - přejděte dolů do sekce Vstup. Pokud jsou tečkované čáry oranžové, váš mikrofon funguje.
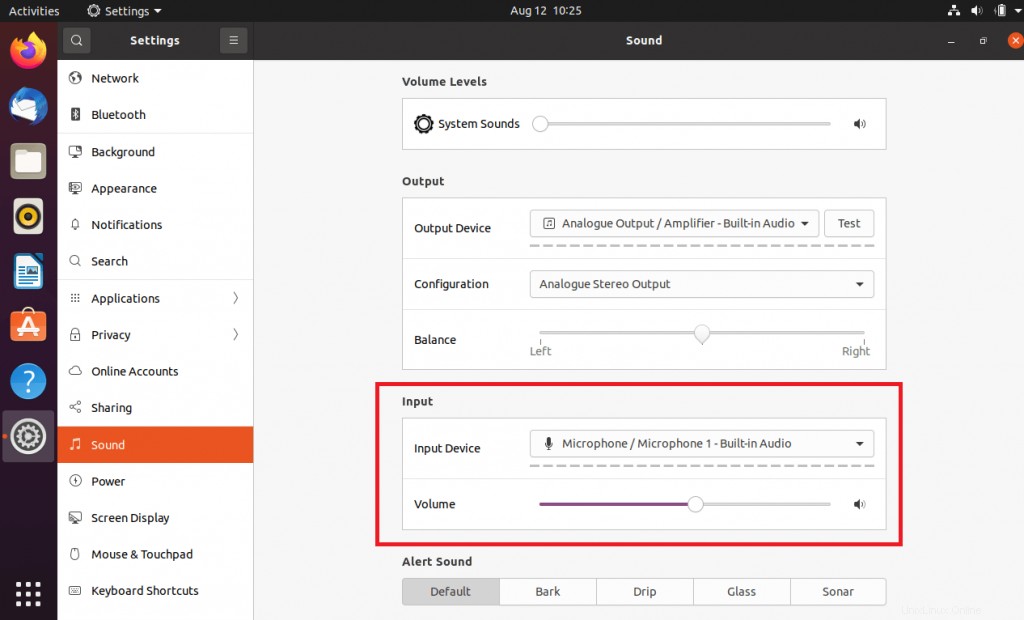
Můžete také otestovat mikrofon pomocí nástroje arecord.
Chcete-li nahrát 5 sekund zvuk na výchozím snímacím zařízení systému, zadejte:
$ sudo arecord --device="sysdefault:0" -d 5 my-recordPřehrajte právě nahraný zvuk:
$ sudo aplay my-record8. Nainstalujte další ovladače
Ve výchozím nastavení Ubuntu instaluje ovladače s otevřeným zdrojovým kódem. V některých situacích, například při používání grafické karty nebo bezdrátového připojení, vyžadujeme proprietární ovladače. Tyto ovladače poskytují výrobci hardwaru.
Chcete-li nainstalovat tyto dodatečné ovladače, přejděte na Software a aktualizace , klikněte na Další ovladače a počkejte, až se načte seznam ovladačů. V seznamu povolte požadované ovladače a klikněte na Použít změny .

9. Povolit tmavý režim
Tmavý režim je oblíbená funkce displeje, která byla navržena tak, aby nejen poskytovala profesionální pocit a vzhled vašeho výpočetního prostředí, ale také šetřila spotřebu baterie (zejména ve světě mobilních počítačů).
Chcete-li na Ubuntu povolit tmavý režim, přejděte do Nastavení -> Vzhled . V části Barvy oken by měly být uvedeny tři režimy :vyberte Tmavý (nebo jakýkoli režim, který preferujete) a počkejte, až se projeví.

10. Nastavení brány firewall
UFW je rozhraní pro správu brány firewall pro konfiguraci brány firewall. Ubuntu 20.04 je ve výchozím nastavení dodáván s předinstalovaným a vypnutým UFW. Pokud jste začátečník, pak je to ten správný nástroj, jak začít se zabezpečením vaší sítě.
Chcete-li zkontrolovat stav UFW, zadejte:
$ sudo ufw status verboseChcete-li povolit bránu firewall UFW, zadejte:
$ sudo ufw enablePo aktivaci je ve výchozím nastavení veškerý příchozí a přesměrovaný provoz blokován a povoluje se veškerý odchozí provoz.
11. Nainstalujte nástroj GNOME Tweak Tool
Nástroje Gnome Tweak Tools se používají k přizpůsobení vzhledu a chování Ubuntu. Gnome Tweak je k dispozici v úložišti Universe, ujistěte se, že je povolen v softwaru Ubuntu. Pomocí vylepšení Gnome můžete měnit motivy, ovládat ikony na ploše, měnit písma, spravovat touchpad, měnit nastavení napájení a další.
Přejděte na Ubuntu Software – vyhledejte gnome tweak a nainstalujte jej odtud.
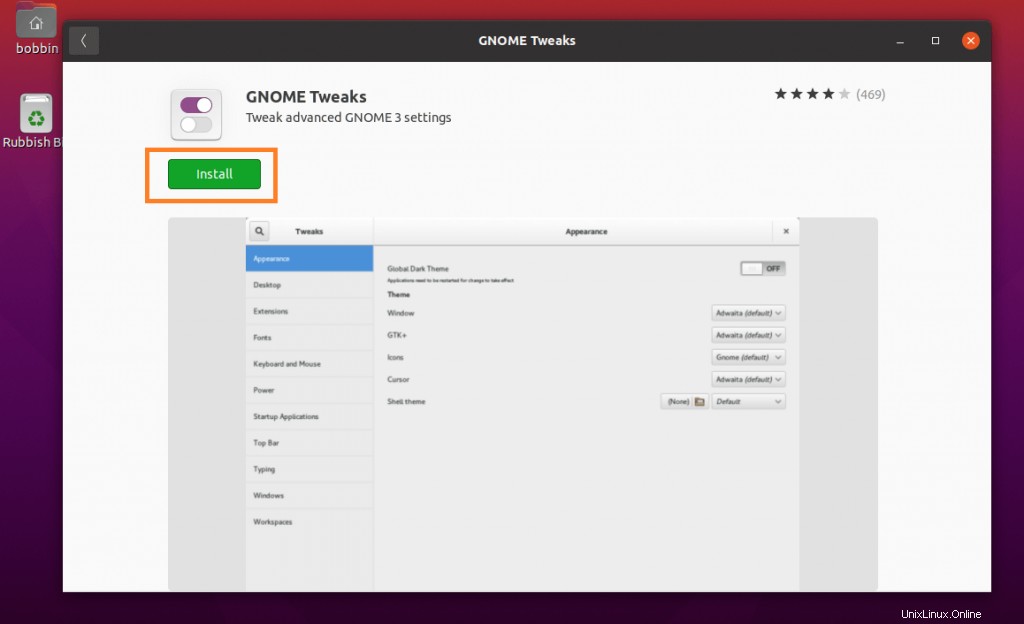
Případně můžete nainstalovat z příkazového řádku, zadejte:
$ sudo apt install gnome-tweaks12. Nainstalujte Microsoft Fonts
Písma Microsoft nejsou ve výchozím nastavení na Ubuntu k dispozici. Když otevřete dokumenty Microsoft v LibreOffice, můžete najít některá písma s odlišným vzhledem.
Chcete-li nainstalovat písma Microsoft, zadejte:
$ sudo add-apt-repository multiverse
$ sudo apt update
$ sudo apt install ttf-mscorefonts-installer13. Nastavit výchozí aplikace
Chcete-li nastavit výchozí aplikace, přejděte do Nastavení -> Výchozí aplikace . Zde si můžete vybrat výchozí aplikace pro web, poštu, kalendář, hudbu, video a fotografie

14. Rozložení klávesnice
Chcete-li změnit rozložení klávesnice, přejděte do Nastavení -> Region &Language . V části Zdroje vstupu můžete kliknutím na ikonu plus přidat rozvržení.

15. Nastavení účtů
Chcete-li nastavit online účty, přejděte do Nastavení -> Online účty. Měli byste vidět několik online účtů, jako je jednotné přihlášení Ubuntu, Google, Nextcloud, Facebook a Microsoft
Stačí kliknout na kterýkoli a podle toho pokračovat.

16. Poštovní klient
Mozilla Thunderbird je jedním z nejpopulárnějších poštovních klientů ve světě Ubuntu, je dokonce předinstalovaný.
Otevřete terminál, spusťte následující příkaz pro otevření thunderbirdu:
$ thunderbirdV thunderbirdu si můžete nastavit stávající e-mailový účet.

17. Zakázat spouštěcí aplikace
Ubuntu má Nástroj pro spouštění aplikací který zobrazí seznam aplikací, které se spouštějí při spouštění. Můžete přidávat, odebírat a upravovat aplikace, které se spouštějí při spuštění systému.
Stiskněte klávesu Window a vyhledejte spouštěcí aplikaci a poté otevřete Startup Applications.

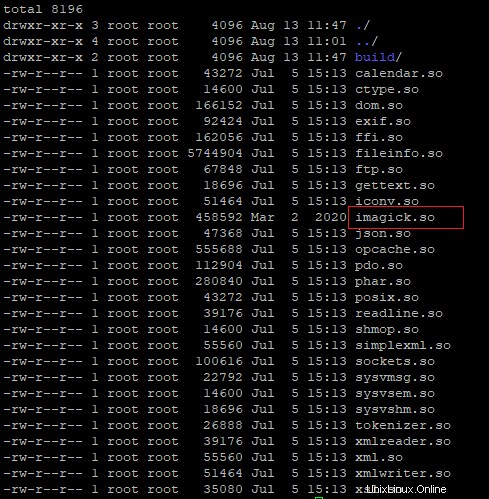
18. Nainstalujte Snap a Flatpak
Snapy se snadno instalují aplikace zabalené se všemi jejich závislostmi. Jde o křížovou distribuci a bez závislosti. Snap je předinstalovaný na Ubuntu 20.04.
V případě, že nefunguje, nainstalujte snap na Ubuntu:
$ sudo apt install snapdJakmile je snap nainstalován, můžete instalovat aplikace dostupné v obchodě snapů.
Například pro instalaci inkscape:
$ sudo snap install inkscapeFlatpak je formát aplikace pro Linux, který umožňuje nasazení softwaru a správu balíčků v systému Linux. Podobně jako snappy poskytuje prostředí sandbox, kde aplikace běží izolovaně od zbytku systému.
Instalace Flatpak na Ubuntu:
$ sudo apt install flatpakJakmile je Flatpak nainstalován, přejděte z prohlížeče na Flathub, domov stovek aplikací, které lze snadno nainstalovat na jakoukoli distribuci Linuxu. Stáhněte si aplikaci na plochu, dvojitým kliknutím na soubor ji nainstalujte. Případně můžete nainstalovat aplikace flatpak pomocí CLI.
$ flatpak search vlc
$ flatpak install flathub org.videolan.VLC
$ flatpak run org.videolan.VLC19. Zlepšení výkonu baterie
TLP je jedním z nejlepších nástrojů pro správu napájení, zejména pro přenosné počítače. Pouhá instalace nástroje automaticky použije optimalizované výchozí konfigurace pro různé situace napájení.
Instalace TLP na Ubuntu:
$ sudo apt install tlpZávěr
V tomto tutoriálu jsme se naučili, co dělat po instalaci Ubuntu 20.04. Sdělte nám své zkušenosti s používáním Ubuntu 20.04 Desktop.