Stručně:V tomto tutoriálu se naučíte nainstalovat nejnovější Wireshark na Ubuntu a další distribuce založené na Ubuntu. Dozvíte se také, jak spustit Wireshark bez sudo a jak jej nastavit pro sniffování paketů.
Wireshark je bezplatný a otevřený analyzátor síťových protokolů široce používaný po celém světě.
S Wireshark můžete zachytit příchozí a odchozí pakety sítě v reálném čase a použít je pro řešení problémů se sítí, analýzu paketů, vývoj softwaru a komunikačních protokolů a mnoho dalších.
Je k dispozici na všech hlavních operačních systémech pro stolní počítače, jako jsou Windows, Linux, macOS, BSD a další.
V tomto tutoriálu vás provedu instalací Wireshark na Ubuntu a další distribuce založené na Ubuntu. Ukážu také něco o nastavení a konfiguraci Wiresharku pro zachycování paketů.
Instalace Wiresharku na linuxové distribuce založené na Ubuntu

Wireshark je k dispozici na všech hlavních distribucích Linuxu. Měli byste se podívat na oficiální pokyny k instalaci. protože v tomto tutoriálu se zaměřím na instalaci nejnovější verze Wireshark pouze na distribucích založených na Ubuntu.
Wireshark je k dispozici v repozitáři Universe Ubuntu. Můžete povolit vesmírné úložiště a poté jej nainstalovat takto:
sudo add-apt-repository universe
sudo apt install wiresharkJeden malý problém v tomto přístupu je, že nemusíte vždy získat nejnovější verzi Wireshark.
Například v Ubuntu 18.04, pokud použijete příkaz apt ke kontrole dostupné verze Wireshark, je to 2.6.
[email protected]:~$ apt show wireshark
Package: wireshark
Version: 2.6.10-1~ubuntu18.04.0
Priority: optional
Section: universe/net
Origin: Ubuntu
Maintainer: Balint Reczey <[email protected]>Stabilní verze Wireshark 3.2 však byla vydána před měsíci. Nové vydání samozřejmě přináší nové funkce.
Co tedy v takovém případě dělat? Naštěstí vývojáři Wiresshark poskytují oficiální PPA, kterou můžete použít k instalaci nejnovější stabilní verze Wiresharku na Ubuntu a další distribuce založené na Ubuntu.
Doufám, že jste obeznámeni s PPA. Pokud ne, přečtěte si prosím našeho vynikajícího průvodce PPA, abyste mu zcela porozuměli.
Otevřete terminál a jeden po druhém použijte následující příkazy:
sudo add-apt-repository ppa:wireshark-dev/stable
sudo apt update
sudo apt install wiresharkI když máte nainstalovanou starší verzi Wireshark, bude aktualizována na novější verzi.
Během instalace budete dotázáni, zda povolit uživatelům, kteří nejsou superuživateli, zachycovat pakety. Vyberte Ano, chcete-li to povolit, a Ne, chcete-li omezit zachytávání paketů a dokončení instalace uživatelům, kteří nejsou superuživateli.
Spuštění Wiresharku bez sudo
Pokud jste vybrali možnost Ne v předchozí instalaci spusťte následující příkaz jako root:
sudo dpkg-reconfigure wireshark-commonA vyberte Ano stisknutím klávesy tabulátor a poté pomocí klávesy enter:
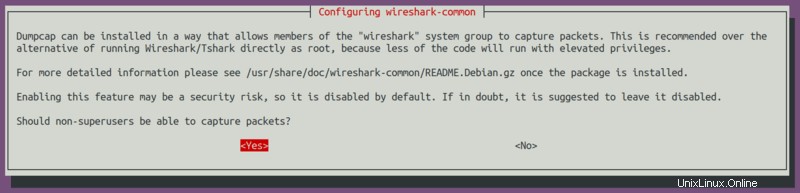
Protože jste dovolili uživateli, který není superuživatelem, zachytit pakety, musíte uživatele přidat do skupiny wireshark. Pomocí příkazu usermod se přidejte do skupiny wireshark.
sudo usermod -aG wireshark $(whoami)Nakonec restartujte systém Ubuntu, abyste provedli potřebné změny v systému.
Drobnosti
Wireshark, poprvé vydaný v roce 1998, byl zpočátku známý jako Ethereal. Vývojáři museli v roce 2006 změnit název na Wireshark kvůli problémům s ochrannou známkou.
Spuštění Wireshark
Spuštění aplikace Wireshark lze provést ze spouštěče aplikací nebo z CLI.
Chcete-li začít z CLI, stačí napsat wireshark na vaší konzoli:
wiresharkZ GUI , vyhledejte ve vyhledávací liště aplikaci Wireshark a stiskněte Enter.
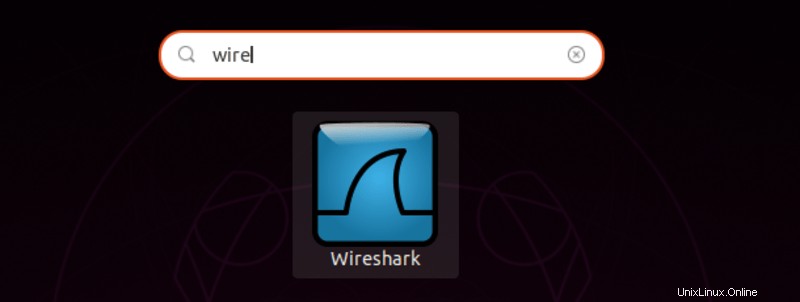
Nyní si pojďme hrát s Wiresharkem.
Zachytávání paketů pomocí Wireshark
Když spustíte Wireshark, uvidíte seznam rozhraní, která můžete použít k zachycení paketů do az.
K dispozici je mnoho typů rozhraní, která můžete sledovat pomocí Wireshark, jako jsou Kabelová, Externí zařízení atd. Podle vašich preferencí si můžete vybrat zobrazení konkrétních typů rozhraní na uvítací obrazovce z označené oblasti na daném obrázku níže .
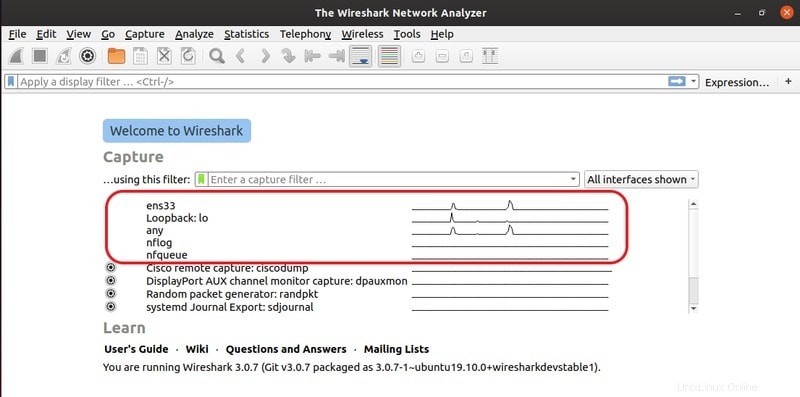
Například jsem uvedl pouze Drátové síťová rozhraní.
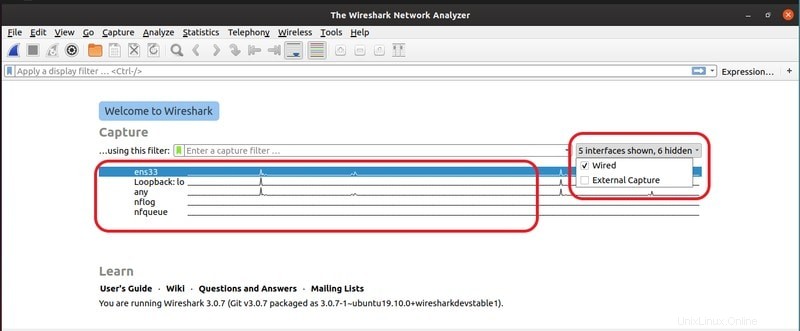
Dále, abyste mohli začít zachycovat pakety, musíte vybrat rozhraní (což je v mém případě ens33) a kliknout na Zahájit zachytávání paketů ikona, jak je vyznačena na obrázku níže.
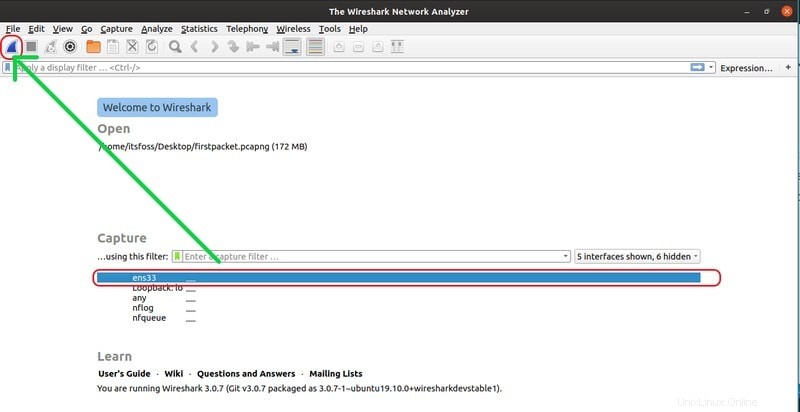
Můžete také zachytit pakety do az více rozhraní současně. Stačí stisknout a podržet CTRL klikněte na rozhraní, která chcete zachytit do az, a poté stiskněte tlačítko Zahájit zachycování paketů ikona, jak je vyznačena na obrázku níže.
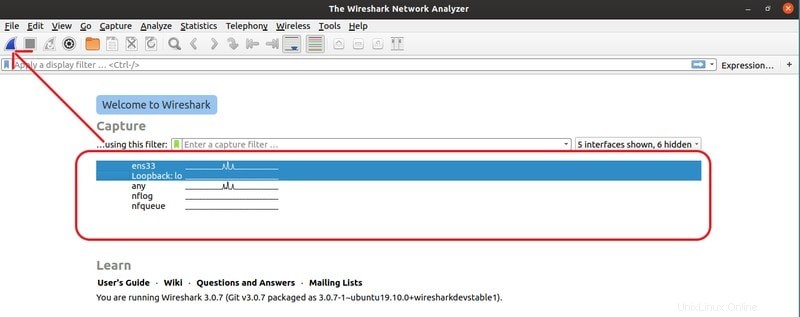
Dále jsem zkusil použít ping na google.com příkaz v terminálu a jak můžete vidět, bylo zachyceno mnoho paketů.
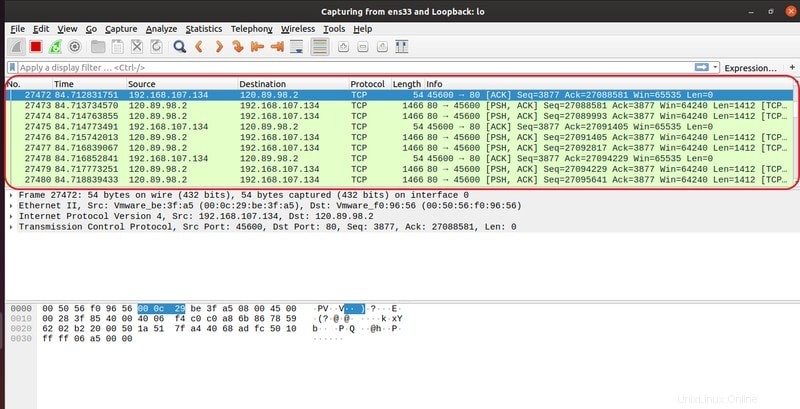
Nyní můžete vybrat libovolný paket a zkontrolovat tento konkrétní paket. Po kliknutí na konkrétní paket se zobrazí informace o různých vrstvách protokolu TCP/IP, které jsou s ním spojeny.
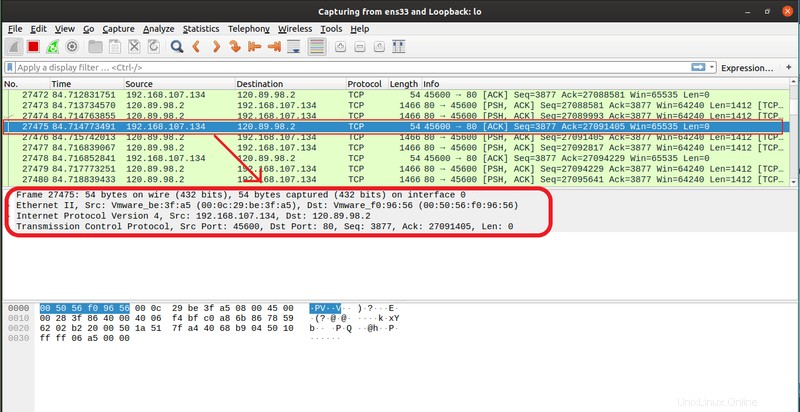
Můžete také vidět RAW data tohoto konkrétního paketu dole, jak je znázorněno na obrázku níže.
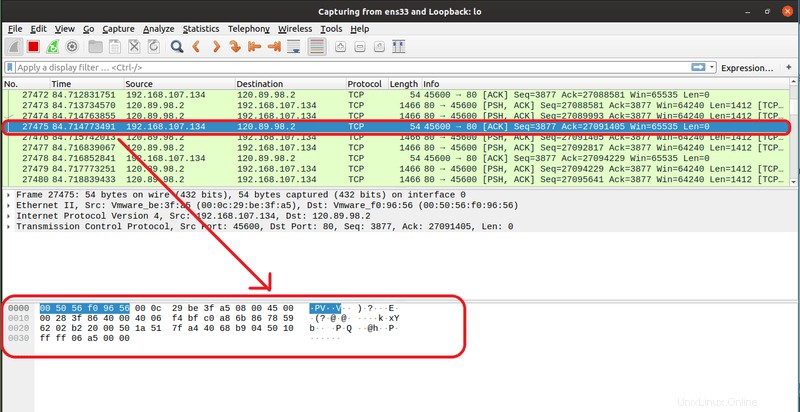
To je důvod, proč je end-to-end šifrování důležité
Představte si, že se přihlašujete na web, který nepoužívá HTTPS. Kdokoli ve stejné síti jako vy může čichat pakety a vidět uživatelské jméno a heslo v datech RAW.
To je důvod, proč většina chatovacích aplikací používá end-to-end šifrování a většina webů v dnešní době používá https (místo http) .
Zastavení zachycování paketů ve Wiresharku
Kliknutím na červenou ikonu označenou na daném obrázku zastavíte zachycování paketů Wireshark.
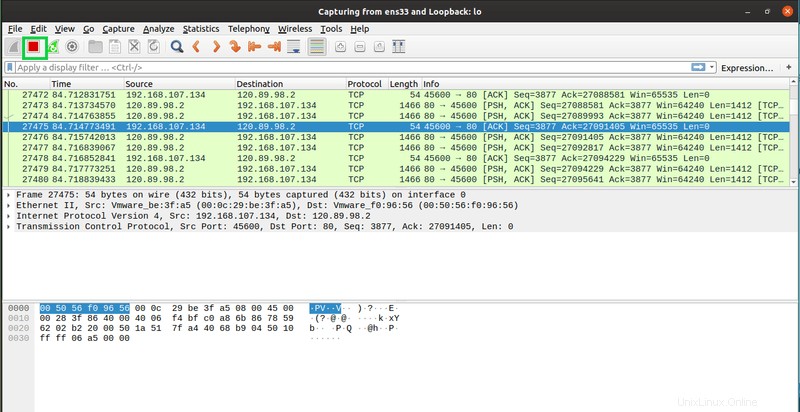
Uložit zachycené pakety do souboru
Můžete kliknout na označenou ikonu na obrázku níže a uložit zachycené pakety do souboru pro budoucí použití.
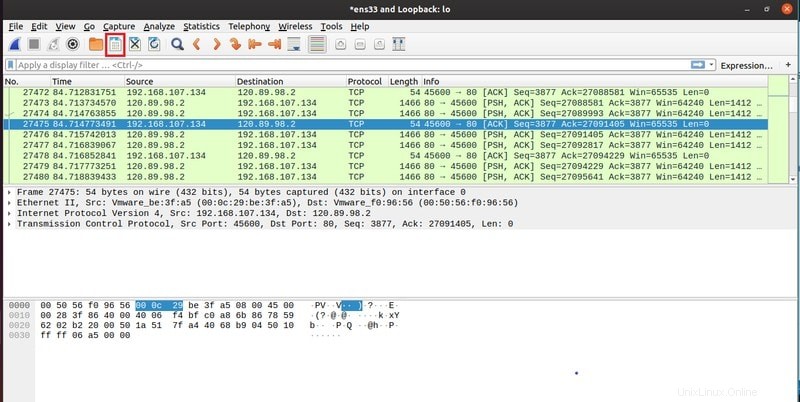
Poznámka :Výstup lze exportovat do formátu XML, PostScript®, CSV nebo prostého textu.
Dále vyberte cílovou složku, zadejte název souboru a klikněte na Uložit .
Poté vyberte soubor a klikněte na Otevřít .
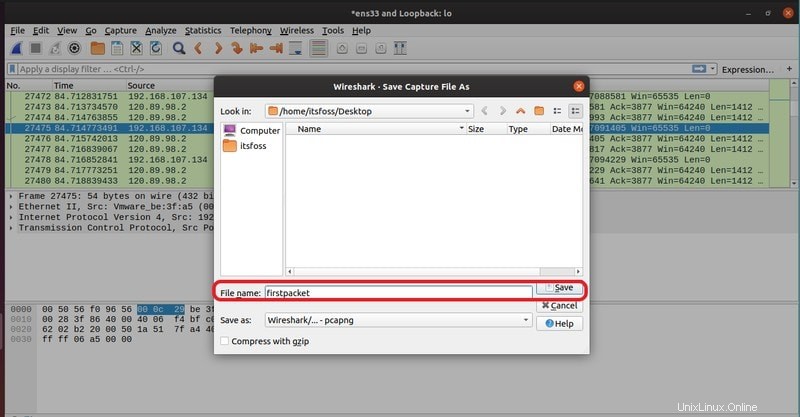
Nyní můžete uložené pakety kdykoli otevřít a analyzovat. Chcete-li soubor otevřít, stiskněte \ + o
nebo přejděte na Soubor> Otevřít od Wireshark.
Zachycené pakety by měly být načteny ze souboru.
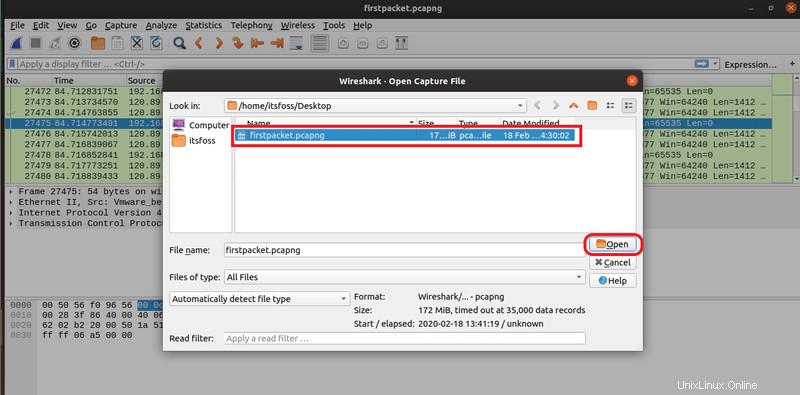
Závěr
Wireshark podporuje mnoho různých komunikačních protokolů. Existuje mnoho možností a funkcí, které vám poskytují schopnost zachytit a analyzovat síťové pakety jedinečným způsobem. Více o Wiresharku se můžete dozvědět z jejich oficiální dokumentace.
Doufám, že vám tento detail pomohl nainstalovat Wireshark na Ubuntu. Sdělte mi prosím své dotazy a návrhy.

Kushal Rai
Student informatiky a milovník Linuxu a open source. Rád sdílí znalosti, protože věří, že technologie formuje vnímání moderního světa. Kushal také miluje hudbu a fotografování.