Pokud jste právě nainstalovali Ubuntu nebo některé další varianty Ubuntu, jako je Kubuntu, Lubuntu atd., všimnete si, že váš systém nepřehrává nějaký zvukový nebo video soubor.
Pro video soubory můžete nainstalovat VLC na Ubuntu. VLC je jedním z nejlepších přehrávačů videa pro Linux a dokáže přehrát téměř jakýkoli formát video souboru. Stále však budete mít potíže se soubory zvukových médií a přehrávačem Flash.
Dobrá věc je, že Ubuntu poskytuje jediný balíček pro instalaci všech základních mediálních kodeků:ubuntu-restricted-extras.

Co je Ubuntu Restricted Extras?
Ubuntu-restricted-extras je softwarový balík, který se skládá z různého základního softwaru, jako je flash plugin, unrar, gstreamer, mp4, kodeky pro prohlížeč Chromium v Ubuntu atd.
Protože tento software není open source a některé z nich zahrnují softwarové patenty, Ubuntu je ve výchozím nastavení neinstaluje. Budete muset použít multiverse repository, softwarové úložiště speciálně vytvořené Ubuntu, abyste svým uživatelům poskytovali software bez open source.
Přečtěte si prosím tento článek, kde se dozvíte více o různých repozitářích Ubuntu.
Jak nainstalovat Ubuntu Restricted Extras?
Překvapuje mě, že softwarové centrum neuvádí seznam Ubuntu Restricted Extras. V každém případě můžete balíček nainstalovat pomocí příkazového řádku a je to velmi jednoduché.
Otevřete terminál v Ubuntu jeho vyhledáním v nabídce nebo pomocí terminálové klávesové zkratky Ctrl+Alt+T.
Vzhledem k tomu, že balíček ubuntu-restrcited-extras je dostupný v úložišti multiverse, měli byste ověřit, že je úložiště multiverse ve vašem systému povoleno:
sudo add-apt-repository multiverseMožná budete chtít aktualizovat mezipaměť balíčků, pokud nepoužíváte Ubuntu (Ubuntu to dělá automaticky):
sudo apt updateA poté jej můžete nainstalovat do výchozí edice Ubuntu pomocí tohoto příkazu:
sudo apt install ubuntu-restricted-extrasKdyž zadáte příkaz, budete požádáni o zadání hesla. Když zadáte heslo, na obrazovce se nic nezobrazí . To je normální. Zadejte své heslo a stiskněte enter.
Zobrazí se obrovský seznam balíčků k instalaci. Až se zeptá, stiskněte Enter pro potvrzení výběru.
Setkáte se také s obrazovkou EULA (Licenční smlouva s koncovým uživatelem), jako je tato:
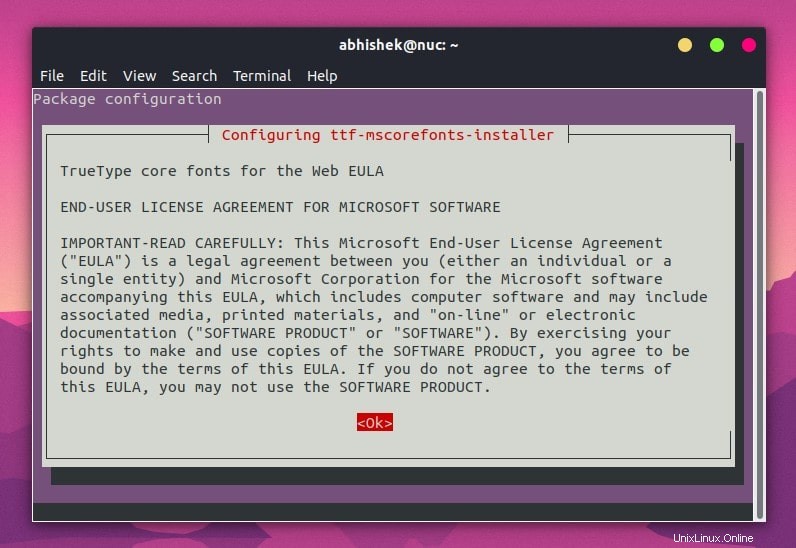
Navigace na této obrazovce může být zdrcující, ale nebojte se. Stačí stisknout tab a zvýrazní se možnosti. Když jsou zvýrazněny správné možnosti, potvrďte svůj výběr stisknutím klávesy Enter.
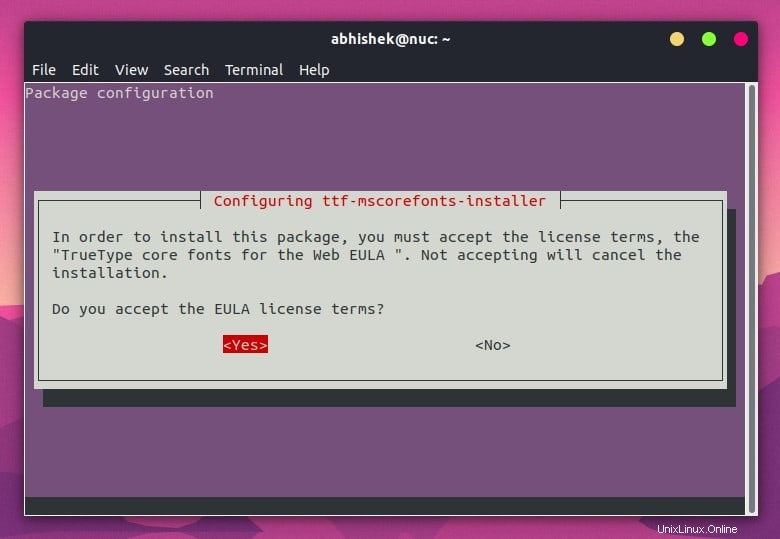
Po dokončení procesu byste měli být schopni přehrávat MP3 a další mediální formáty díky nově nainstalovaným mediálním kodekům.
Instalace omezeného extra balíčku na Kubuntu, Lubuntu, Xubuntu
Mějte na paměti, že Kubuntu, Lubuntu a Xubuntu má tento balíček k dispozici pod svými vlastními názvy. Měli používat stejné jméno, ale bohužel to tak nedělají.
Na Kubuntu použijte tento příkaz:
sudo apt install kubuntu-restricted-extrasNa Lubuntu použijte:
sudo apt install lubuntu-restricted-extrasNa Xubuntu byste měli použít:
sudo apt install xubuntu-restricted-extrasVždy doporučuji získat ubuntu-restricted-extras jako jednu ze základních věcí, které je třeba udělat po instalaci Ubuntu. Je dobré mít jeden příkaz k instalaci více kodeků v Ubuntu.
Doufám, že se vám tento rychlý tip v sérii Ubuntu pro začátečníky líbí. V budoucnu se podělím o více takových tipů.