Při instalaci Ubuntu vás požádá o nastavení časového pásma. Pokud jste zvolili špatné časové pásmo nebo jste se přestěhovali do jiné části světa, můžete to později snadno změnit.
Jak změnit časové pásmo v Ubuntu a dalších distribucích Linuxu
Existují dva způsoby, jak změnit časové pásmo v Ubuntu. Můžete použít grafické nastavení nebo použít příkaz timedatectl v terminálu. Můžete také změnit přímo soubor /etc/timezone, ale to vám nedoporučím.
V tomto návodu pro začátečníky vám ukážu jak grafický, tak terminálový způsob:
- Změna časového pásma v Ubuntu pomocí GUI (vhodné pro uživatele stolních počítačů)
- Změna časového pásma v Ubuntu pomocí příkazového řádku (funguje pro stolní počítače i servery)
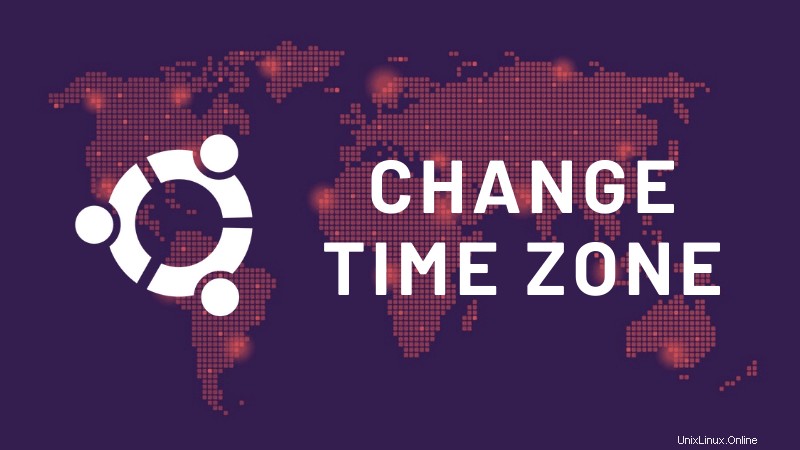
Metoda 1:Změna časového pásma Ubuntu pomocí terminálu
Ubuntu nebo jakákoli jiná distribuce používající systemd může použít příkaz timedatectl k nastavení časového pásma v terminálu Linux.
Aktuální nastavení data a časového pásma můžete zkontrolovat pomocí příkazu timedatectl bez jakékoli možnosti:
[email protected]:~$ timedatectl
Local time: Sat 2020-01-18 17:39:52 IST
Universal time: Sat 2020-01-18 12:09:52 UTC
RTC time: Sat 2020-01-18 12:09:52
Time zone: Asia/Kolkata (IST, +0530)
System clock synchronized: yes
systemd-timesyncd.service active: yes
RTC in local TZ: noJak můžete vidět ve výstupu výše, můj systém používá Asia/Kolkata. Také mi to říká, že je 5:30 hodin před GMT.
Chcete-li nastavit časové pásmo v Linuxu, musíte znát přesné časové pásmo. Musíte použít správný formát časového pásma (což je kontinent/město).
Chcete-li získat seznam časových pásem, použijte seznam časových pásem možnost timedatectl příkaz:
timedatectl list-timezonesUkáže vám obrovský seznam dostupných časových pásem.
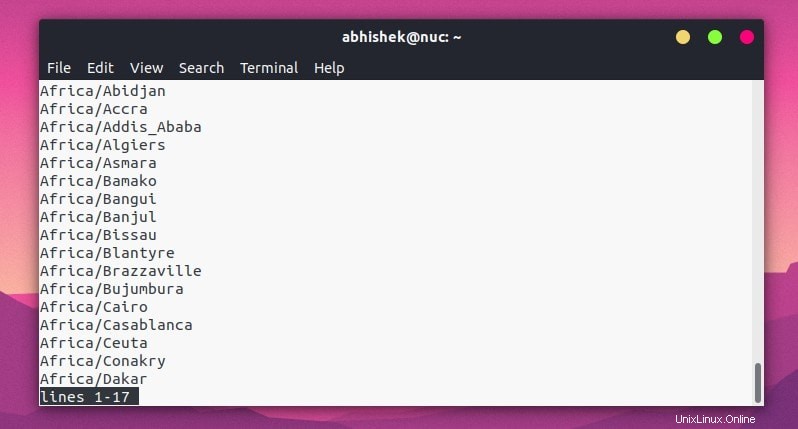
Mezi stránkami se můžete pohybovat pomocí šipek nahoru a dolů nebo kláves PgUp a PgDown.
Můžete také grepovat výstup a hledat své časové pásmo. Pokud například hledáte časová pásma v Evropě, můžete použít:
timedatectl list-timezones | grep -i europeŘekněme, že chcete nastavit časové pásmo na Paříž. Hodnota časového pásma, která se zde použije, je Evropa/Paříž:
timedatectl set-timezone Europe/ParisNezobrazí se žádná zpráva o úspěchu, ale časové pásmo se okamžitě změní. Nemusíte restartovat ani se odhlašovat.
Mějte na paměti, že i když se nemusíte stát uživatelem root a používat sudo s příkazem, váš účet stále musí mít práva správce, abyste mohli změnit časové pásmo.
Změněný čas a časové pásmo můžete ověřit pomocí příkazu date:
[email protected]:~$ date
Sat Jan 18 13:56:26 CET 2020Metoda 2:Změna časového pásma Ubuntu pomocí GUI
Stiskněte klávesu super (klávesa Windows) a vyhledejte Nastavení:
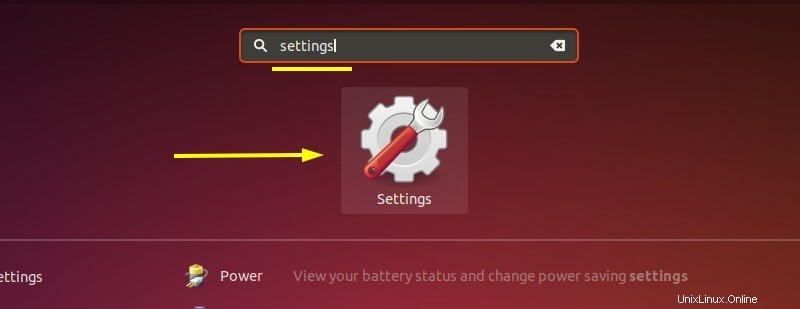
Přejděte trochu dolů a na levém postranním panelu vyhledejte Podrobnosti:
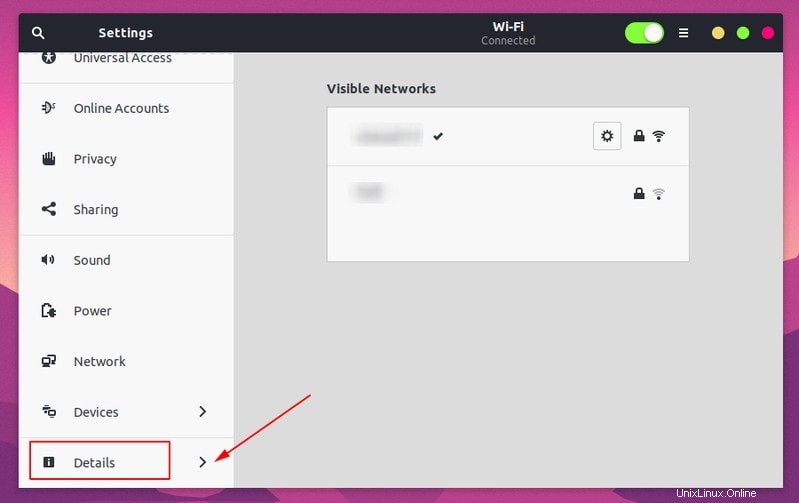
V Podrobnosti najdete datum a čas na levém postranním panelu. Zde byste měli vypnout možnost Automatické časové pásmo (pokud je povoleno) a poté kliknout na Časové pásmo:
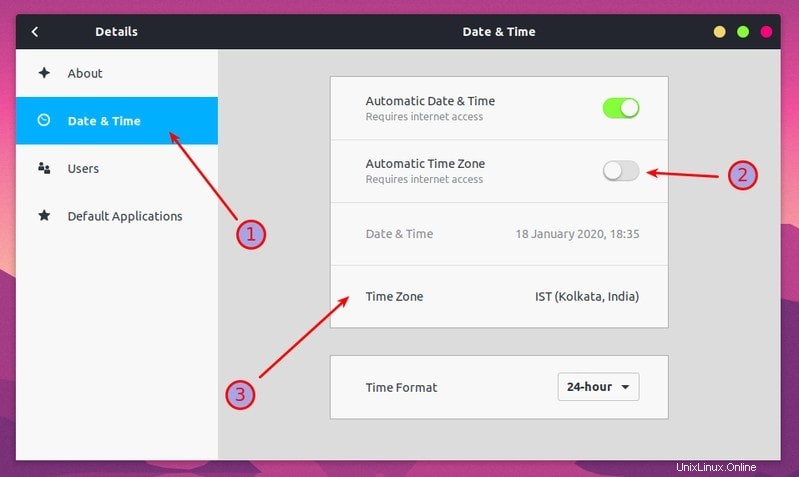
Když kliknete na Časové pásmo, otevře se interaktivní mapa a můžete kliknout na geografickou polohu dle vašeho výběru nebo zadat název města. Jakmile vyberete správné časové pásmo, zavřete okno.
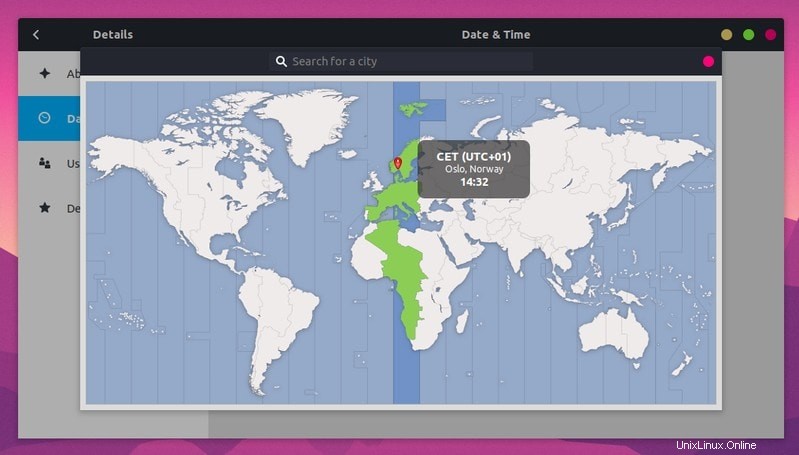
Po výběru nového časového pásma nemusíte dělat nic jiného, než tuto mapu zavřít. Není třeba se odhlašovat nebo vypínat Ubuntu.
Doufám, že vám tento rychlý návod pomohl změnit časové pásmo v Ubuntu a dalších distribucích Linuxu. Máte-li dotazy nebo návrhy, dejte mi prosím vědět.