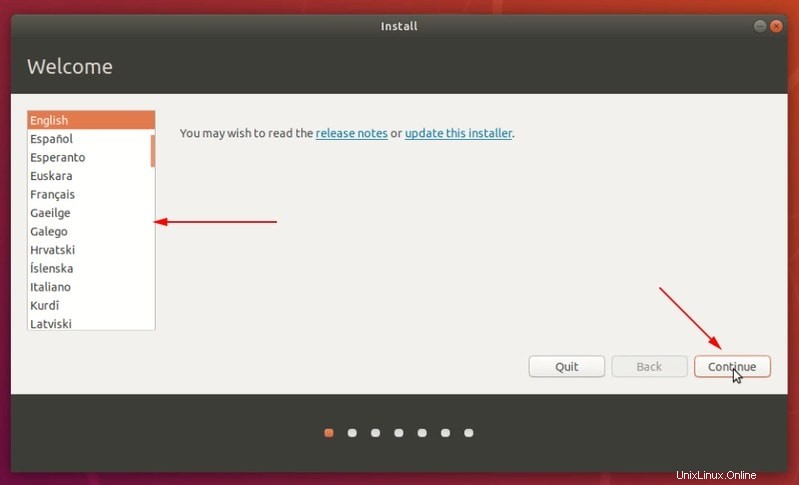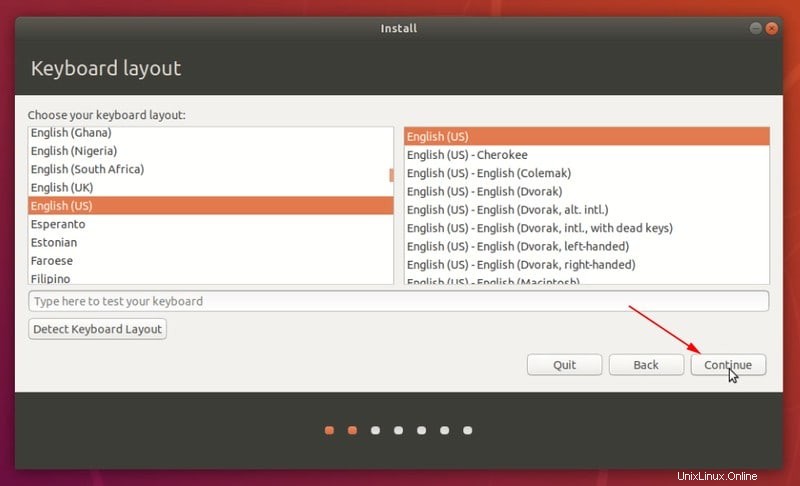Duální spouštění Ubuntu a Windows není tak složité a v minulosti jsem to popsal v podrobném tutoriálu. Nedávno jsem také psal o duálním spouštění na systému Windows šifrovaném Bitlocker.
A přesto tu o tom znovu mluvím. Proč? Protože scénář je mírně odlišný a několik čtenářů It's FOSS se ptalo na tento konkrétní scénář.
Zde je scénář:máte nový počítač. Dodává se s SSD s omezeným místem na disku, jako je 120 GB, a dalším HDD s 500 GB nebo 1 TB místa na disku. To je obvykle scéna u herních notebooků, kde je velký prostor na disku důležitý pro ukládání herních souborů, ale SSD je vyžadován pro rychlejší spouštění a práci s počítačem. 1 TB SSD by hodně zvýšilo cenu systému, a proto tato konkrétní kombinace SSD a HDD.
Nyní, pokud chcete duální bootování na systému se dvěma disky, můžete být zmateni, kam byste měli instalovat Linux.
Máte tři možnosti:
- Nainstalujte Linux úplně na SSD. Získáte plnou výhodu rychlosti SSD, ale pak budete mít jen omezené místo na disku. To by mohlo fungovat, pokud máte 180 GB nebo 200 GB nebo více na SSD, ale nebude fungovat se 120 GB SSD.
- Nainstalujte Linux úplně na pevný disk. Budete mít spoustu místa na disku, ale Linux se bude spouštět pomaleji a nezískáte výhodu SSD.
- Kompromis mezi SSD a HDD. Kořen (a tedy swap a boot) necháte na SSD a svůj domovský adresář dáte na HDD. Tímto způsobem zavedete Linux rychleji a budete mít dostatek místa na disku pro své osobní dokumenty a soubory ke stažení.
Je zde i čtvrtá možnost. Na SSD udržíte root stejně jako doma. Vytvoříte oddíl na pevném disku a poté jej propojíte se složkou Hudba, Videa a Stažené soubory. Tímto způsobem soubory specifické pro aplikaci, jako je mezipaměť prohlížeče, využívají SSD a další velké soubory zůstávají na HDD. Ale to může být komplikované nastavit speciálně s povoleným rychlým spouštěním ve Windows, což by znamenalo zvláštní úsilí o automatické připojení oddílů.
Doporučuji použít třetí možnost pro duální spouštění na samostatných pevných discích a to je to, co vám ukážu v tomto tutoriálu.
Dual boot Ubuntu a Windows na systému s SSD a HDD
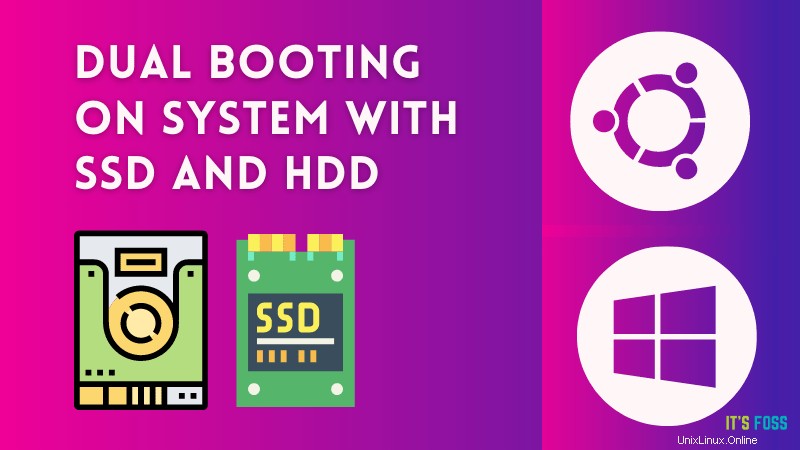
V tomto tutoriálu jsem použil herní notebook Acer Predator k instalaci Ubuntu vedle Windows. Tutoriál by měl fungovat i pro ostatní výrobce hardwaru a distribuce Linuxu.
Doporučuji si nejprve pročíst všechny kroky a poté postupovat podle návodu na vašem systému.
Předpoklad
Zde jsou věci, které potřebujete v tomto tutoriálu:
- Počítač, který je dodáván s předinstalovaným systémem Windows 10 a má SSD i HDD.
- Klíč USB (jednotka nebo jednotka USB) o velikosti alespoň 4 GB a nejsou na něm žádná data.
- Připojení k internetu (pro stažení obrazu ISO Ubuntu a živého nástroje pro vytváření USB).
- Volitelné:Externí USB disk pro zálohování vašich dat.
- Volitelné:Disk pro obnovení systému Windows (pokud se setkáte s nějakými závažnými problémy se spouštěním, lze je opravit).
Krok 1:Proveďte zálohu dat
Vzhledem k tomu, že se budete zabývat diskovými oddíly, bude rozumné vytvořit kopii důležitých souborů na externí disk. Toto je volitelné, ale mít zálohu je vždy dobrý nápad.
Můžete použít externí HDD (pomalejší, ale levnější) nebo SSD (rychlejší, ale drahý) a zkopírovat na něj důležité soubory a složky.
| Náhled | Produkt | Cena | |
|---|---|---|---|
 | SanDisk 500GB Extreme Portable SSD – až 1050 MB/s – USB-C, USB 3.2 Gen 2 – Externí Solid State... | 104,99 $ | Koupit na Amazonu |
| Náhled | Produkt | Cena | |
|---|---|---|---|
 | Přenosný externí pevný disk Toshiba Canvio Advance 1TB USB 3.0, černý – HDTCA10XK3AA | 47,99 $ | Koupit na Amazonu |
Krok 2:Vytvořte oddíl na disku pro instalaci Ubuntu
V nabídce Windows vyhledejte disk a přejděte na „Vytvoření a formátování oddílů pevného disku“.
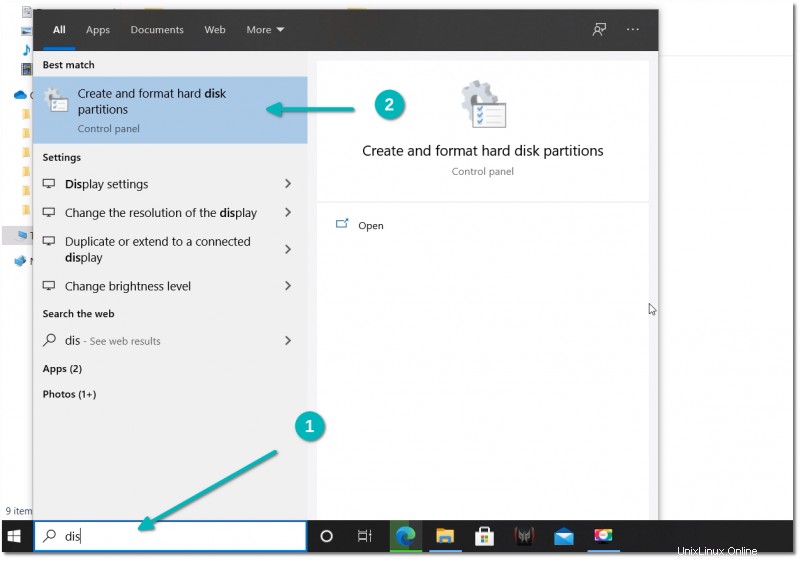
Zde uvidíte SSD i HDD. Musíte zmenšit SSD i HDD jeden po druhém a vytvořit nějaké volné místo, které bude později využito pro instalaci Ubuntu Linux.
Klikněte pravým tlačítkem na SSD a vyberte možnost Zmenšit hlasitost.
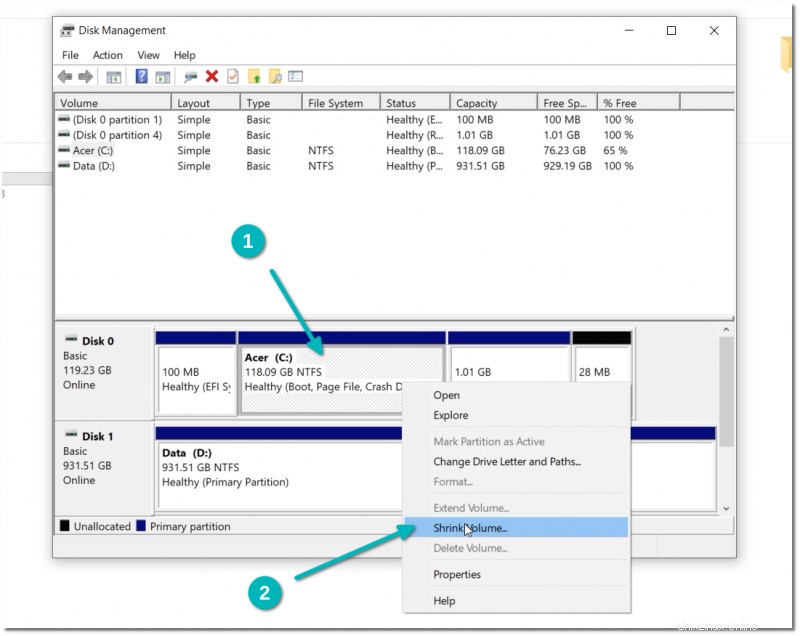
Poskytne vám největší možný oddíl disku, který zde můžete vytvořit. Nepoužívejte to všechno. Ponechte nějaké místo navíc pro Windows. Dal jsem mu 30 GB, což je slušné místo na disku pro kořenový oddíl. Cokoli mezi 20 a 40 GB je férová volba.
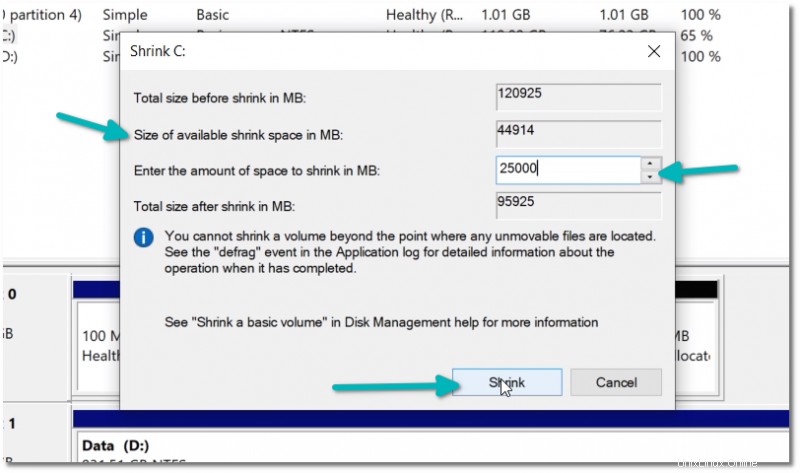
Opakujte tento proces také s HDD . Udělal jsem asi 200 GB volného místa pro Linux. Můžete se svobodně rozhodnout, kolik prostoru chcete přidělit Ubuntu.
Zde je návod, jak vypadá konečný scénář disku pro můj systém. 29,3 GB volného místa na SSD a 195,3 GB volného místa na HDD.
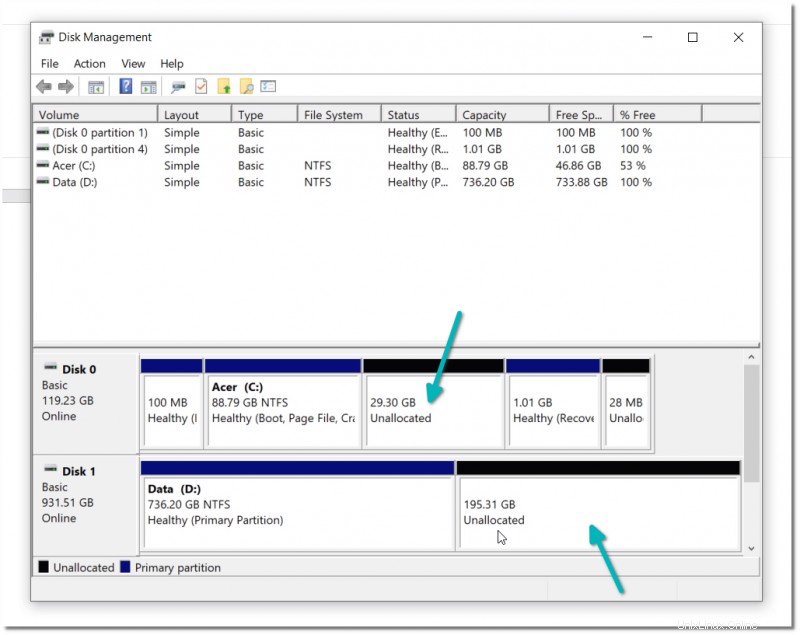
Krok 3:Stáhněte si Ubuntu
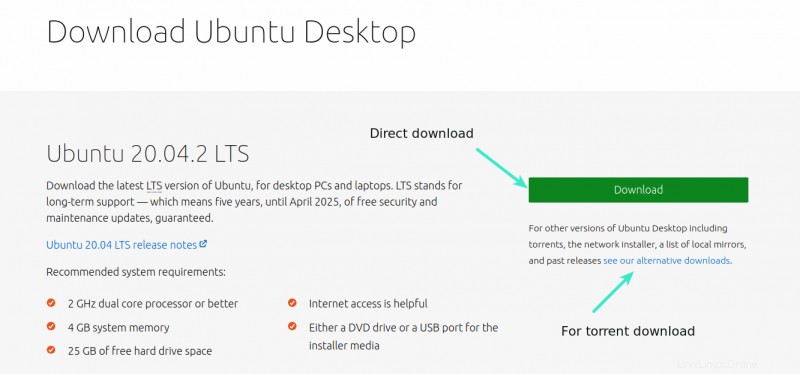
Přejděte na web Ubuntu a stáhněte si soubor ISO. Pokud si potřebujete stáhnout Ubuntu přes torrenty, najdete ho pod „alternativními stahováními“.
Stáhněte si Ubuntu ISO ImageKrok 4:Vytvořte spouštěcí Ubuntu USB
Spouštěcí Ubuntu USB můžete snadno vytvořit ve Windows, Linuxu a macOS. Protože se zde zaměřujeme na Windows, můžete použít specifický nástroj pro Windows, jako je Rufus. Etcher je v tomto ohledu také dobrým nástrojem.
Stáhněte si Rufus z jeho webových stránek.
Stáhněte si RufusZapojte USB. Ujistěte se, že neobsahuje žádná důležitá data, protože bude naformátován.
Spusťte nástroj Rufus. Automaticky identifikuje připojené USB, ale přesto to dvakrát zkontrolujte. Poté přejděte do umístění staženého obrazu ISO a ujistěte se, že používá schéma rozdělení GPT a cílový systém UEFI.
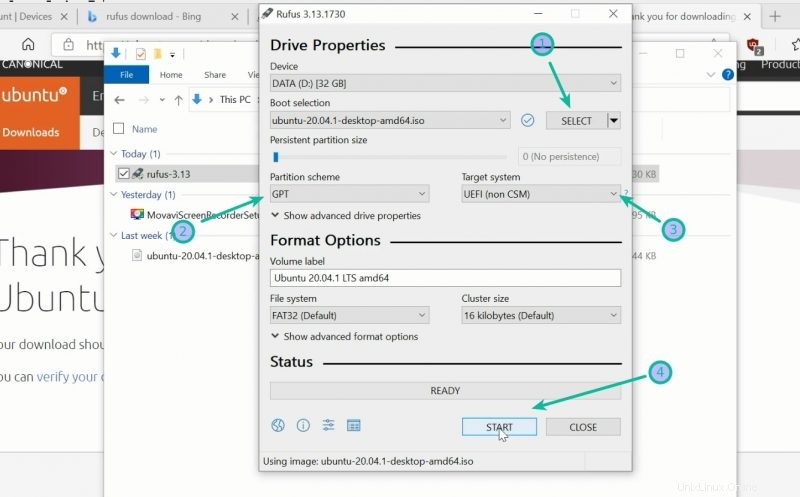
Stiskněte tlačítko Start a počkejte na dokončení procesu. Jakmile budete mít živé Ubuntu USB připraveno, dalším krokem je spuštění z něj.
Krok 5:Spuštění z živého USB
Můžete se rozhodnout pro přístup k nastavení UEFI při spuštění systému stisknutím tlačítka F2/F10/F12, ale robustnější způsob je přejít přes Windows.
V nabídce Windows vyhledejte UEFI a poté klikněte na ‚Změnit pokročilé možnosti spouštění‘:
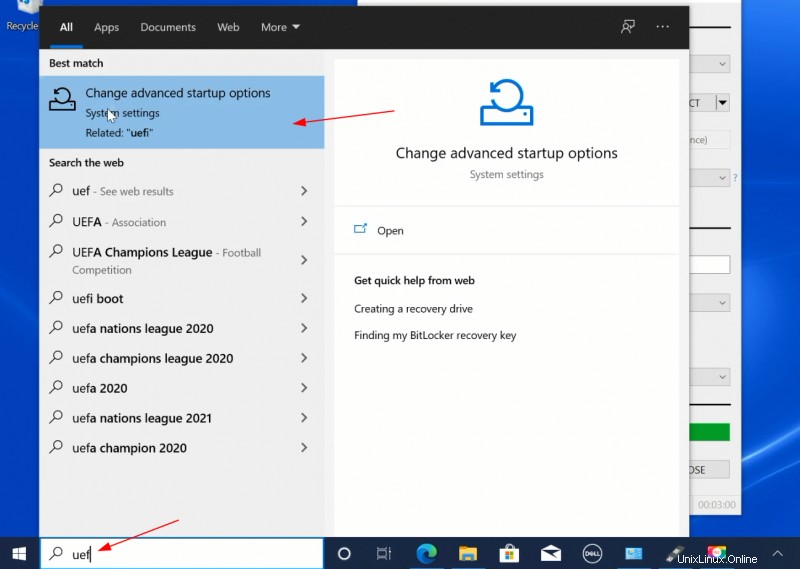
V části Pokročilé spuštění klikněte na Restartovat nyní tlačítko.
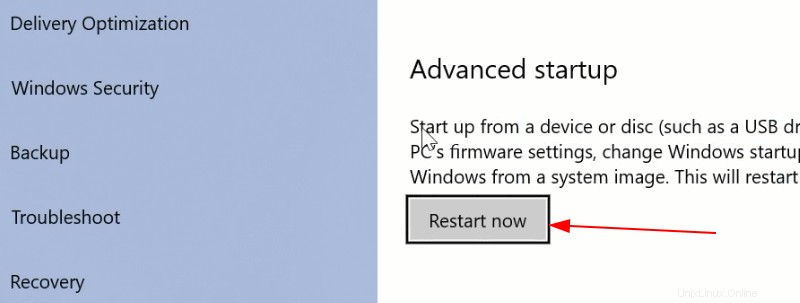
Na další obrazovce klikněte na „Použít zařízení“:
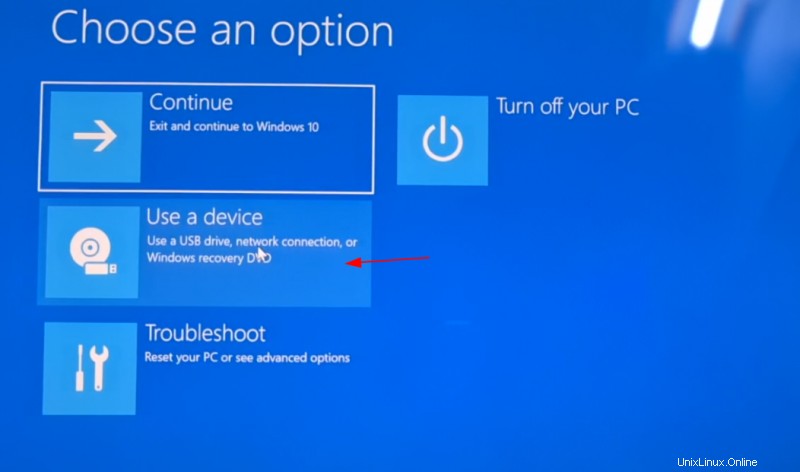
Rozpoznejte USB disk podle názvu a velikosti. může být také zobrazeno jako zařízení EFI USB .
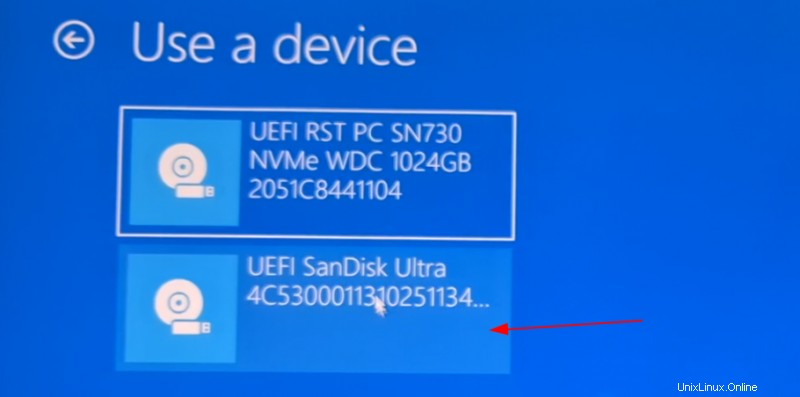
Nyní se vypne váš systém a restartuje se na disk, který jste si vybrali, což by měl být živý USB disk. Měli byste vidět obrazovku jako:
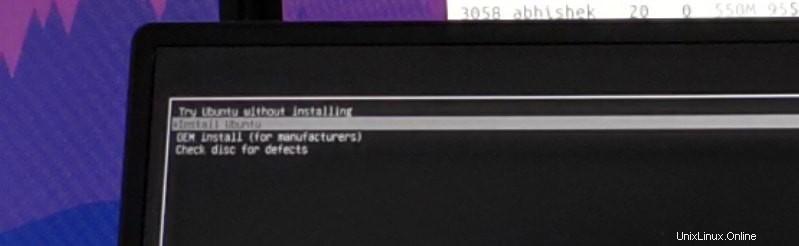
Krok 6:Instalace Ubuntu Linux
Nyní, když jste nabootovali z živého USB, můžete zahájit instalační proceduru. Prvních pár kroků je jednoduchých. Vyberete si jazyk a klávesnici.
Na další obrazovce zvolte Normální instalace. Zatím není třeba stahovat aktualizace nebo instalovat software třetích stran. Můžete to udělat po dokončení instalace.
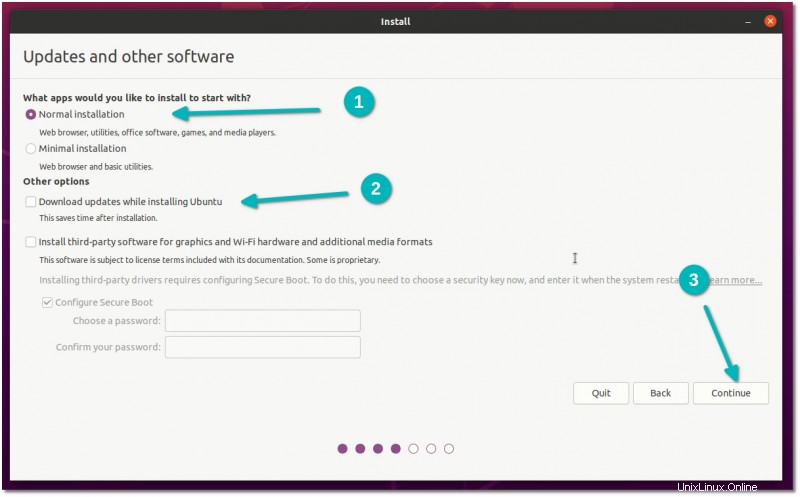
Po nějaké době uvidíte Typ instalace obrazovka. Zde zvolte „Něco jiného možnost:
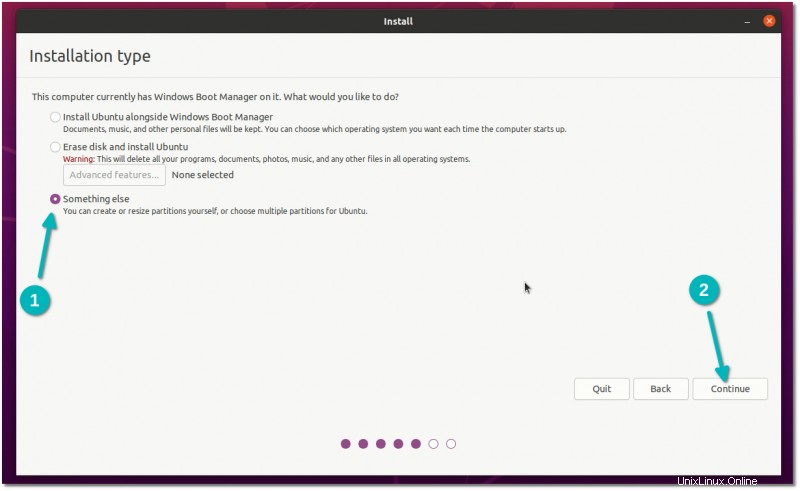
Na další obrazovce byste měli vidět volné místo, které jste vytvořili dříve. Vyberte volné místo vytvořeno na SSD (můžete odhadnout podle jeho velikosti, pokud nic jiného) a klikněte na znaménko + k využití tohoto volného místa.
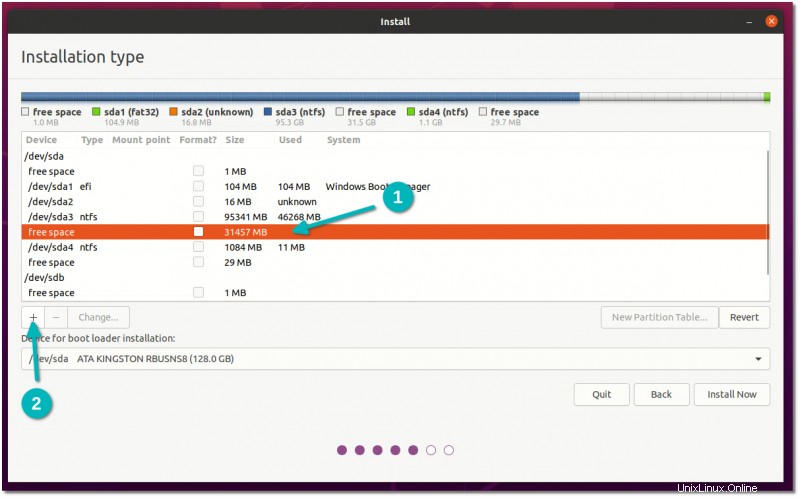
Ve výchozím nastavení zabere celý volný prostor, což je dobrá věc. Typ oddílu ponechte jako primární.
Co musíte změnit, je typ souborového systému na Ext4 a přípojný bod do / (/ znamená root v Linuxu).

Nyní vyberte další volné místo na HDD a klikněte na znaménko + .
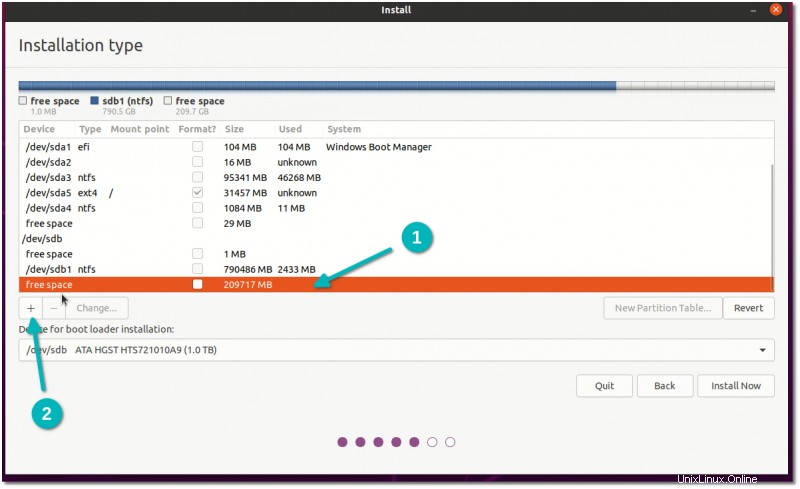
Tentokrát zvolte jako přípojný bod Home. Oddíl zůstává primární a typ souboru ext4.
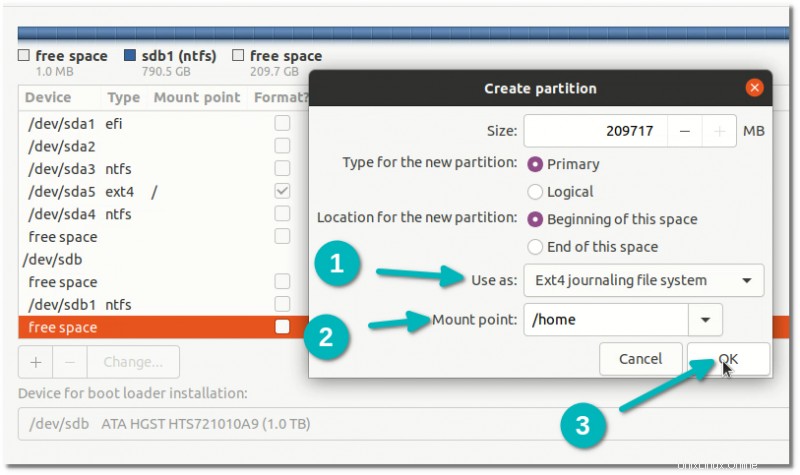
Nemusíte se starat o ‚Zařízení pro instalaci zavaděče‘. Máte předinstalovaný systém Windows UEFI. Už byste měli mít rozdělení EFI (ESP) (pro mě je to 100 MB rozdělení s typem efi). Instalační program Ubuntu je inteligentní a dokáže automaticky detekovat tento oddíl a použít jej pro zavaděč Grub.
Toto je konečné schéma rozdělení pro můj systém. Pokud vše vypadá dobře, klikněte na Instalovat nyní tlačítko.
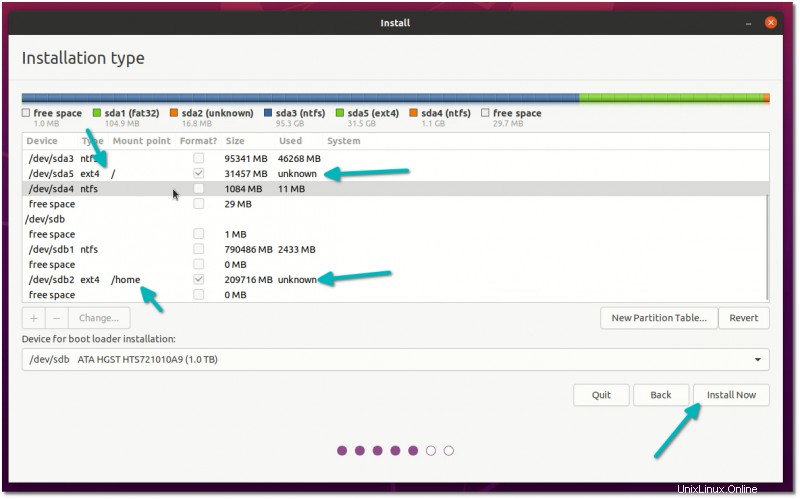
Věci jsou odtud docela jednoduché. Vyberte časové pásmo.
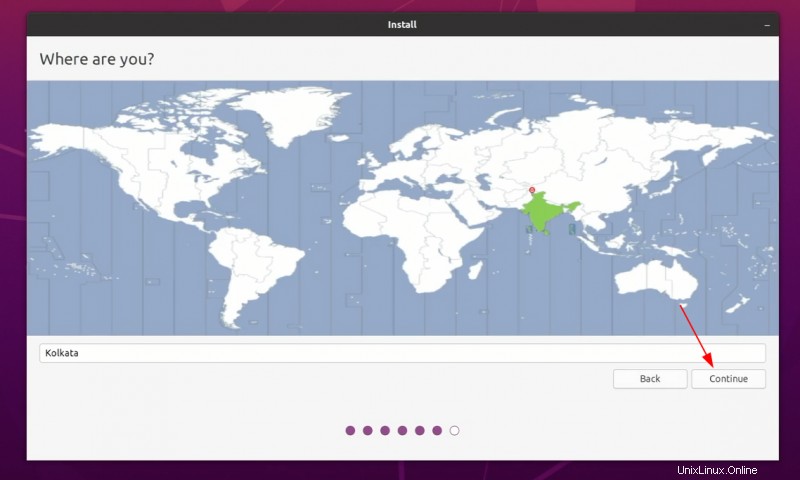
Zadejte uživatelské jméno, název počítače, tedy název hostitele a snadno zapamatovatelné heslo.
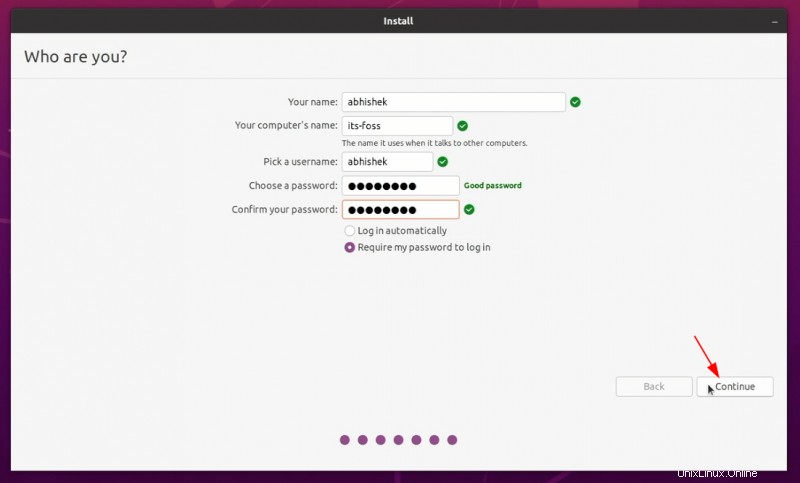
Nyní počkejte asi 7–8 minut na dokončení instalace.
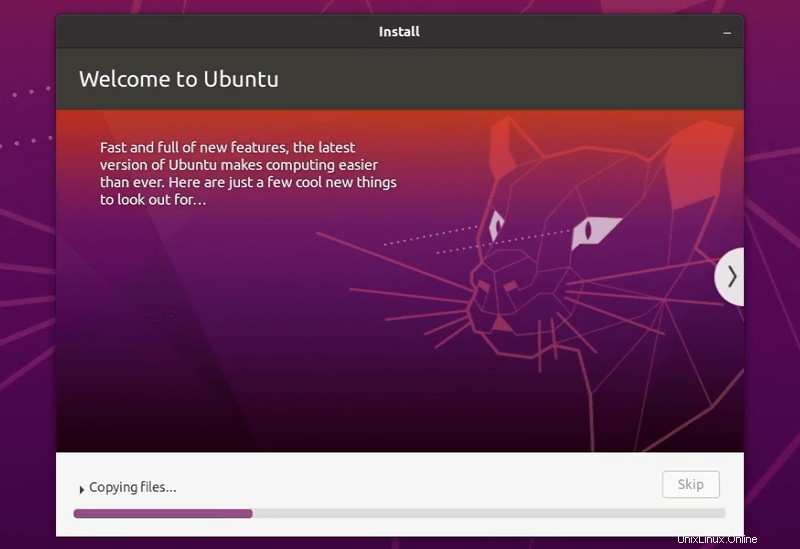
Po dokončení instalace restartujte systém.
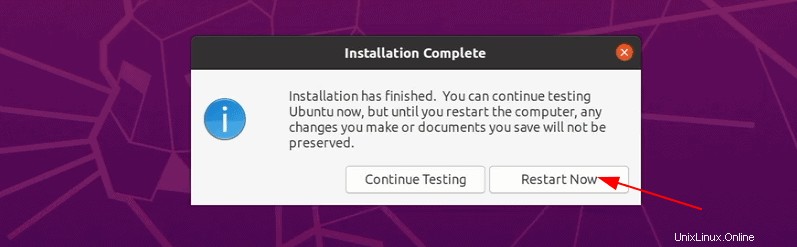
Budete požádáni o vyjmutí USB disku. Vyjměte disk a stiskněte enter.
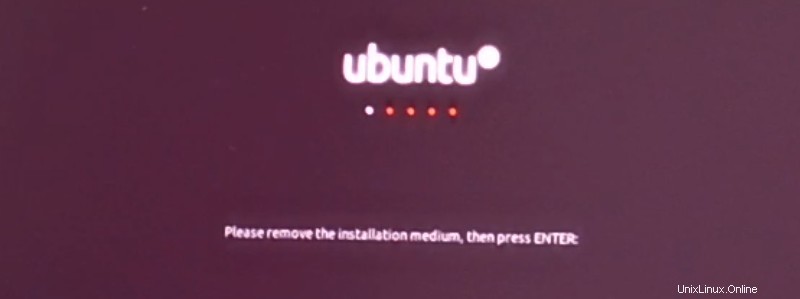
Pokud vše půjde správně, měli byste vidět černou nebo fialovou obrazovku grub s možností zavést Ubuntu a Windows.
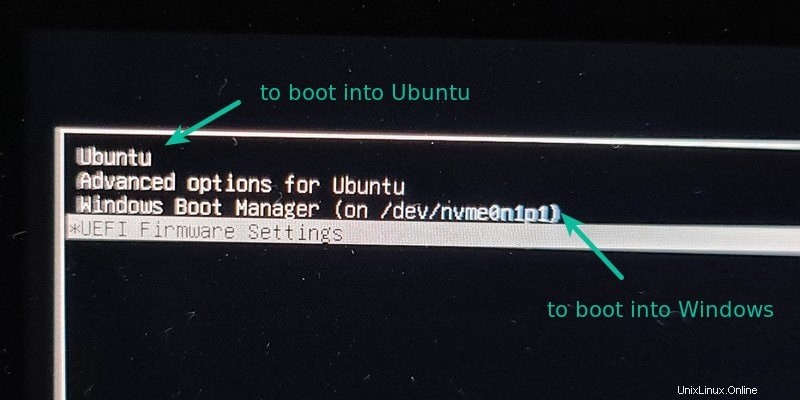
A je to. Nyní si můžete užívat Windows i Linux na stejném systému s SSD a HDD. Pěkné, že?
Doufám, že vám tento tutoriál pomohl. Pokud máte další otázky nebo máte nějaké problémy, dejte mi vědět v sekci komentářů a pokusím se vám pomoci.