SSH se v dnešní době stalo výchozí metodou přístupu ke vzdálenému linuxovému serveru.
SSH je zkratka pro Secure Shell a je to výkonný, efektivní a oblíbený síťový protokol používaný k navázání komunikace mezi dvěma počítači na dálku. A nezapomeňme na zabezpečenou část jeho názvu; SSH šifruje veškerý provoz, aby se zabránilo útokům, jako je únos a odposlouchávání, a zároveň nabízí různé metody ověřování a nespočet možností konfigurace.
V této příručce pro začátečníky se dozvíte:
- Základní koncept SSH
- Nastavení serveru SSH (v systému, ke kterému chcete přistupovat vzdáleně)
- Připojení ke vzdálenému serveru přes SSH z klientského počítače (vašeho osobního počítače)
Naprosté základy SSH
Než uvidíte jakýkoli konfigurační proces, bude lepší projít si naprosto základní koncept SSH.
Protokol SSH je založen na architektuře server-klient. „Server“ umožňuje připojení „klienta“ přes komunikační kanál. Tento kanál je šifrovaný a výměna se řídí použitím veřejných a soukromých klíčů SSH.
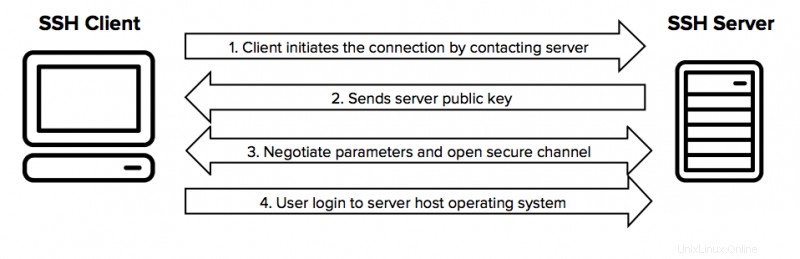
OpenSSH je jedním z nejpopulárnějších nástrojů s otevřeným zdrojovým kódem, který poskytuje funkce SSH v systémech Linux, BSD a Windows.
Pro úspěšné nastavení SSH potřebujete:
- Mějte součásti serveru SSH na počítači, který funguje jako server. To zajišťuje openssh-server balíček.
- Mějte komponentu klienta SSH na počítači, odkud se chcete připojit ke vzdálenému serveru. To zajišťuje openssh-client Balíček a většina distribucí Linuxu a BSD jsou s ním předinstalované.
Je důležité rozlišovat mezi serverem a klientem. Možná nebudete chtít, aby váš osobní počítač fungoval jako SSH server, pokud nemáte dobré důvody, proč chcete, aby se ostatní připojovali k vašemu systému přes SSH.
Obecně máte vyhrazený systém fungující jako server. Například Raspberry Pi se serverem Ubuntu. Na Raspberry Pi povolíte SSH, abyste mohli ovládat a spravovat zařízení ze svého hlavního osobního počítače pomocí SSH v terminálu.
S těmito informacemi se podívejme, jak můžete nastavit server SSH na Ubuntu.
Konfigurace serveru SSH na Ubuntu
Nastavení SSH není složité a vyžaduje k tomu jen několik kroků.
Předpoklady
- Uživatel s funkcí sudo oprávnění na serveru
- Připojení k internetu pro stažení požadovaných balíčků
- Alespoň další systém ve vaší síti. Může to být jiný počítač ve vaší síti LAN, vzdálený server přes internet nebo virtuální počítač hostovaný ve vašem počítači.
Instalace serveru SSH by měla být opět provedena na systému, který chcete fungovat jako server a ke kterému se chcete vzdáleně připojit pomocí SSH.
Krok 1:Nainstalujte požadované balíčky
Začněme otevřením okna terminálu a zadáním potřebných příkazů.
Nezapomeňte před instalací nových balíčků nebo softwaru aktualizovat svůj systém Ubuntu, abyste se ujistili, že používáte nejnovější verze.
sudo apt update && sudo apt upgrade Balíček, který potřebujete ke spuštění SSH Serveru, poskytuje komponenta openssh-server od OpenSSH:
sudo apt install openssh-server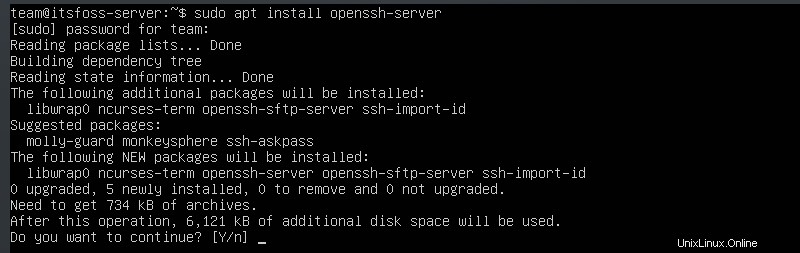
Krok 2:Kontrola stavu serveru
Po stažení a instalaci balíčku by již měla být služba SSH spuštěna, ale pro jistotu to zkontrolujeme pomocí:
service ssh statusMůžete také použít příkazy systemd:
sudo systemctl status ssh
Měli byste vidět něco takového se zvýrazněným slovem Active. Stiskněte q pro návrat do příkazového řádku.
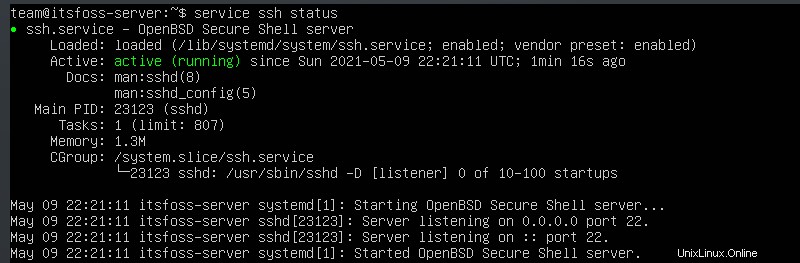
Pokud ve vašem případě služba neběží, budete ji muset aktivovat takto:
sudo systemctl enable --now sshKrok 3:Povolení SSH přes bránu firewall
Ubuntu přichází s nástrojem brány firewall s názvem UFW (UncomplicatedFirewall), což je rozhraní pro iptables která zase řídí pravidla sítě. Pokud je firewall aktivní, může bránit připojení k vašemu SSH serveru.
Chcete-li nakonfigurovat UFW tak, aby umožňoval požadovaný přístup, musíte spustit následující příkaz:
sudo ufw allow ssh
Stav UFW lze zkontrolovat spuštěním sudo ufw status .
V tuto chvíli je náš SSH Server v provozu a čeká pouze na připojení od klienta.
Připojení ke vzdálenému systému z místního počítače
Váš místní systém Linux by již měl mít nainstalovaného klienta SSH. Pokud ne, můžete jej vždy nainstalovat pomocí následujícího příkazu na Ubuntu:
sudo apt install openssh-client
Pro připojení k vašemu systému Ubuntu potřebujete znát IP adresu počítače a použít ssh příkaz, jako je tento:
ssh [email protected] Změňte uživatelské jméno na vašeho skutečného uživatele v systému a adresu na IP adresu vašeho počítače Ubuntu.
Pokud neznáte IP adresu svého počítače, můžete zadat ip a v terminálu serveru a zkontrolujte výstup. Měli byste mít něco takového:
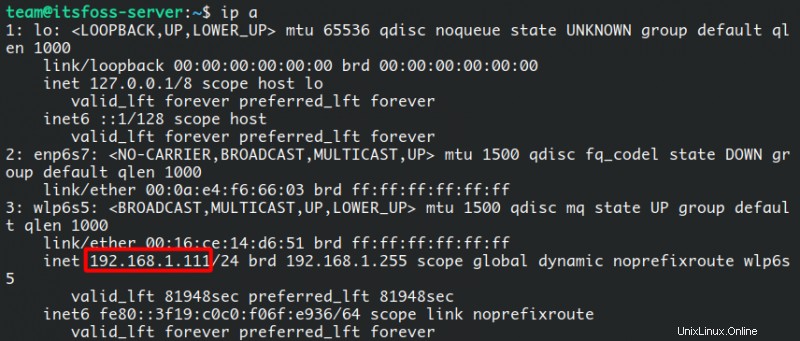
Jak je zde vidět, moje IP adresa je 192.168.1.111 . Zkusme se připojit pomocí [email protected] formát.
ssh [email protected]
Při prvním připojení k serveru SSH vás server požádá o povolení přidat hostitele. Zadejte yes a stiskněte Enter pokračovat.

SSH vám okamžitě sdělí, že hostitel byl trvale přidán, a poté požádá o heslo přiřazené k uživatelskému jménu. Zadejte heslo a stiskněte Enter ještě jednou.

A voila! Do svého systému Ubuntu budete přihlášeni vzdáleně!
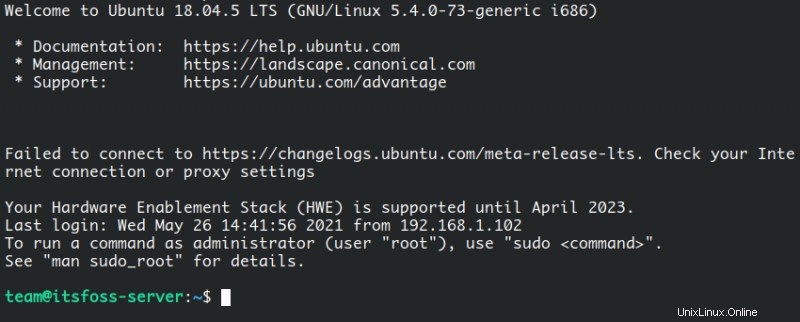
Nyní můžete pracovat v terminálu vzdáleného systému jako obvykle.
Uzavření připojení SSH
Pro ukončení připojení stačí napsat exit a okamžitě jej zavře, aniž by požadoval potvrzení.

Zastavení a zakázání SSH v Ubuntu
Pokud chcete zastavit službu SSH, budete potřebovat tento příkaz:
sudo systemctl stop sshTím se služba zastaví, dokud ji nerestartujete nebo dokud nebude restartován systém. Chcete-li jej restartovat, zadejte:
sudo systemctl start sshNyní, pokud chcete zakázat jeho spouštění během spouštění systému, použijte toto:
sudo systemctl disable sshTo nezabrání spuštění služby během aktuální relace, pouze načtení během spouštění. Pokud jej chcete nechat znovu spustit během spouštění systému, zadejte:
sudo systemctl enable sshDalší klienti SSH
Nástroj ssh je součástí většiny systémů *nix, od Linuxu po macOS, ale nejsou to jediné existující možnosti, zde je několik klientů, které lze použít z jiných operačních systémů:
- PuTTY je bezplatný a open source klient SSH, který je mezi uživateli Windows velmi oblíbený. PuTTY můžete také nainstalovat na Ubuntu. Je plný funkcí a velmi snadno se používá. Pokud se připojujete k počítači Ubuntu ze stanice Windows, PuTTY je skvělá volba.
- JuiceSSH je úžasný nástroj pro uživatele Androidu. Pokud jste na cestách a potřebujete mobilního klienta pro připojení k vašemu systému Ubuntu, vřele doporučuji vyzkoušet JuiceSSH. Existuje již téměř 10 let a je zdarma k použití.
- A konečně, Termius je k dispozici pro Linux, Windows, macOS, iOS a Android. Má bezplatnou verzi a také několik prémiových možností. Pokud provozujete mnoho serverů a pracujete s týmy sdílejícími připojení, pak je pro vás Termius dobrou volbou.
Zabalení
Pomocí těchto pokynů můžete nastavit SSH jako serverovou službu v našich systémech Ubuntu, abyste se mohli vzdáleně a bezpečně připojit k vašemu počítači, abyste mohli pracovat s příkazovým řádkem a provádět jakýkoli požadovaný úkol.
Naše další webová stránka, Linux Handbook, obsahuje různé informační články o SSH. Odtud doporučuji přečíst si následující:
- Začínáme s SSH v systému Linux
- Použití souboru SSH Config ke správě více připojení SSH
- Přidání veřejného klíče na server SSH pro ověření bez hesla
- Tipy pro posílení SSH pro zabezpečení serveru SSH
Pokud to považujete za ohromující, Linux Handbook má prémiový videokurz, který vysvětluje SSH pro začátečníky spolu s praktickými laboratořemi, které je třeba sledovat. To vám poskytne efektivnější znalosti o tématu.
Šťastnou práci na dálku!