Stručně:Tento tutoriál popisuje nastavení XRDP na Ubuntu, které umožní připojení GUI ke vzdálenému počítači.
Microsoft Remote Desktop Protocol (RDP) je protokol, který umožňuje grafické připojení ke vzdálené ploše z jednoho počítače do druhého. RDP funguje tak, že na hlavním počítači běží software, který umožňuje připojení několika dalších počítačů.
XRDP je open-source implementace RDP, která odstraňuje potřebu spouštět jakékoli proprietární programy. XRDP se nejen snaží jít směrem RDP, ale je také kompatibilní s běžnými klienty RDP, jako jsou Remmina a GNOME Boxes.
XRDP nabízí jednoduché jednostránkové rozhraní, po kterém budete přímo na ploše:
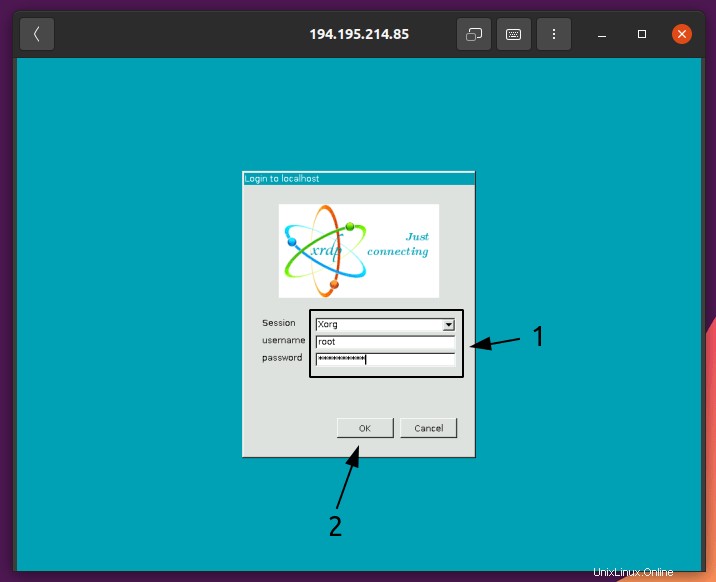
Věci, které je třeba mít na paměti při používání XRDP
Zatímco XRDP funguje skvěle pro získání vzdáleného přístupu ke stroji, je důležité vědět, co XRDP není dobrý v.
Nepoužívejte XRDP, pokud potřebujete zabezpečené připojení
Spojení vytvořená přes XRDP mohou útočníci prohlížet a upravovat, a proto je třeba se jim vyhnout pro jakékoli citlivé informace. To lze zmírnit pomocí připojení SSH nebo pomocí certifikátů, ale obojí vyžaduje složitější nastavení a nebude zde uvedeno.
XRDP ve výchozím nastavení nefunguje dobře s motivy
Při mém testování se zdálo, že XRDP nikdy nepoužil tématiku, se kterou Ubuntu ve výchozím nastavení přichází. Pokyny k nápravě jsou k dispozici na konci článku.
Nepoužívejte XRDP, pokud chcete/potřebujete pouze prostředí CLI
XRDP je navržen a vyroben pro použití v prostředí GUI. Pokud ho plánujete používat pro prostředí CLI, například na serveru, měli byste se podívat na jiné nástroje, jako je SSH.
Instalace a nastavení XRDP na Ubuntu
Tento tutoriál předpokládá následující nastavení, aby vše fungovalo správně.
- Systém Linux s nainstalovaným serverovým softwarem XRDP. Toto je systém, ke kterému se bude přistupovat vzdáleně.
- Pokud odebíraný počítač není ve vaší místní síti, bude potřebovat veřejnou IP adresu s povoleným přesměrováním portů.
- Uživatelské jméno a heslo vzdáleného systému.
- Další systém (ať už je to Linux, Windows nebo macOS) s nainstalovaným klientem RDP.
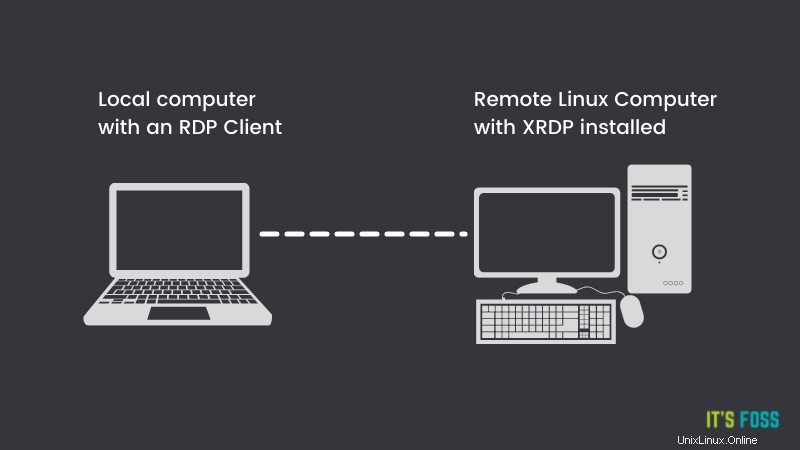
Krok 1:Nainstalujte XRDP na vzdálený počítač
Instalace XRDP je jen pár kroků a je docela jednoduchá.
Poznámka
Než kamkoli půjdete, uvědomte si, že „vzdálený počítač“ bude stroj, ke kterému se připojí všechny ostatní.
XRDP je součástí úložišť většiny distribucí. Na Ubuntu je k dispozici ve vesmírném úložišti.
Můžete jej nainstalovat pomocí následujícího příkazu:
sudo apt install xrdpKrok 2:Připojení ke vzdálenému počítači
Dobrá zpráva je, že XRDP funguje hned po vybalení!
Chcete-li se připojit k počítači, na který jste nainstalovali XRDP, musíte nejprve na místní počítač nainstalovat klienta RDP.
Budu používat GNOME boxy, které lze nainstalovat pomocí následujícího:
sudo apt install gnome-boxesGNOME Boxes je známý spíše pro použití virtuálních strojů, ale podporuje také řadu dalších protokolů, včetně XRDP.
Pokud z jakéhokoli důvodu nechcete používat boxy, můžete také použít klienta s názvem Remmina:
sudo apt install remminaZnovu si však uvědomte, že ve zbytku tutoriálu.z
budu používat boxyNejprve spusťte GNOME boxy, klikněte na znaménko + a vyberte „Připojit ke vzdálenému počítači… “.
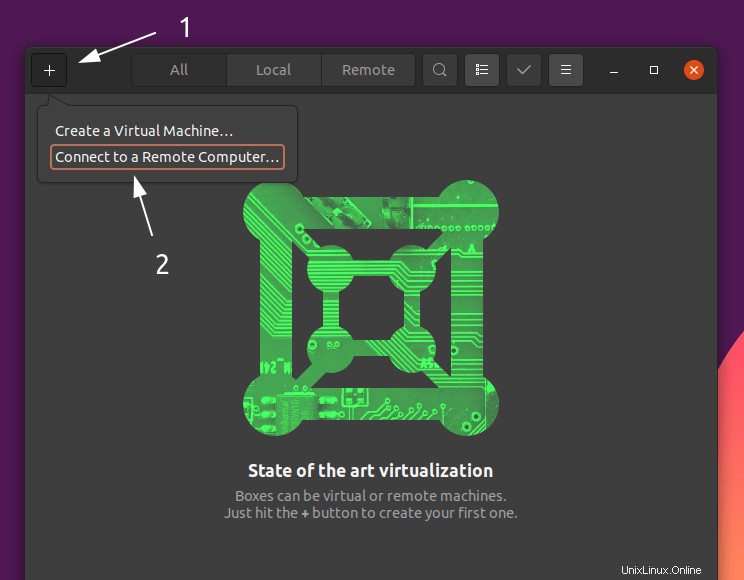
Dále zadejte IP adresu počítače, ke kterému se připojujete, s předponou rdp:// a poté se připojte, jak je znázorněno níže:
Nejste si jisti, jaká je vaše IP adresa?
Svou IP adresu můžete najít pomocí ip address příkaz. Budete muset hledat něco, co vypadá jako číslo rozdělené do čtyř skupin:
[e-mail chráněný]:~$ ip adresa
1:lo:mtu 65536 stav qdisc noqueue NEZNÁMÝ výchozí skupina qlen 1000
link/loopback 00:00:00:00:00:00 brd 00:00:00:00:00:00
inet 127.0.0.1/8 rozsah hostitel lo
valid_lft navždy preferovaný_lft navždy
2:wlp0s20f3:mtu 1500 qdisc noqueue state UP group default qlen /1000 link/ether dc:46:b9:fb:7a:c5 brd ff:ff:ff:ff:ff:ff
inet 192.168.0.107 /24 brd 192.168.0.255 rozsah globální dynamická noprefixroute wlp0s20f3
valid_lft 6183sec preference_lft 6183sec
Vyhněte se všem IP adresám s názvem 127.0.0.1 , protože ten ukazuje zpět na stroj, na kterém jste spustili příkaz. Na výstupu by mělo být více IP adres, jak je uvedeno výše.
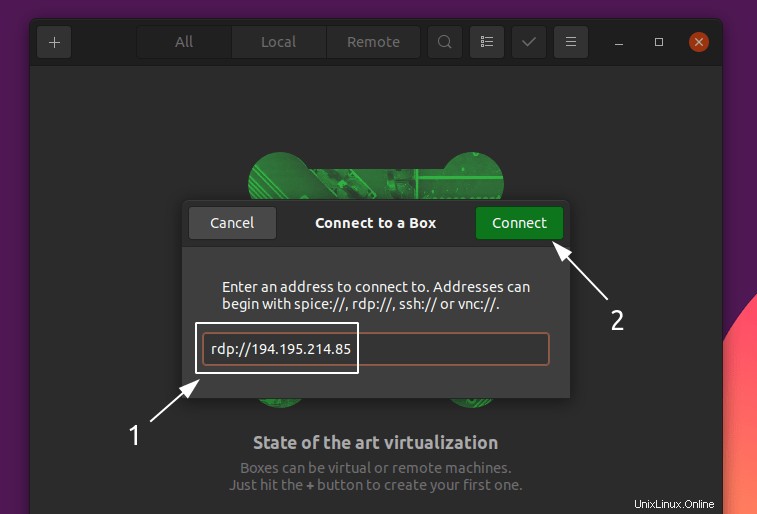
Poté by se vám měla zobrazit přihlašovací obrazovka. Ponechte „Relace“ nastavenou na „Xorg“ a zadejte své uživatelské jméno a heslo a poté klikněte na „OK“:
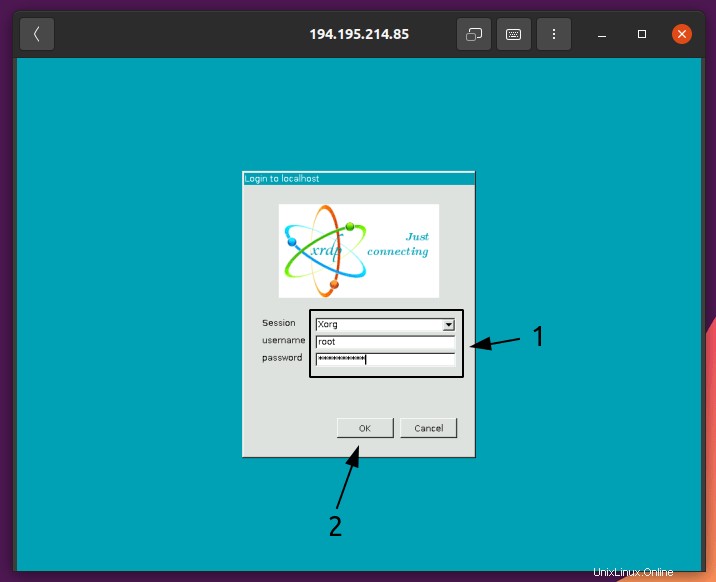
Poté by se vám měla zobrazit plocha vzdáleného počítače:
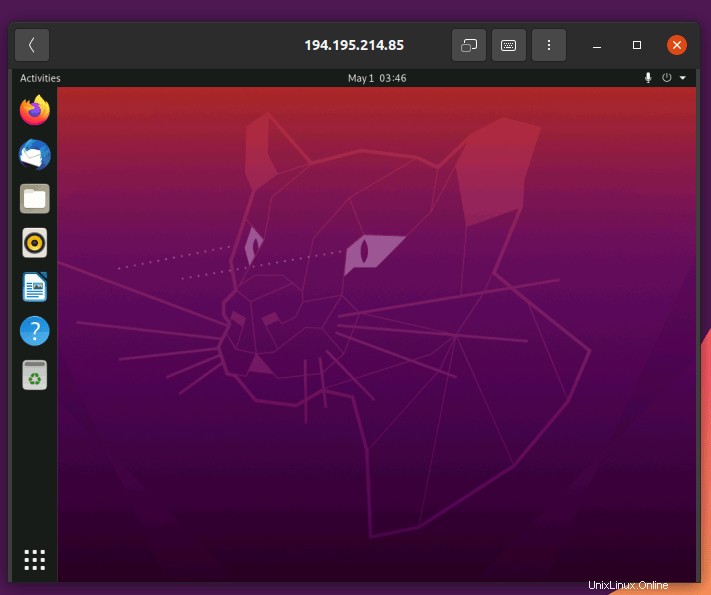
A teď můžete vyrazit! Vše se bude chovat stejně, jako kdyby byl stroj přímo před vámi.
Odstraňování problémů:Oprava problémů s motivem
Zdálo se, že XRDP pro mě nikdy nedostalo správné téma. To lze vyřešit několika kroky.
Nejprve na vzdáleném počítači , spusťte následující příkaz:
sudo apt install gnome-tweaks gnome-shell-extensions dconf-editor -yDále otevřete aplikaci Rozšíření a zapněte přepínače zobrazené níže:
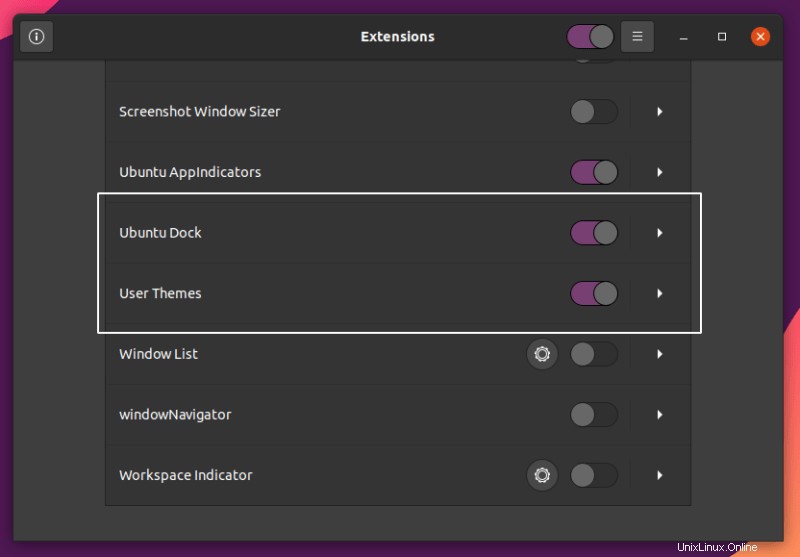
Nyní zavřete relaci vzdálené plochy a přihlaste se. Dále otevřete Tweaks a nakonfigurujte vše podle níže uvedeného snímku obrazovky:
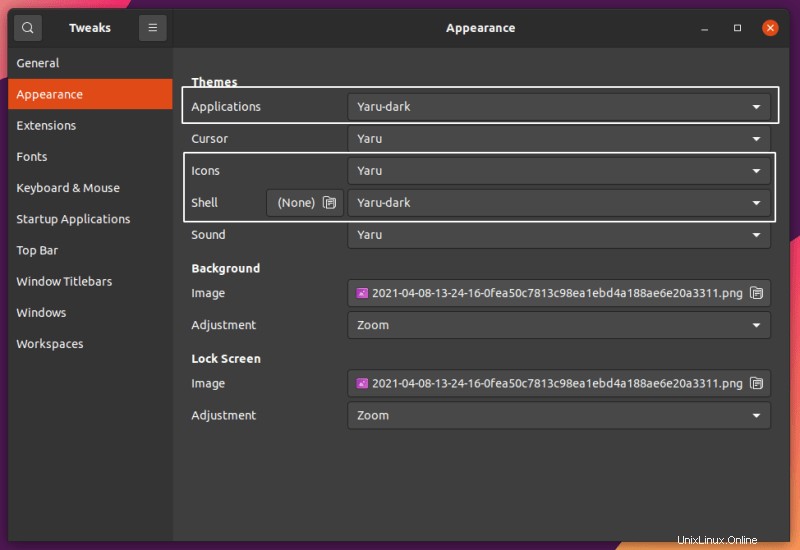
Nakonec otevřete dconf Editor a přejděte na /org/gnome/shell/extensions/dash-to-dock/ a nastavte hodnoty, které jsou uvedeny níže:
custom-theme-shrink:Zapnutodock-fixed:Zapnutotransparency-mode:OPRAVENO
Zabalení
A je to! Všechno je v pořádku, připraveni udělat, co potřebujete.
Pokud něco nefunguje tak, jak má, nebo máte nějaké dotazy či komentáře, klidně je zanechte níže.