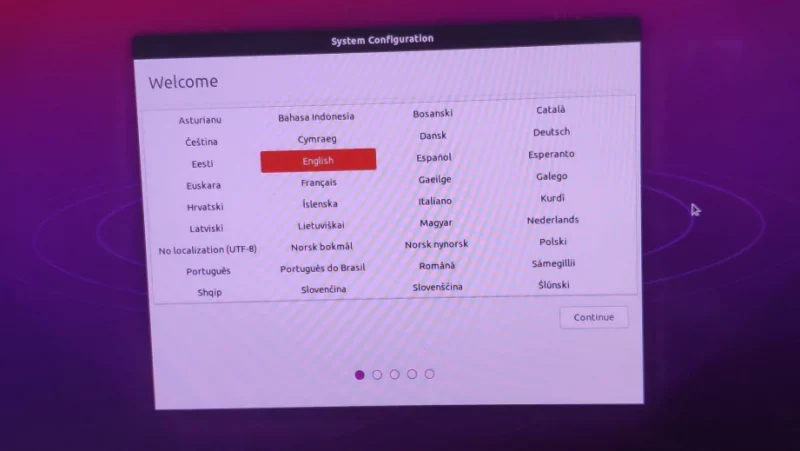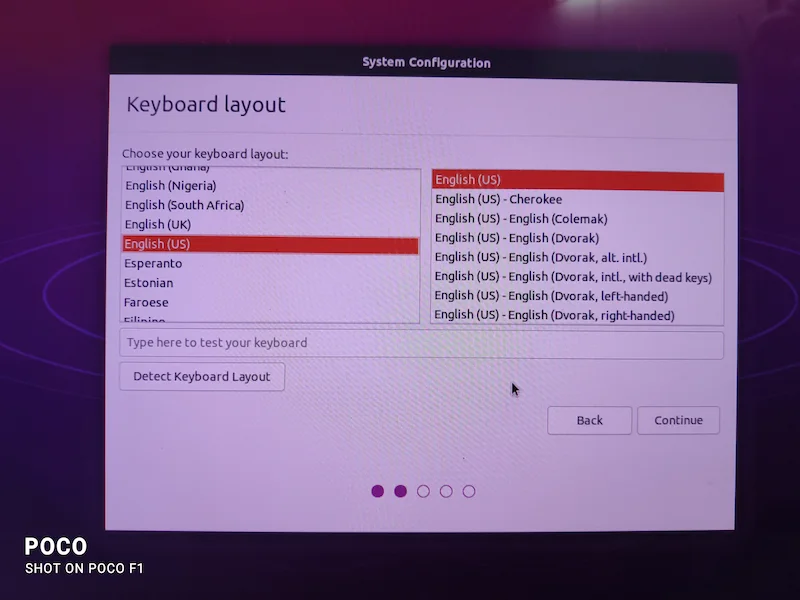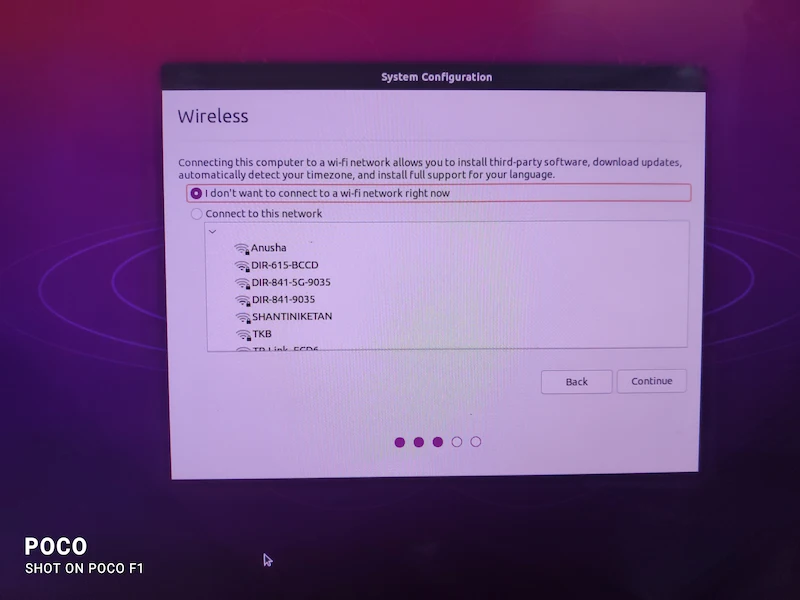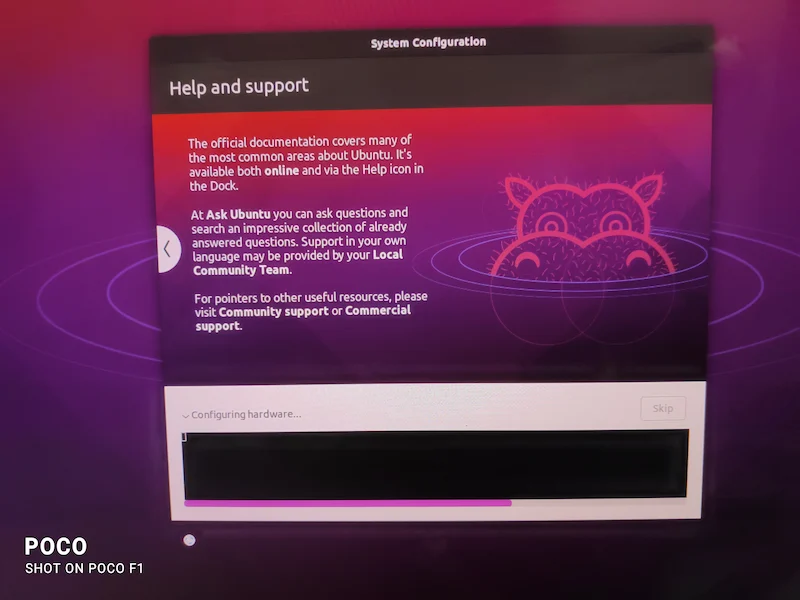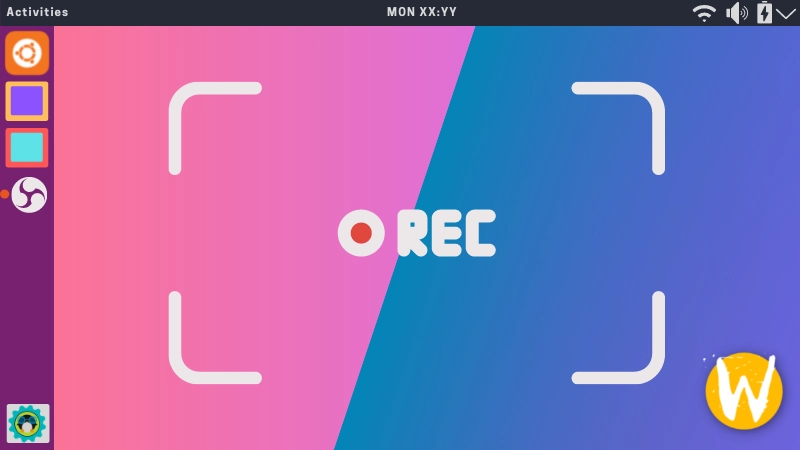Stručně:Tento podrobný návod vám ukáže, jak nainstalovat Ubuntu Desktop na zařízení Raspberry Pi 4.
Revoluční Raspberry Pi je nejoblíbenější jednodeskový počítač. Má svůj vlastní operační systém založený na Debianu s názvem Raspbian.
Pro Raspberry Pi je k dispozici několik dalších operačních systémů, ale téměř všechny jsou lehké. To bylo vhodné pro malý faktor a nízký hardware zařízení Pi.
To se mění s představením Raspberry Pi 4B, které se chlubí 8 GB RAM a podporuje 4K displej. Cílem je používat Raspberry Pi jako běžný desktop a to se mu ve větší míře daří.
Před modelem 4B jste mohli nainstalovat server Ubuntu na Raspberry Pi, ale verze pro stolní počítače nebyla k dispozici. Nicméně Ubuntu nyní poskytuje oficiální desktopový obrázek pro modely Pi 4 .
V tomto tutoriálu ukážu kroky pro instalaci plochy Ubuntu na Raspberry Pi 4.
Nejprve se rychle podívejte na předpoklady.
Předpoklady pro spuštění Ubuntu na Raspberry Pi 4
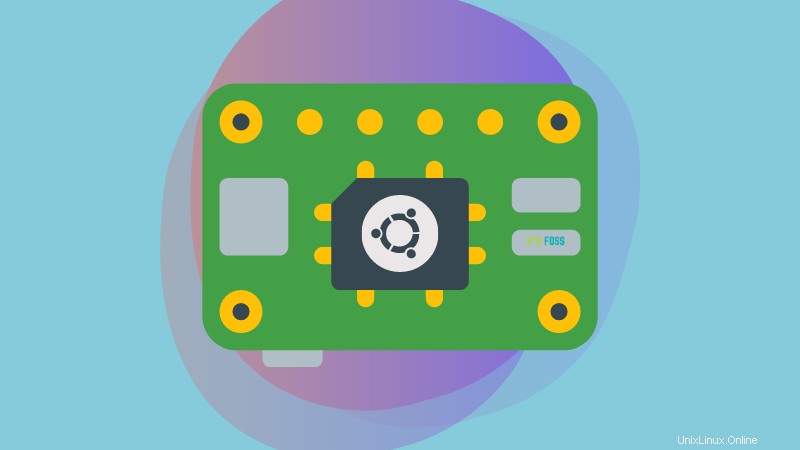
Zde je to, co potřebujete:
- Systém Linux nebo Windows s aktivním připojením k internetu.
- Raspberry Pi Imager:Oficiální nástroj s otevřeným zdrojovým kódem od Raspberry, který vám poskytne obraz distribuce na SD kartu.
- Karta Micro SD:Zvažte použití alespoň 16GB úložiště pro kartu, i když doporučujeme 32GB verzi.
- Čtečka karet Micro SD založená na USB (pokud váš počítač čtečku karet nemá).
- Základní příslušenství Raspberry Pi 4, jako je displej kompatibilní s HDMI, kabel Micro HDMI na standardní HDMI (A/M), napájecí zdroj (doporučen oficiální adaptér), kabelová/bezdrátová klávesnice USB a myš/touchpad.
Je dobrým zvykem si předem podrobně přečíst o požadavcích Pi.
Nyní, bez dalšího zdržování, dovolte mi, abych vás rychle provedl přípravou obrazu pro SD kartu.
Příprava obrazu Ubuntu Desktop pro Raspberry Pi
Raspberry Pi poskytuje GUI aplikaci pro zápis ISO obrazu na SD kartu. Tento nástroj může také automaticky stahovat kompatibilní operační systémy, jako je Ubuntu, Raspbian atd. .
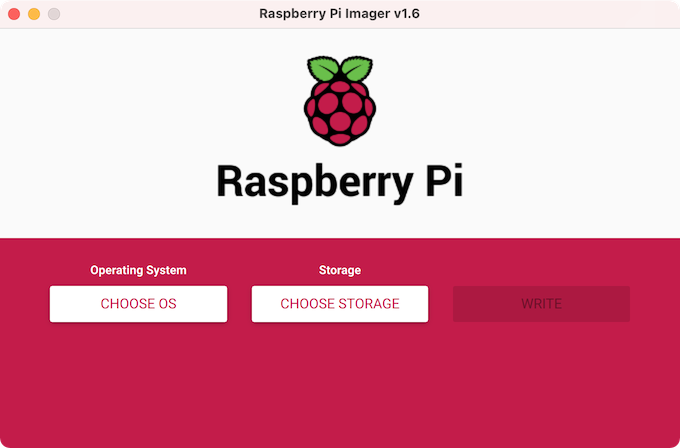
Tento nástroj pro Ubuntu, Windows a macOS si můžete stáhnout z oficiálního webu:
Stáhněte si Raspberry Pi ImagerNa Ubuntu a dalších distribucích Linuxu jej můžete nainstalovat také pomocí Snap:
sudo snap install rpi-imagerPo instalaci spusťte nástroj Imager. Až uvidíte obrazovku níže, vyberte „VYBRAT OS“:
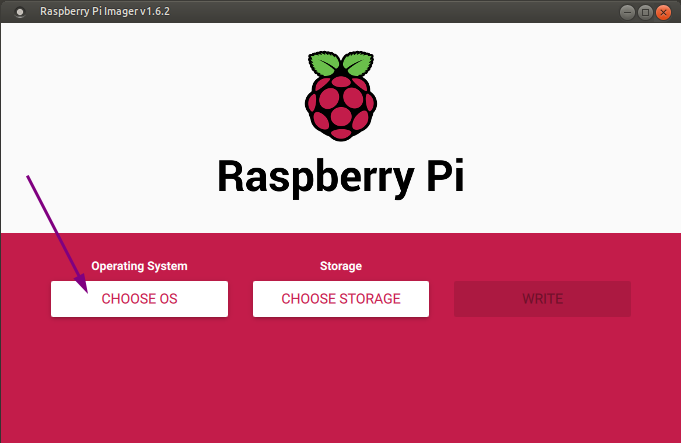
V části „Operační systém“ vyberte „Jiný operační systém pro obecné použití“:
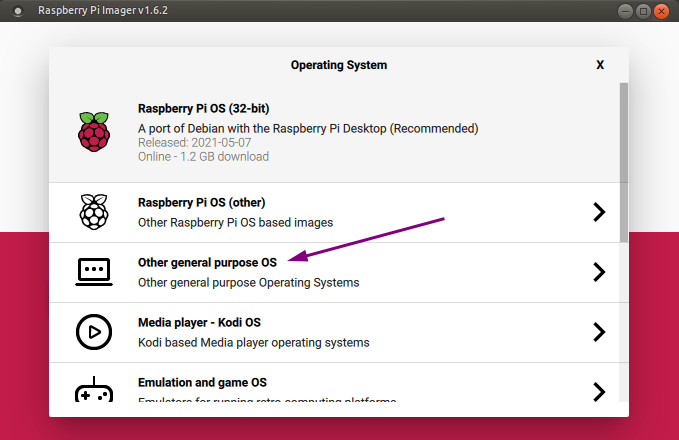
Nyní vyberte „Ubuntu“:
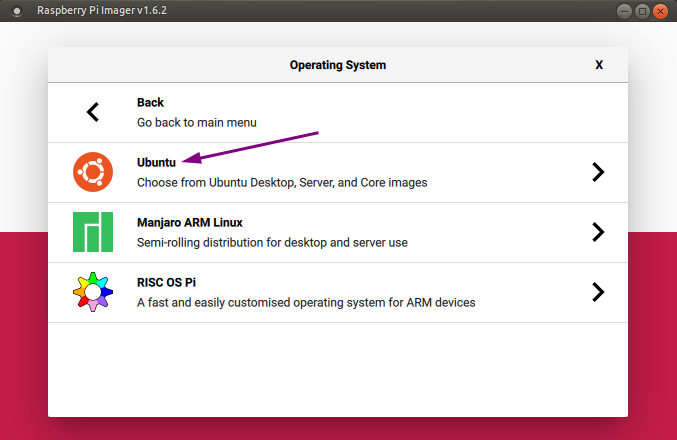
Dále vyberte „Ubuntu Desktop 21.04 (RPI 4/400)“, jak je uvedeno níže:
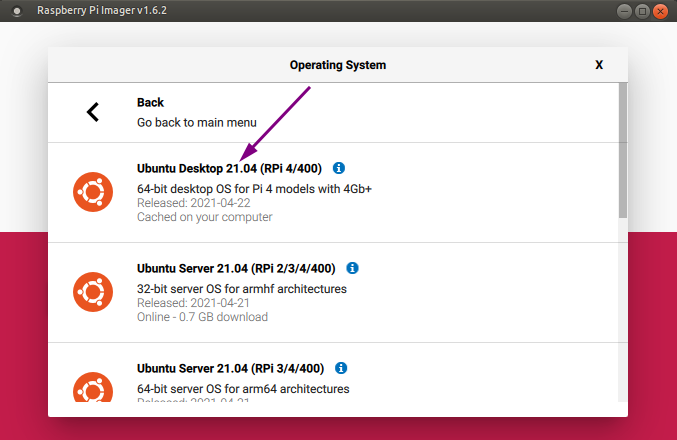
Poznámka
Pokud nemáte dobrou a konzistentní internetovou sbírku, můžete si obrázek Ubuntu pro Raspberry Pi stáhnout samostatně z webu Ubuntu. V nástroji Imager při výběru operačního systému přejděte dolů a vyberte možnost „Použít vlastní“. Pro zápis obrázku na SD kartu můžete také použít Etcher.
Vložte kartu micro SD do čtečky karet a počkejte, až se připojí. Vyberte „VYBRAT ÚLOŽIŠTĚ“ pod „Úložiště“:
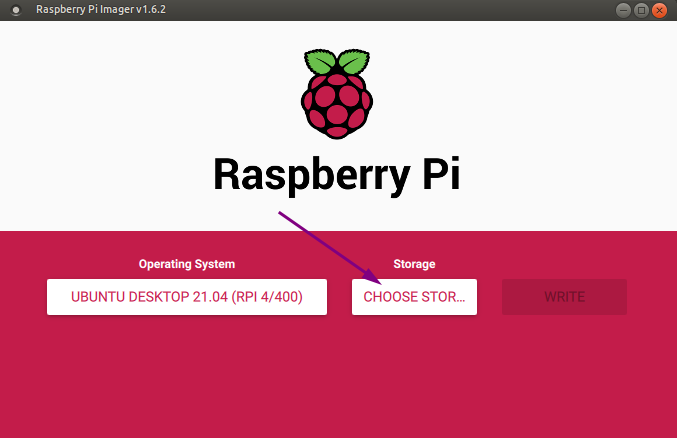
Měli byste vidět pouze úložiště na kartě micro SD a okamžitě byste jej poznali podle velikosti. Zde jsem použil 32 GB kartu:
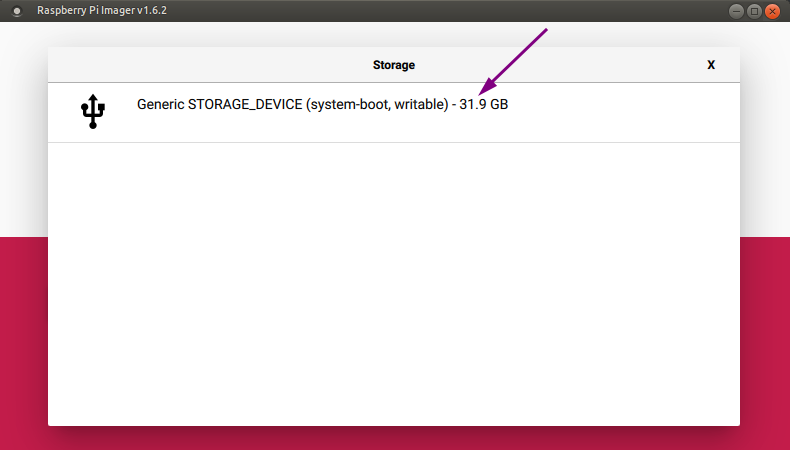
Nyní klikněte na „WRITE“:
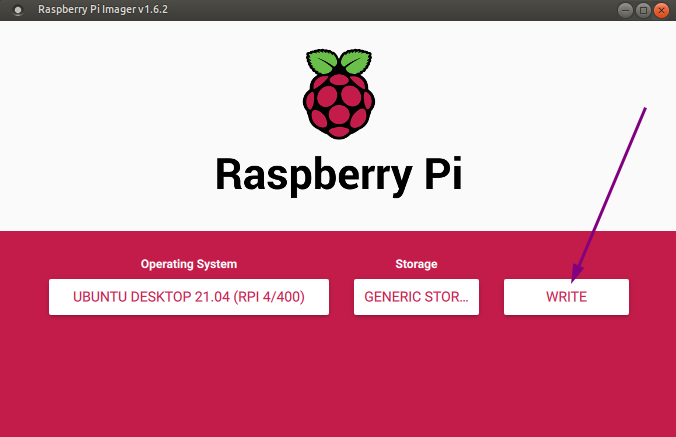
Předpokládám, že máte obsah SD karty zálohovaný. Pokud je to nová karta, můžete pokračovat:
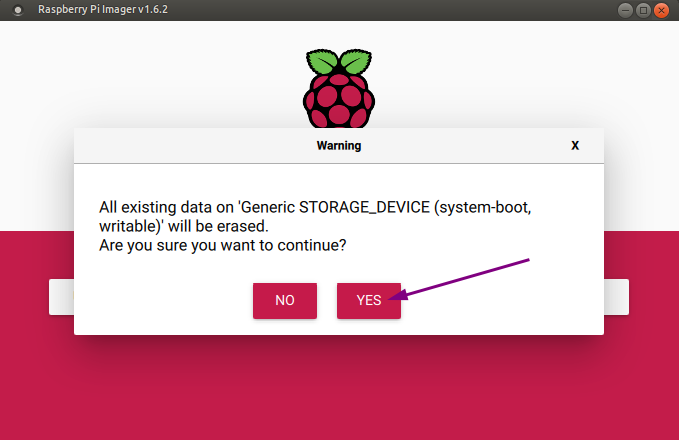
Protože se jedná o privilegium sudo, musíte zadat své heslo. Pokud spustíte sudo rpi-imager z terminálu by se toto neobjevilo:
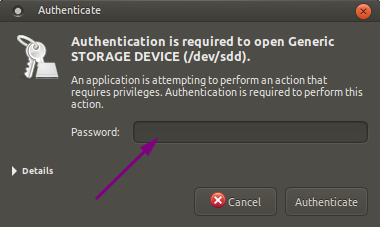
Pokud je vaše SD karta trochu stará, bude to chvíli trvat. Ale pokud je to nedávný s vysokými rychlostmi, nebude to trvat dlouho:
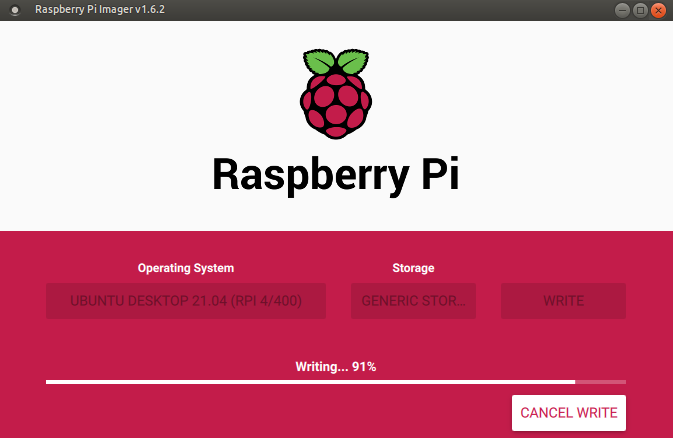
Také bych nedoporučoval přeskočit ověření. Ujistěte se, že zápis obrázku proběhl úspěšně:
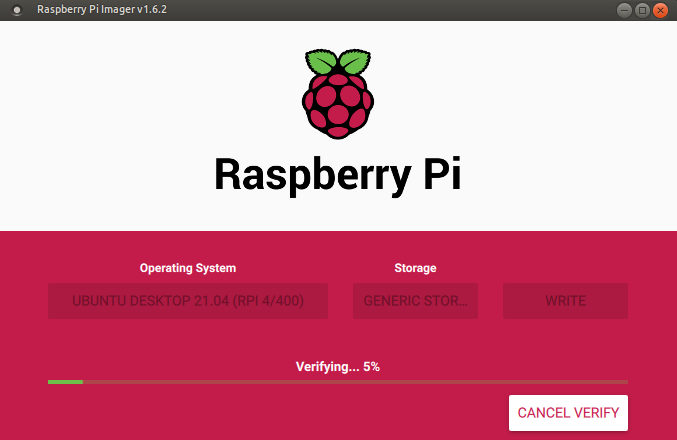
Jakmile to skončí, obdržíte následující potvrzení:
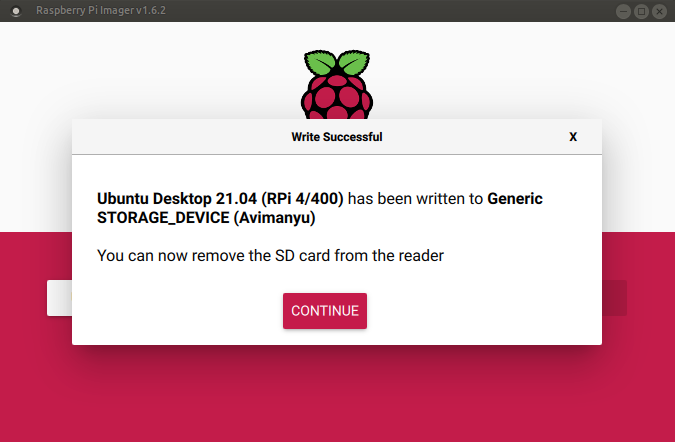
Nyní bezpečně vyjměte SD kartu ze systému.
Používání karty micro SD s Ubuntu na Raspberry Pi
Polovina bitvy je vyhrána. Na rozdíl od běžné instalace Ubuntu jste nevytvořili živé prostředí. Ubuntu je již nainstalováno na SD kartě a je téměř přečteno k použití. Podívejme se, co zde zůstává.
Krok 1:Vložte SD kartu do Pi
Pro začínající uživatele může být někdy trochu matoucí zjistit, kde proboha je ten slot pro kartu! Nedělej si starosti. Nachází se pod deskou na levé straně. Zde je převrácený pohled s vloženou kartou:

Pokračujte v zasouvání karty v této orientaci pomalu do slotu pod deskou, dokud již dále nejde. To znamená, že přesně zapadl. Nebude slyšet žádné kliknutí.
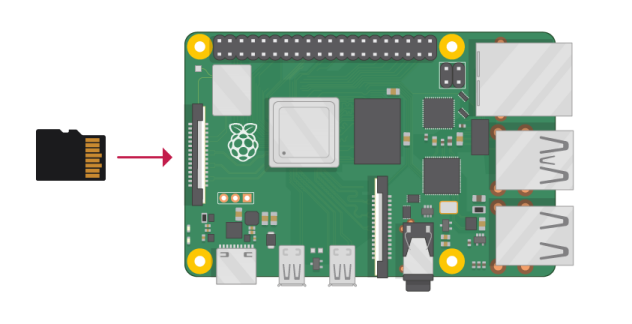
Můžete si všimnout dvou malých kolíků, které se samy upravují ve slotu (zobrazeno výše), když jej vkládáte dovnitř, ale to je v pořádku. Po vložení by karta vypadala trochu vyčnívající. Takhle to má vypadat:
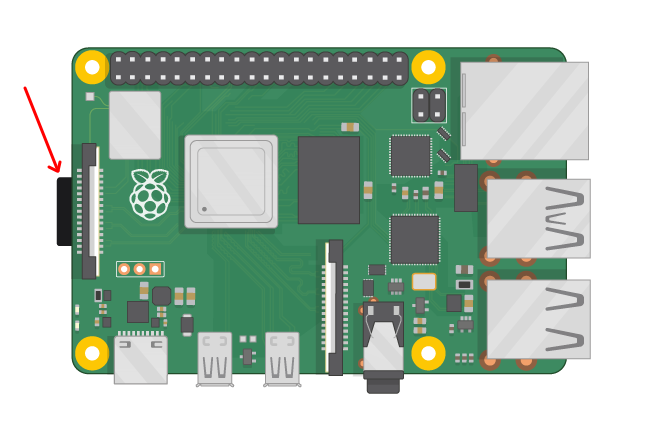
Krok 2:Nastavení Raspberry Pi
Předpokládám, že zde nemusím zacházet podrobně.
Ujistěte se, že konektor napájecího kabelu, konektor kabelu micro HDMI, konektory klávesnice a myši (kabelové/bezdrátové) jsou bezpečně připojeny k desce Pi v příslušných portech.
Než začnete a zapnete síťovou zásuvku, ujistěte se, že jsou správně připojeny také displej a napájecí zástrčka. Nedoporučuji zapojovat adaptér do elektrické zásuvky pod napětím. Vyhledejte elektrický oblouk.
Jakmile provedete dva výše uvedené kroky, můžete zapnout zařízení Raspberry Pi.
Krok 3:První spuštění desktopu Ubuntu na Raspberry Pi
Jakmile zapnete Raspberry Pi, budete při prvním spuštění požádáni o základní konfiguraci. Musíte pouze postupovat podle pokynů na obrazovce.
Vyberte jazyk, rozložení klávesnice, připojte se k WiFi atd.
Budete požádáni o výběr časového pásma:
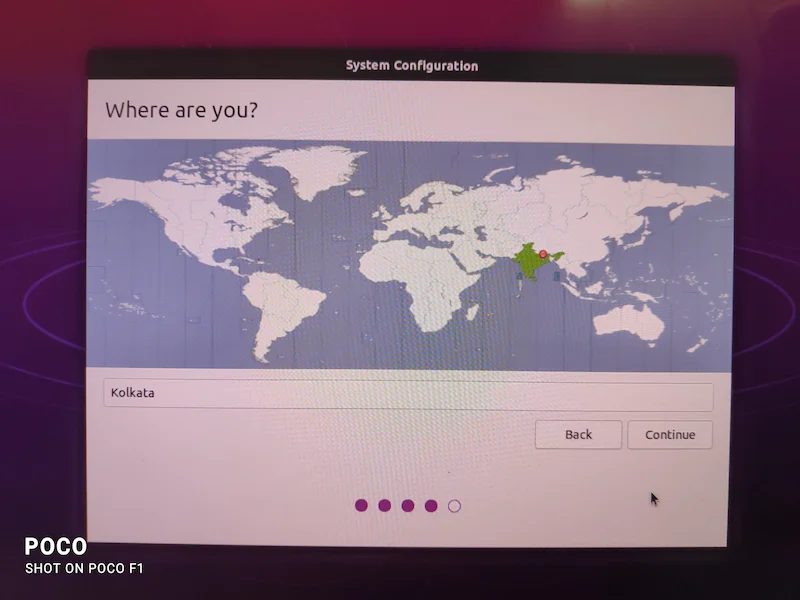
A poté vytvořte uživatele a heslo:
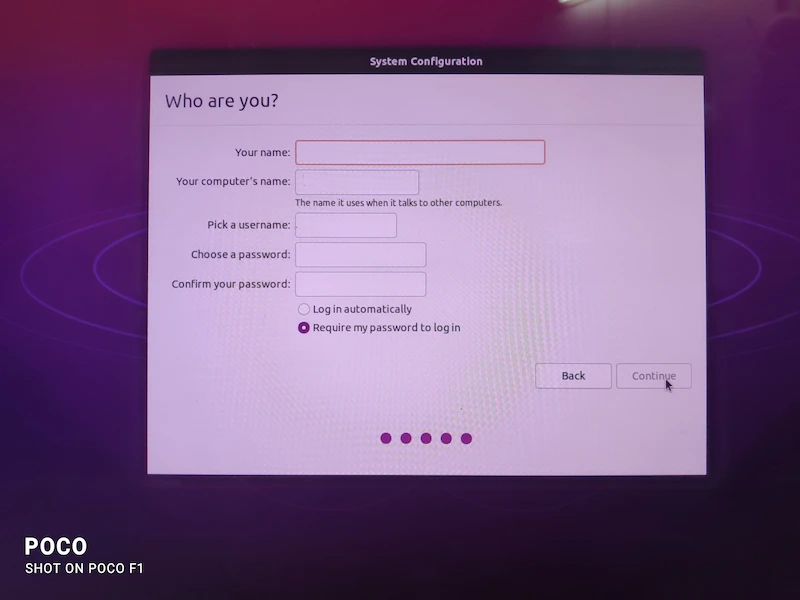
Nakonfiguruje několik věcí a může to chvíli trvat.
Poté to může nějakou dobu trvat, váš systém se restartuje a vy se ocitnete na přihlašovací obrazovce Ubuntu:
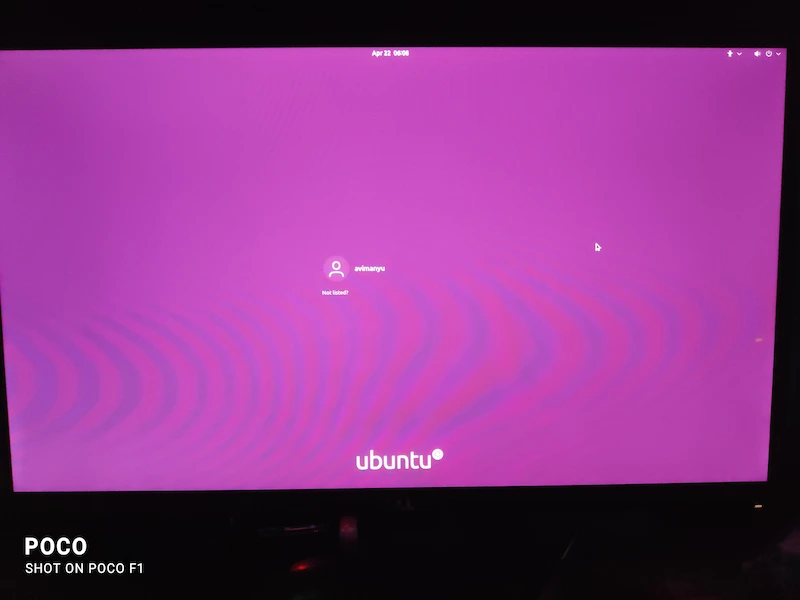
Nyní si můžete začít užívat Ubuntu na Raspberry Pi.
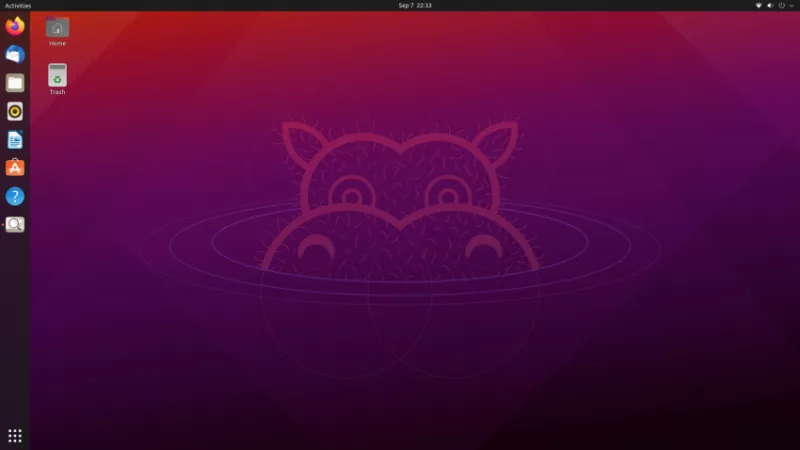
Závěr
Všiml jsem si dočasné anomálie :Červený blikající okraj na levé straně mého displeje během instalace. Toto blikání (rovněž různých barev) bylo patrné i na náhodných částech obrazovky. Ale po restartu a prvním spuštění to zmizelo.
Bylo velmi potřebné, aby Ubuntu začalo poskytovat podporu pro oblíbená zařízení ARM, jako je Raspberry Pi, a jsem rád, že to běží na Raspberry Pi.
Doufám, že vám tento návod pomůže. Pokud máte dotazy nebo návrhy, dejte mi prosím vědět v komentářích.