Úvod
Víno je šikovný nástroj, který uživatelům umožňuje spouštět aplikace Windows v prostředí Linuxu.
Některé z klíčových oblastí, které byly svědky velkých změn, zahrnují:
- Redesign textové konzole
- Vylepšení podpory Vulkan
- Text a písma
- Objekty a funkce jádra
- Řada základních modulů ve formátu PE.
- Podpora DirectShow a Media Foundation.
- Vylepšení rámců zvuku a videa.
Podrobnější seznam četných změn, které byly provedeny, najdete v oznámení společnosti Wine.
Metoda(1):Instalace Wine na Ubuntu
1. Zkontrolujte, zda máte 32bitový nebo 64bitový systém Ubuntu
K dispozici jsou různé verze Wine pro 32bitové a 64bitové verze Ubuntu. Chcete-li zkontrolovat, kterou verzi používáte, abyste mohli nainstalovat příslušnou verzi vína, postupujte podle následujících kroků:
Otevřete Terminál pomocí Ubuntu Dash nebo Ctrl+Alt+T zkratka.
Pomocí následujícího příkazu načtěte podrobnosti o CPU ze souborů sysfs a /proc/ cpuinfo:
$ lscpu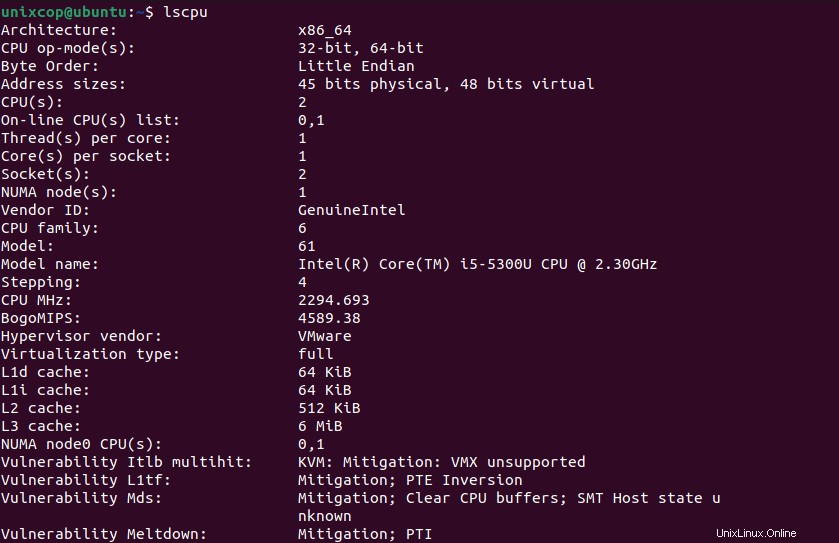
Záznam CPU op-mode(s) vám řekne o variantě Ubuntu, které na vašem systému používáte; 32bitový znamená, že používáte 32bitový OS Linux, 32bitový, 64bitový znamená, že používáte 64bitový OS.
2. Instalace Wine ze standardního úložiště Ubuntu (doporučeno)
Doporučujeme nainstalovat Wine do vašeho systému prostřednictvím standardního úložiště Ubuntu, protože tímto způsobem můžete mít ve svém systému stabilnější verzi.
Chcete-li nainstalovat Wine na 64bitovou verzi Ubuntu, spusťte v Terminálu jako uživatel root následující příkaz:
$ sudo apt install wine64Zadejte y, když budete vyzváni k instalaci y/n. Poté bude aplikace Wine nainstalována a připravena k použití.
Pro 32bitový systém Ubuntu můžete použít následující příkaz:
$ sudo apt install wine32
Metoda(2):Alternativa:Instalace Wine z úložiště WineHQ
1. Povolit 32bitovou architekturu
Prvním krokem je aktivace 32bitové architektury pomocí dpkg příkaz takto:
$ sudo dpkg --add-architecture i386
2. Přidat klíč úložiště vína
Jakmile je 32bitový architektura je přidána, pokračujte a přidejte Víno klíč úložiště pomocí příkazu wget, jak je znázorněno.
$ wget -qO - https://dl.winehq.org/wine-builds/winehq.key | sudo apt-key add -
Měli byste dostat „OK“ výstup na terminálu, jak je vidět na snímku obrazovky výše.
Poté spusťte tento příkaz pro import dalšího klíče pro úložiště WineHQ:
sudo apt-key adv --keyserver hkp://keyserver.ubuntu.com:80 --recv F987672F3. Povolit Wine Repository
Po přidání klíče úložiště bude dalším krokem povolení úložiště Wine. Chcete-li přidat úložiště, vyvolejte zobrazený příkaz:
$ sudo apt-add-repository 'deb https://dl.winehq.org/wine-builds/ubuntu/ focal main'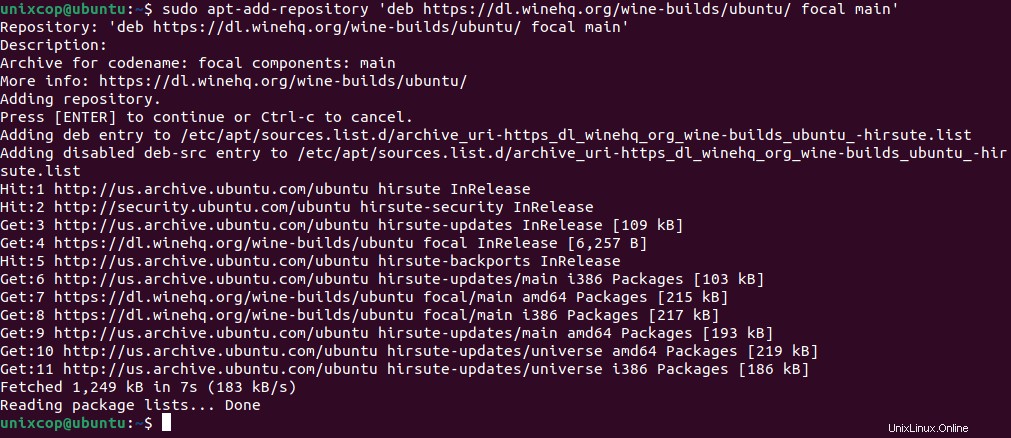
NEBO
spusťte následující příkaz, abyste přidali příslušné úložiště z WineHQ:
$ sudo apt-add-repository 'deb https://dl.winehq.org/wine-builds/ubuntu/ bionic main'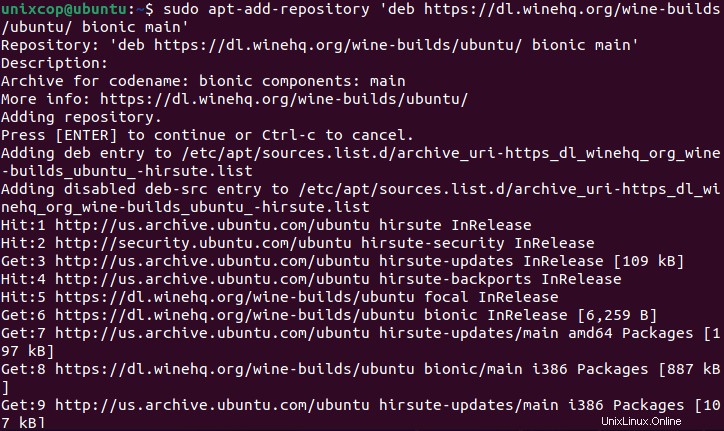
Potom aktualizujte seznamy systémových balíčků podle obrázku.
$ sudo apt update4. Nainstalujte Wine v Ubuntu
V této fázi zbývá pouze nainstalovat Wine na Ubuntu pomocí správce balíčků APT následovně.
$ sudo apt install --install-recommends winehq-stable -y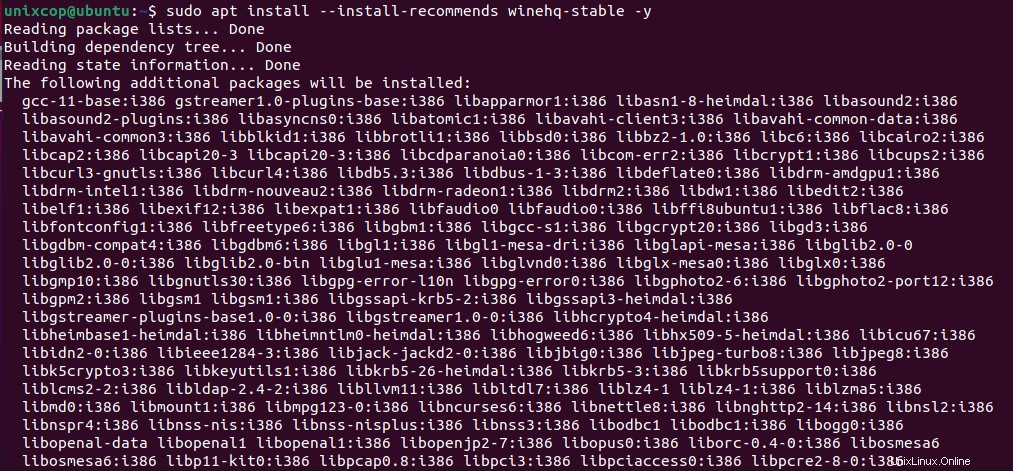
Tím se nainstaluje řada balíčků, knihoven a ovladačů.
POZNÁMKA:
- Vývoj WineHQ: Toto je nejnovější verze Wine, ale nemusí být příliš stabilní. Jako vývojáře by vás mohla více zajímat instalace této verze.
sudo apt-get install --install-recommends winehq-devel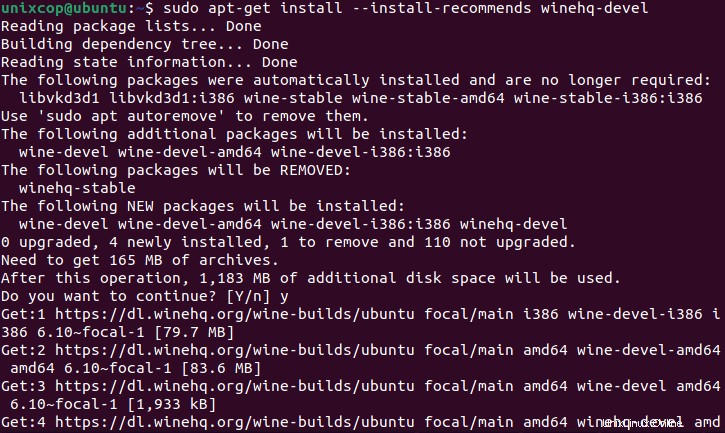
Po dokončení instalace ověřte verzi vína, jak je uvedeno.
$ wine --version
5. Použití Wine ke spouštění programů Windows v Ubuntu
Chcete-li ukázat, jak můžete použít Wine ke spuštění programu Windows jsme si stáhli Rufus spustitelný soubor (.exe) z oficiálních stránek Rufus.
Chcete-li soubor spustit, spusťte příkaz:
$ wine rufus-3.13.exeWine začne vytvořením Wine konfigurační soubor v domovském adresáři, v tomto případě ~/.wine jak je uvedeno.
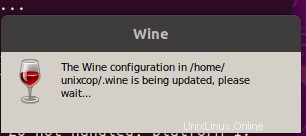
Až budete vyzváni k instalaci balíčku víno-mono který vyžaduje .NET aplikací, klikněte na tlačítko „Instalovat “.
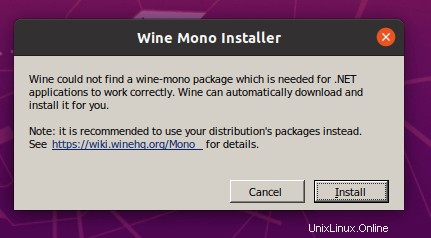
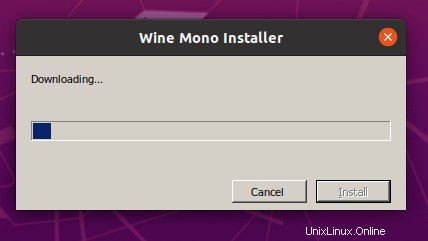
Nainstalujte Gecko balíček, který vyžadují aplikace vkládající HTML.
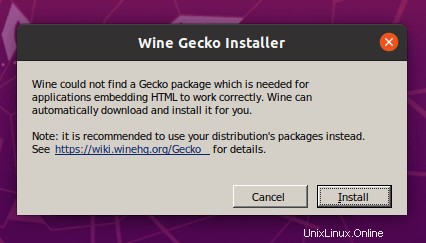
Vyberte, zda chcete čas od času kontrolovat aktualizace aplikací.
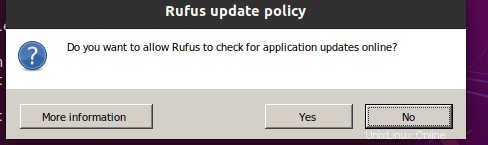
Nakonec Rufus will_se zobrazí, jak je uvedeno.
Zde je nejnovější verze rufus-3.4.exe
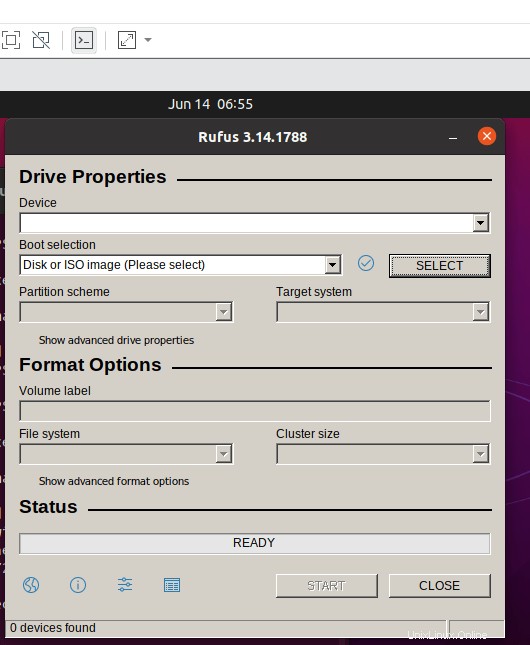
Odinstalace Wine z vašeho systému
Chcete-li odinstalovat Wine z vašeho systému, zadejte do svého terminálu Ubuntu následující příkaz:
$ sudo apt-get purge winehq-stableBudete také muset ručně odstranit následující složky:
~/.config/wine/ -r
$HOME/.wine
$HOME/.config/menus/applications-merged/wine*
$HOME/.local/share/applications/wine
/.local/share/desktop-directories/wine*
/.local/share/icons/????_*.xpmInstalace bude nyní_z vašeho systému zcela odstraněna.
Podle kroků popsaných v tomto tutoriálu budete moci úspěšně nainstalovat užitečnou aplikaci Wine do vašeho systému. Může to být nejnovější vydání z úložiště Ubuntu nebo stabilní/vývojová verze z úložiště WineHQ. Popsali jsme také proces odinstalace, abyste mohli Wine snadno odebrat ze svého systému, ať už pro novou instalaci nebo kompletní odstranění.
Úspěšně jsme nainstalovali Wine na Ubuntu 21.04 a jak můžete spustit Windows aplikace v .exe formát, který by normálně v prostředí Linuxu neběžel.