Úvod
TeamSpeak je software pro hlasový chat IP, který uživatelům umožňuje mluvit v chatovacím kanálu s ostatními uživateli, stejně jako tradiční konferenční hovor . K tomu se musí klienti připojit k serveru. To je to, co uděláme.
Hlavní výhodou je, že si vytvořenou instanci můžete spravovat sami.
Nainstalujte TeamSpeak Server
Než začneme, musí být server aktuální, abychom během procesu neměli problémy.
sudo apt update
sudo apt upgradePoté se přihlaste jako uživatel root.
sudo -iNyní můžeme začít.
První věc, kterou musíme udělat, je vytvořit nového uživatele systému, na kterém bude TeamSpeak fungovat. Tomuto novému uživateli lze říkat, jak chcete, a nemusí být přihlášen do systému.
adduser --disabled-login teamspeakBudete tedy požádáni o několik otázek s žádostí o informace o novém uživateli. Nic složitého.
Nyní se přihlaste k nově vytvořenému uživateli.
su - teamspeakKromě s pomocí příkazu wget si můžeme stáhnout TeamSpeak pro Linux.
wget https://files.teamspeak-services.com/releases/server/3.13.6/teamspeak3-server_linux_amd64-3.13.6.tar.bz2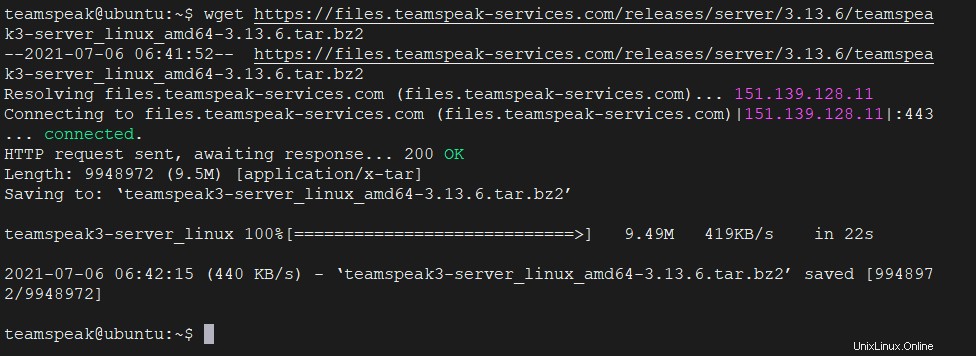
Jakmile bude stahování dokončeno, můžeme jej rozbalit.
tar xvfj teamspeak3-server_linux_amd64-3.13.6.tar.bz2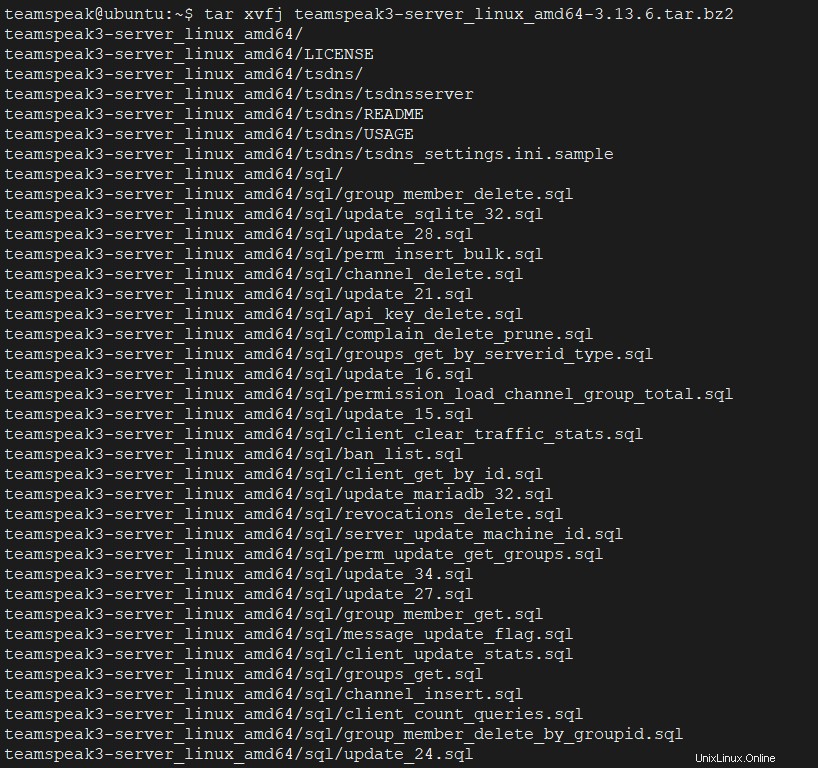
Nyní je dobré zkopírovat vygenerované soubory přímo do Domů složku uživatele vytvořenou pro TeamSpeak.
cp teamspeak3-server_linux_amd64/* -R /home/teamspeak/Také je vhodné smazat stažený soubor, protože jej nebudete potřebovat.
rm -rf teamspeak3-server_linux_amd64 teamspeak3-server_linux_amd64-3.13.6.tar.bz2Poté vytvořte nový prázdný soubor odpovídající licenci.
touch .ts3server_license_acceptedNyní je TeamSpeak nainstalován, ale zatím jej nemůžeme používat.
Konfigurace serveru TeamSpeak
S nainstalovaným TeamSpeakem začíná proces přípravy na první použití.
Nejprve ukončete uživatele TeamSpeak a vraťte jej uživateli root.
exitNejlepší způsob, jak spravovat TeamSpeak, je spravovat jej jako systémovou službu. To lze provést vytvořením nového záznamu v systému.
vim /lib/systemd/system/ts3server.serviceA přidejte následující
[Unit]
Description=Teamspeak Service
Wants=network.target
[Service]
WorkingDirectory=/home/teamspeak
User=teamspeak
ExecStart=/home/teamspeak/ts3server_minimal_runscript.sh
ExecStop=/home/teamspeak/ts3server_startscript.sh stop
ExecReload=/home/teamspeak/ts3server_startscript.sh restart
Restart=always
RestartSec=20
[Install]
WantedBy=multi-user.target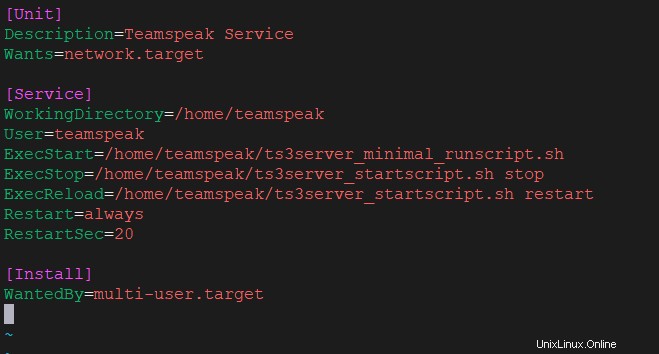
Uložte změny a zavřete textový editor.
Obnovte seznam systémových služeb spuštěním následujícího příkazu
systemctl daemon-reloadPoté spusťte aplikační službu.
systemctl start ts3serverJe vhodné zkontrolovat stav služby, zda je aktivní.
systemctl status ts3server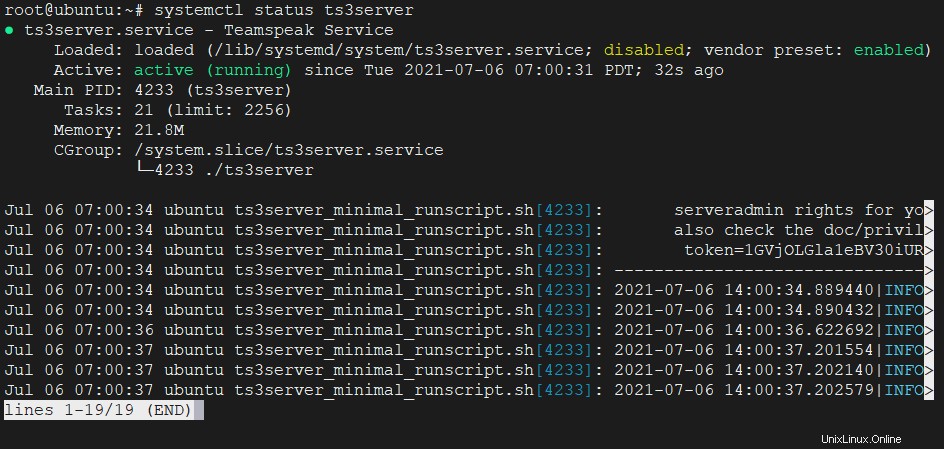
Takže vše funguje správně.
Vytvořit nové přístupové heslo
Je důležité definovat nové heslo, které se postará o přidání další vrstvy zabezpečení.
Zastavte tedy službu
systemctl stop ts3serverPřihlásit uživatele teamspeak zpět dovnitř.
su - teamspeakChcete-li nastavit heslo, spusťte službu ručně a přidejte serveradmin_password parametr spolu se silným heslem.
./ts3server_startscript.sh start serveradmin_password=unixcop
Nahradit unixcop se silnějším heslem .
Nyní jej zastavte ručně
./ts3server_startscript.sh stop
Znovu přejděte na uživatele root
exitA nyní spusťte službu TeamSpeak.
systemctl start ts3serverPovolení webového rozhraní TeamSpeak
Také je vhodné povolit webové rozhraní TeamSpeak, abyste mohli TeamSpeak spravovat rychleji a pohodlněji.
Chcete-li tak učinit, nainstalujte Apache a PHP spolu s balíčkem rozbalení.
apt-get install apache2 php libapache2-mod-php unzip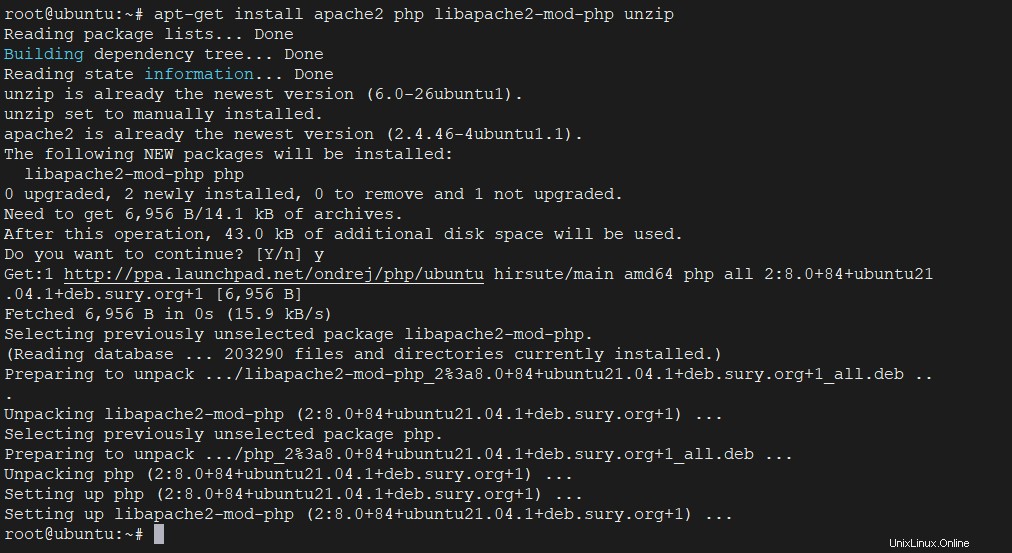
Poté přejděte do kořenové složky dokumentů Apache.
cd /var/www/htmlA odtud pokračujte ke stažení webového rozhraní. Opět to uděláme pomocí příkazu wget.
wget https://www.bennetrichter.de/downloads/ts3wi.zip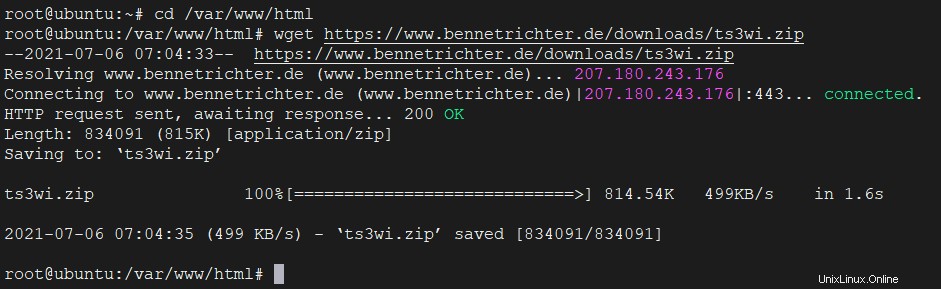
Vzhledem k tomu, že je lehký, stahování by nemělo trvat dlouho. Po dokončení jej musíte rozbalit.
unzip ts3wi.zip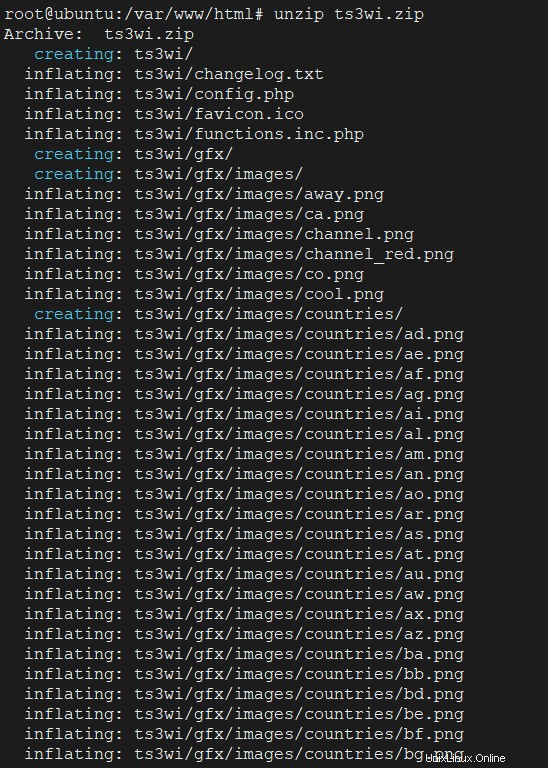
Poté, abyste se vyhnuli problémům se spuštěním na webu, přiřaďte složku Apache.
chown -R www-data:www-data /var/www/html/ts3wiA nyní v textovém souboru s názvem query_ip_allowlist.txt v rámci týmové řeči do domovské složky uživatele přidejte IP adresu serveru a klienta, který k ní bude mít přístup.
vim /home/teamspeak/query_ip_allowlist.txt
your ip server
ip clientUložte změny a zavřete editor.
Chcete-li použít změny, restartujte služby Apache a TeamSpeak.
systemctl restart apache2
systemctl restart ts3serverNyní je přístupný z klienta a webového prohlížeče na adrese http://ip-vaseho-serveru/ts3wi kde uvidíte přihlašovací obrazovku.
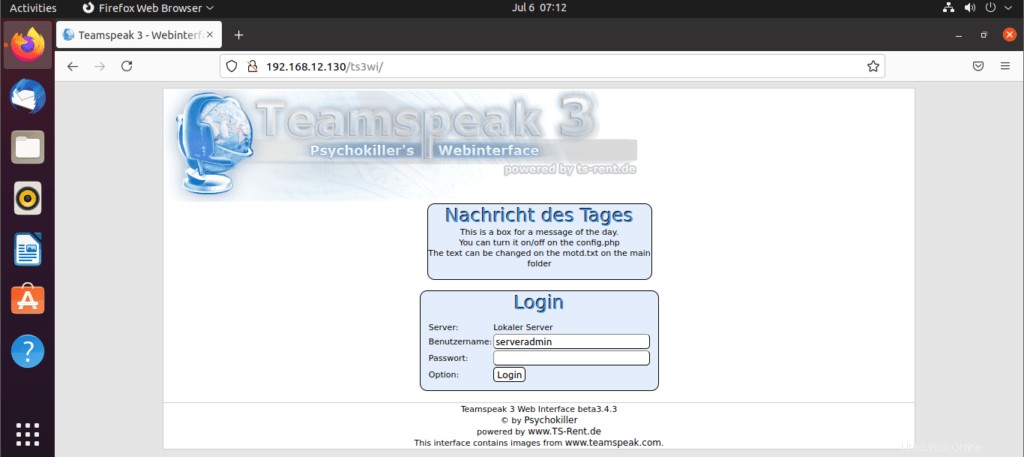
Po přihlášení pomocí uživatelského jména serveradmin a vámi definovaného hesla se zobrazí administrační panel.
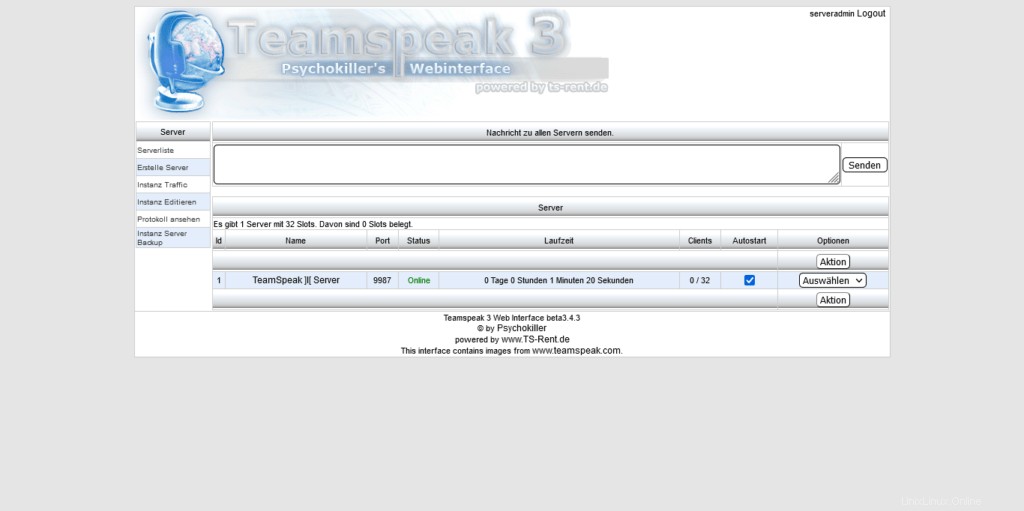
Závěr
Naučili jste se, jak nainstalovat vlastní instanci TeamSpeak na váš server. Tímto způsobem budete mít plnou kontrolu nad tím, co se děje, a je to zajímavé pro vaše interní použití.