Dual boot Ubuntu a Linux Mint | Duální spouštění dvou distribucí GNU/Linux.
Požadavky
Když někdo zmiňuje duální spouštění, často se to týká duálního spouštění distribuce GNU/Linux a Windows nebo Windows a MAC OS X. V tomto příspěvku zavedeme duální spouštění dvou distribucí Linuxu a krok za krokem vám ukážeme, jak se to dělá. Tentokrát vám ukážeme, jak duálně zavést Ubuntu a Linux Mint na jednom disku. V tomto příkladu je Ubuntu předinstalované a poté jsme nainstalovali Linux Mint a nastavili duální spouštění.
Proces lze provést i naopak, protože oba systémy jsou založeny na stejných distribucích a mají stejnou instalaci. Můžete se také podívat na výukové programy, jak duální spouštění těchto systémů s Windows 10 pomocí těchto odkazů Dual boot Linux Mint a Windows 10, Dual boot Ubuntu and Windows 10.
Pamatujte, že než budete pokračovat, pokud již používáte GNU/Linux jako každodenní ovladač na svém počítači, nejprve si vše zálohujte.
Požadavky na tento proces:
- Uvolněte místo na HDD
- Linux mint spouštěcí USB
Níže je také video tutoriál pro tento proces:
Postup
Spuštění instalace Linux Mint
Zapojte bootovací USB Linux mint, restartujte PC a spusťte Live CD. Jakmile je Live CD spuštěno, spusťte instalaci.
Na prvních dvou obrazovkách se zobrazí výzva k nastavení jazyka a rozložení klávesnice.
Na této obrazovce vás instalace vyzve k instalaci dalších ovladačů, kodeků atd. Tento krok se obvykle doporučuje provést.
Formátování oddílů a nastavení duálního spouštění
Toto je velmi důležitá obrazovka. Na této obrazovce musíme vybrat, jak se Linux Mint nainstaluje. Nejjednodušší možností je ta první. Jak vidíme zde, instalace Linux Mint již zjistila, že Ubuntu je předinstalované. To znamená, že instalace Linux Mint připraví OS a nainstaluje Linux Mint vedle Ubuntu, aniž by poškodila a ovlivnila nainstalované Ubuntu a soubory, které na něm máte. Proto zvolíme první možnost.
Na této obrazovce musíme nastavit oddíly a místo na pevném disku. Postup je zde jednoduchý. V prvním poli musíme vybrat jednotku, na kterou instalujeme Linux Mint. Vzhledem k tomu, že se jedná o situaci, kdy máme pouze jeden HDD, bude vybrán náš jediný disk. Níže je grafické znázornění naší instalace Ubuntu OS a Linux Mint a toho, kolik místa mají nebo získají, až dokončíme nastavení oddílů.
Ve výchozím nastavení rozdělí instalace místo na pevném disku v poměru 50:50 pro každý OS. Abychom jednomu OS přidělili více místa na pevném disku, stačí přesunout kurzor myši mezi okraje našich dvou instalací OS, tento okraj je posuvník a musíme ho posunout na jednu stranu.
Po dokončení nastavení oddílů klikněte na tlačítko Pokračovat a zobrazí se výzva s vyskakovacím oknem a požádá nás o potvrzení změn.
Nastavení uživatelského účtu
Dalším krokem je nastavení uživatelského účtu a názvu počítače.
Po nastavení uživatelského účtu se spustí instalace a bude nějakou dobu trvat. Obvykle to trvá asi 15 minut, ale vše bude záviset na HDD, který máme.
Po dokončení instalace se znovu zobrazí výzva a a požádá o restartování počítače. Vyjměte zaváděcí USB a restartujte počítač.
Dokončení
Jakmile se PC restartuje, potřebujeme mít tuto obrazovku. Toto je zavaděč GRUB. V této nabídce vybereme OS, který chceme spustit.
Pokud se vám zobrazí tato obrazovka, znamená to, že se vám podařilo nastavit duální spouštění a nainstalovali jste Linux Mint.
Shrnutí
Toto byl postup, jak duálně zavést Ubuntu a Linux Mint. Díky instalátorům Linuxu a Ubuntu je tento proces v dnešní době jednoduchý na provedení, ale přesto je důležité znovu zmínit, abyste si dávali pozor, na který oddíl instalujete který systém, a vždy mějte připravenou zálohu.
Velice vám děkuji za váš čas…
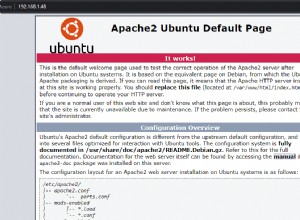
Příkazy pro instalaci webového serveru Apache na Ubuntu 22.04 nebo 20.04 LTS
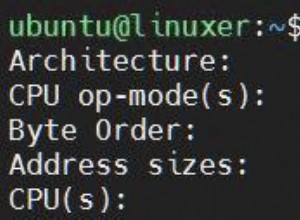
Jak zkontrolovat, zda je CPU 64/32 bit v systému Linux
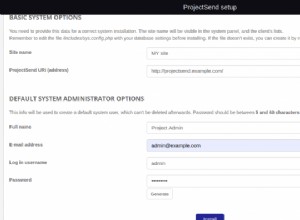
Jak nainstalovat ProjectSend s Apache a nechat šifrovat SSL na Ubuntu 20.04