Minecraft je videohra na hřišti, která pomáhá určovat zcela náhodné krajiny a stavět velkolepé stavby od malých domů po masivní hrady. Byl vytvořen Mojang Studios a nakonec koupil Microsoft. Většina počítačových videoher z doby před deseti lety sbírá prach na policích, ale Minecraft je stále silný. Jedná se o trojrozměrnou videohru, ve které hráči staví a ničí různé typy bloků. Survival a Creative jsou dva hlavní režimy hry.
Hráči ve hře Přežití musí shromáždit své stavební materiály a jídlo. Interagují také s pohybujícími se tvory a blokovitými davy. Zatímco hráči v Kreativě jsou poskytovány materiály a nepotřebují jíst, aby přežili. Jedinou prací v kreativním režimu je konstrukce. Mohou také okamžitě rozbít jakýkoli blok.
Minecraft je kompatibilní s různými operačními systémy. Tento tutoriál vám ukáže, jak nainstalovat Minecraft na CentOS, Ubuntu nebo Windows v cloudu AWS.
Spouštění instance EC2
Další informace o spouštění instance EC2 v cloudu AWS naleznete v příručce Spuštění instance pomocí Průvodce spuštěním instance.
Vyberte rozhraní AMI
Vyberte požadovaný obraz AMI s operačním systémem dle vašeho výběru (Ubuntu, CentOS nebo Windows).
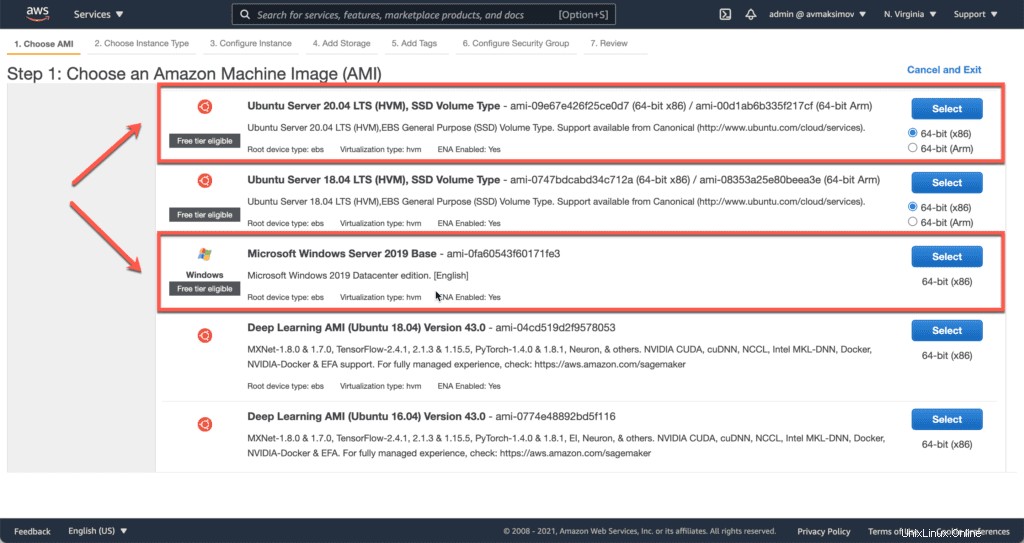
Vyberte typ instance
Pro výběr správného typu instance EC2 použijte následující oficiální tabulku požadavků na server.
Pro účely této ukázky vybereme minimální typ instance pro náš server – t2.micro .
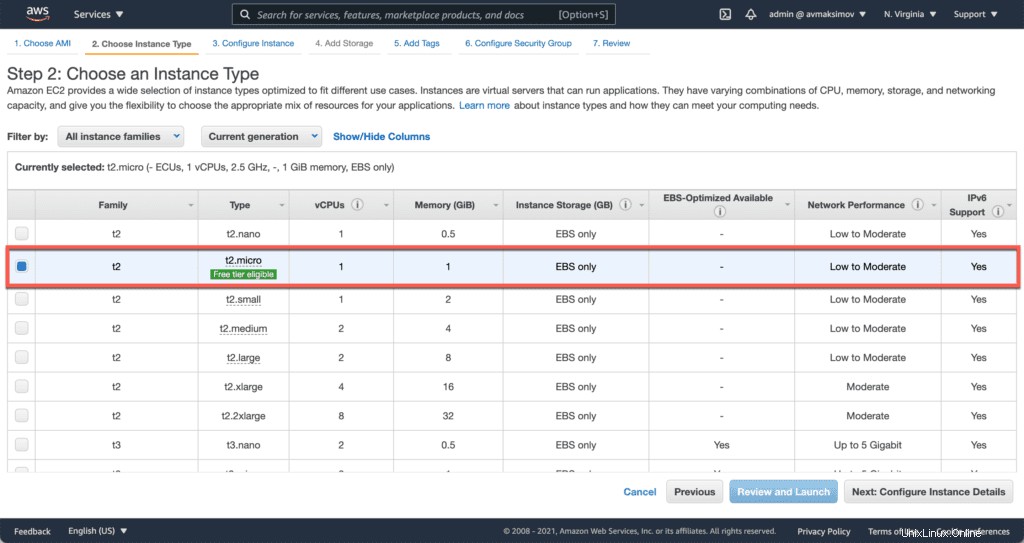
Vyberte VPC
Dále musíme nakonfigurovat podrobnosti VPC.
V tomto kroku použijte výchozí nastavení VPC.
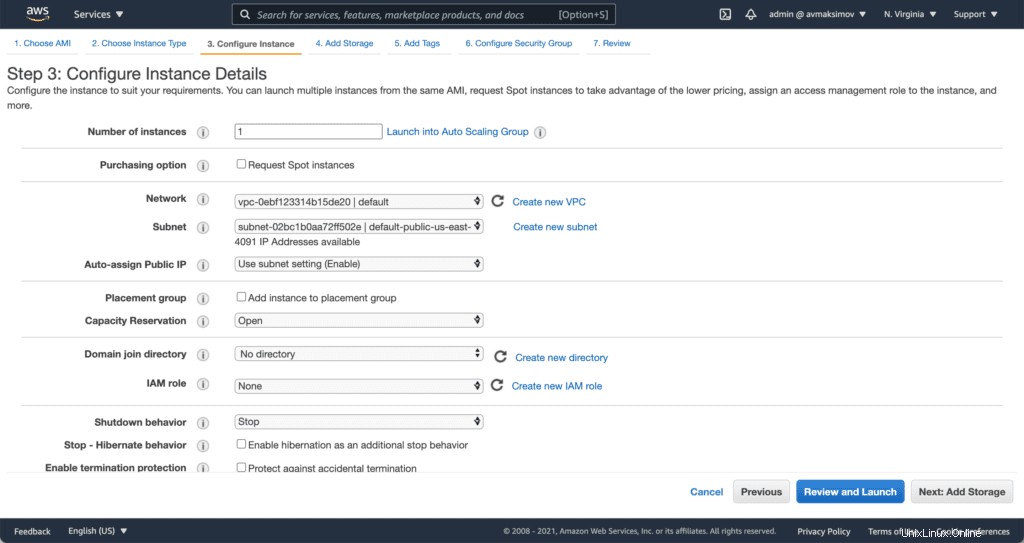
Vyberte úložiště
Opět použijte tabulku oficiálních požadavků na server, abyste získali představu, kolik úložiště potřebujete.
S objemem 30 GiB gp2 EBS se posuneme vpřed.
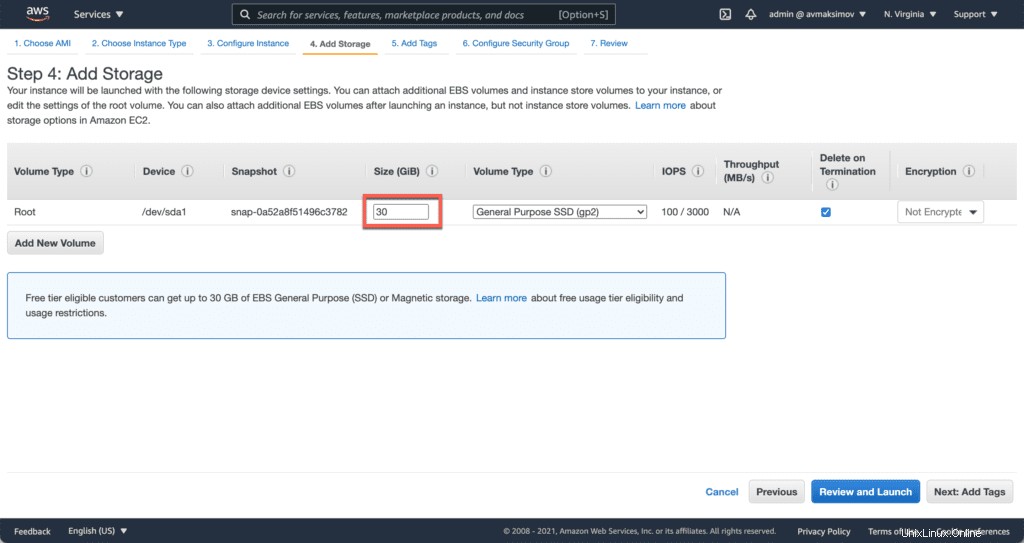
Přidat štítky
Abyste mohli snadno identifikovat svůj server, přidejte Tag s následujícími parametry:
- Klíč –
Name - Hodnota –
minecraft-server
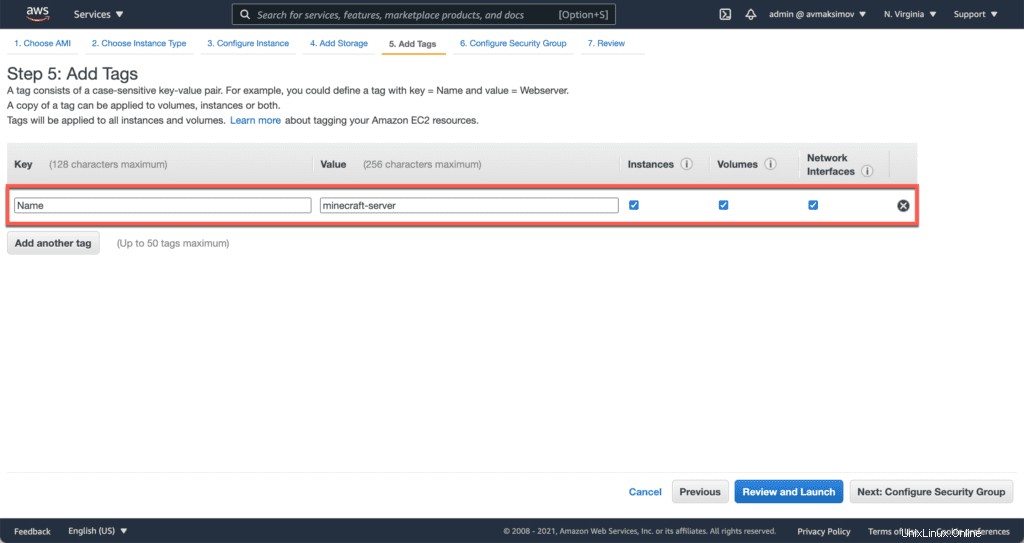
Skupina zabezpečení
Security Group je firewall instance EC2.
Umožňuje vám chránit váš server před nechtěnými připojeními.
Kromě výchozího portu SSH nebo RDP musíte otevřít TCP/25565 pro povolení připojení k vašemu serveru Minecraft.
Pro Ubuntu a CentOS použijte následující konfiguraci skupiny zabezpečení.
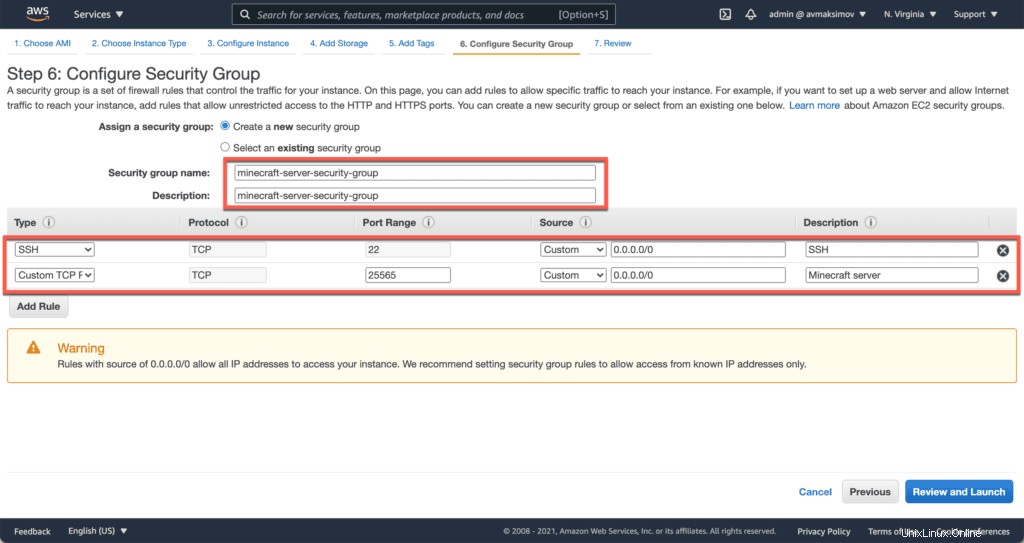
Pro Windows je konfigurace trochu jiná.
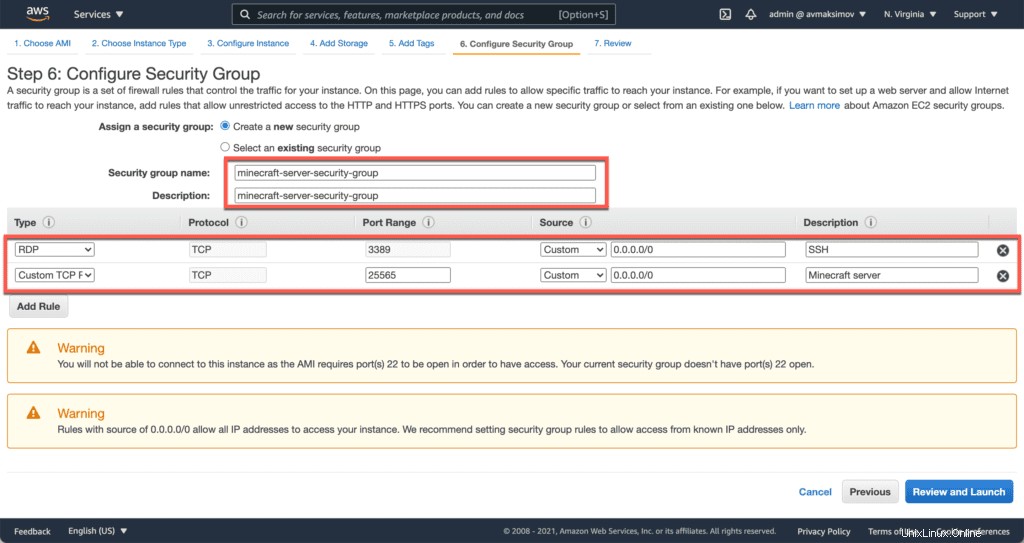
Kontrola a spuštění
Zkontrolujte a spusťte instanci EC2 stisknutím Spustit tlačítko.
AWS vás požádá o výběr klíče SSH (další informace o používání SSH najdete v článku 10 nejlepších funkcí SSH, které MUSÍTE znát, abyste byli produktivnější).
Použijte svůj stávající klíč SSH, nebo pokud žádný nemáte, zvolte Vytvořit nový klíč SSH a stáhněte si jej.
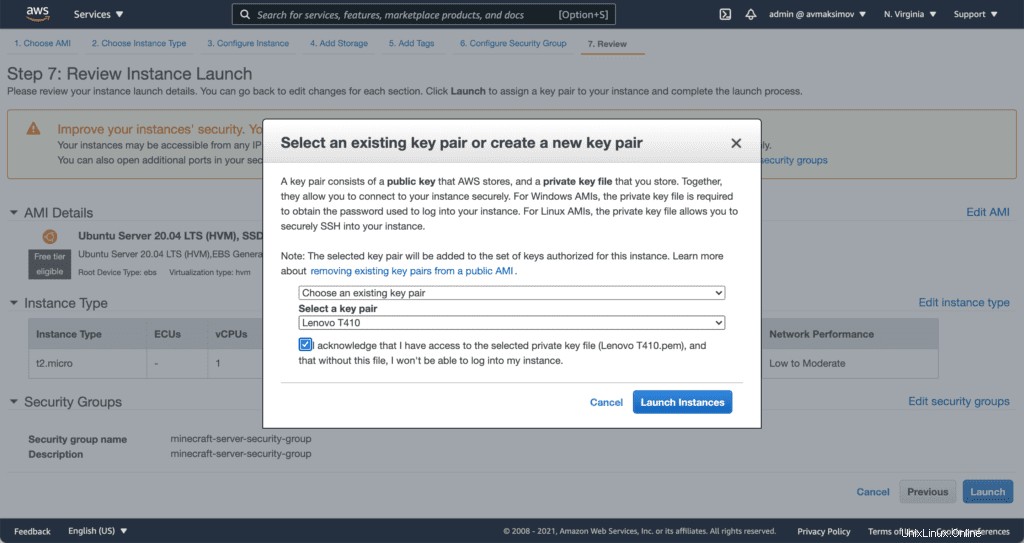
Elastická IP
Ve výchozím nastavení AWS poskytne náhodnou veřejnou IP adresu pro vaši instanci EC2, která se změní, pokud instanci EC2 zastavíte a spustíte.
Pokud chcete mít stálou vyhrazenou statickou IP adresu, musíte použít Elastic IP.
V konzole EC2 vyberte možnost Elastic IPs.
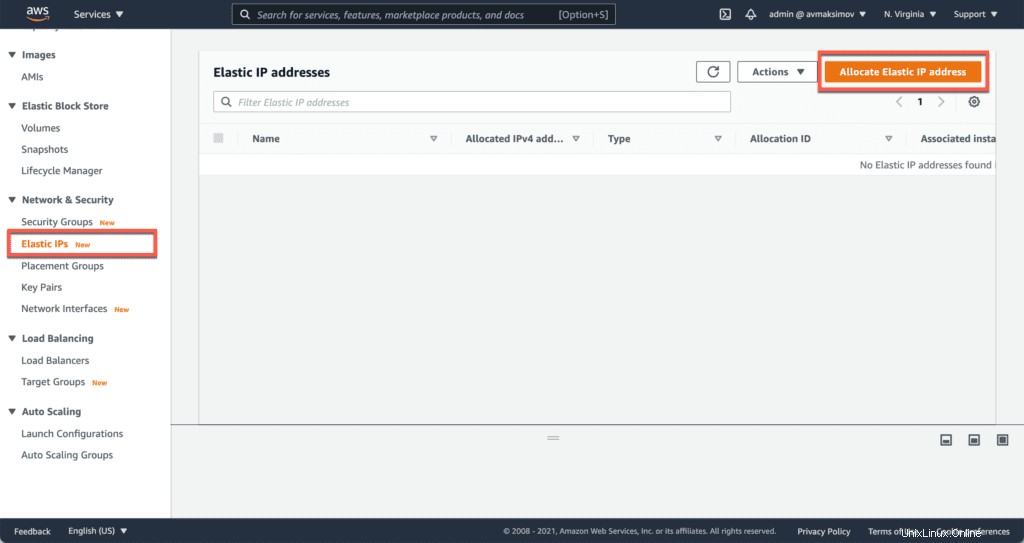
Klikněte na Přidělit elastickou IP adresu tlačítko.
Můžete pokračovat s výchozím nastavením.
Klikněte na Přidělit tlačítko.
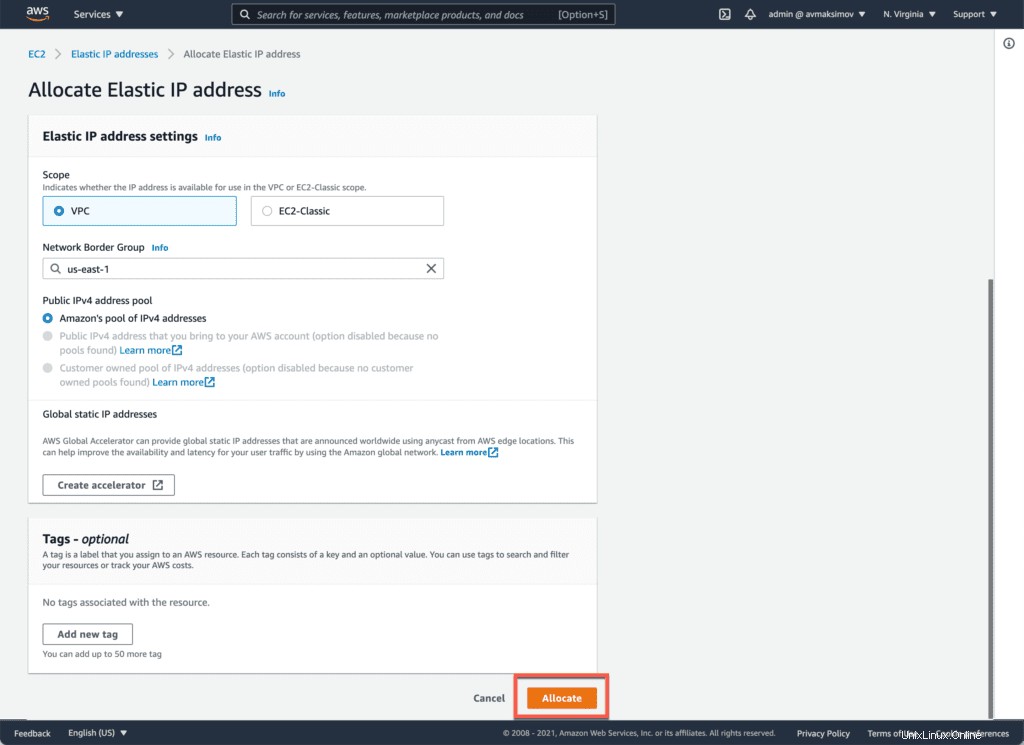
Dále musíme přiřadit získanou veřejnou IP adresu k instanci EC2.
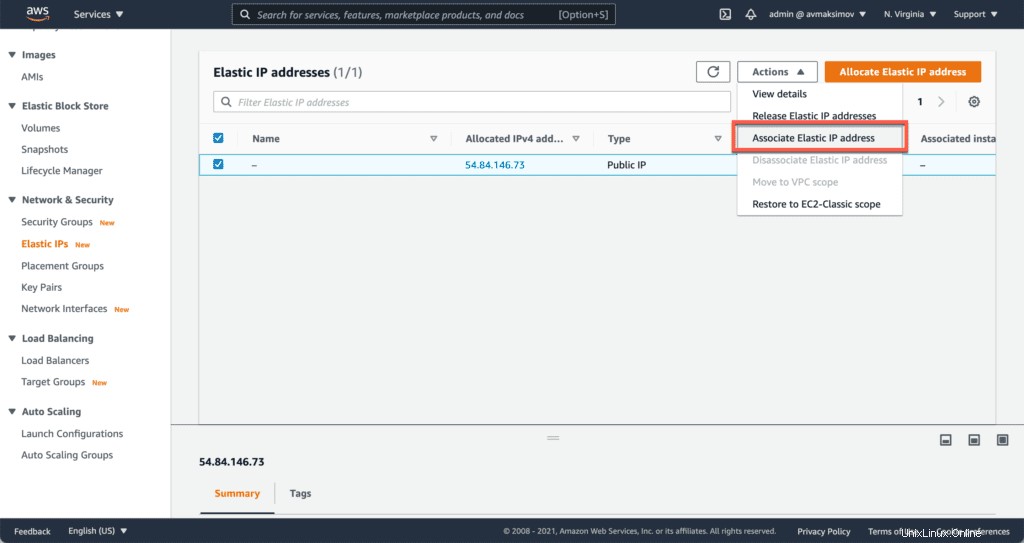
Vyberte instanci EC2 ze seznamu a klikněte na Přidružit tlačítko.
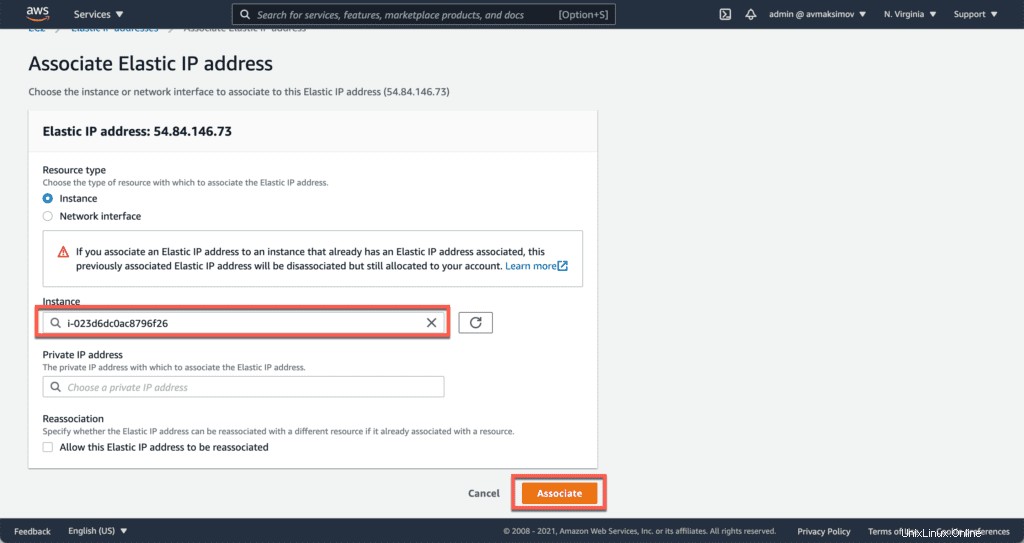
Nyní můžete použít tuto statickou IP adresu pro připojení k vašemu serveru Minecraft.
Nastavení serveru Minecraft na CentOS
SSH na váš server Minecraft pomocí centos jako název hostitele.
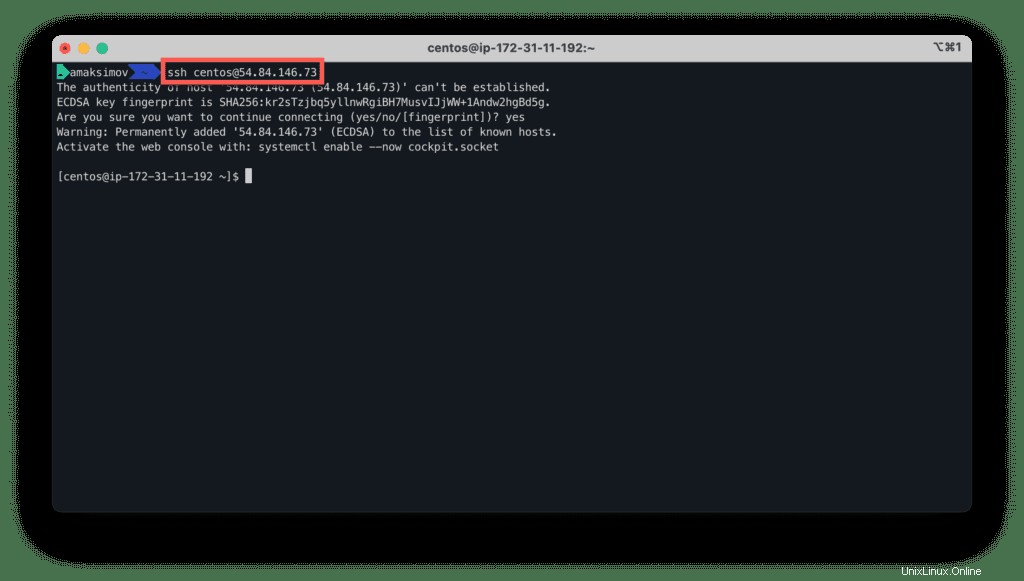
Před instalací nového balíčku aktualizujte systémové balíčky:
sudo yum update -y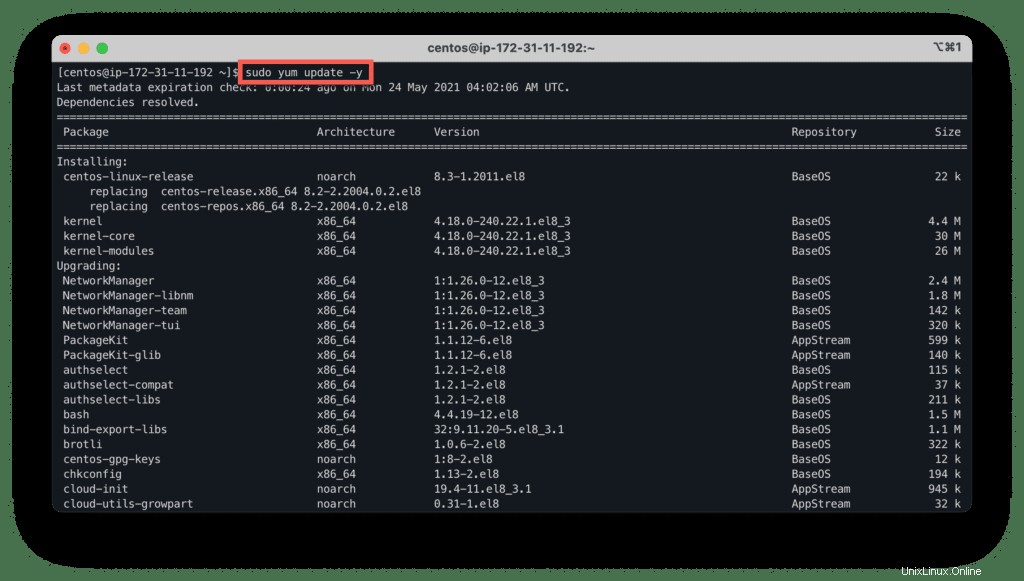
Nyní nainstalujte Javu na CentOS spuštěním příkazu:
sudo yum install java -y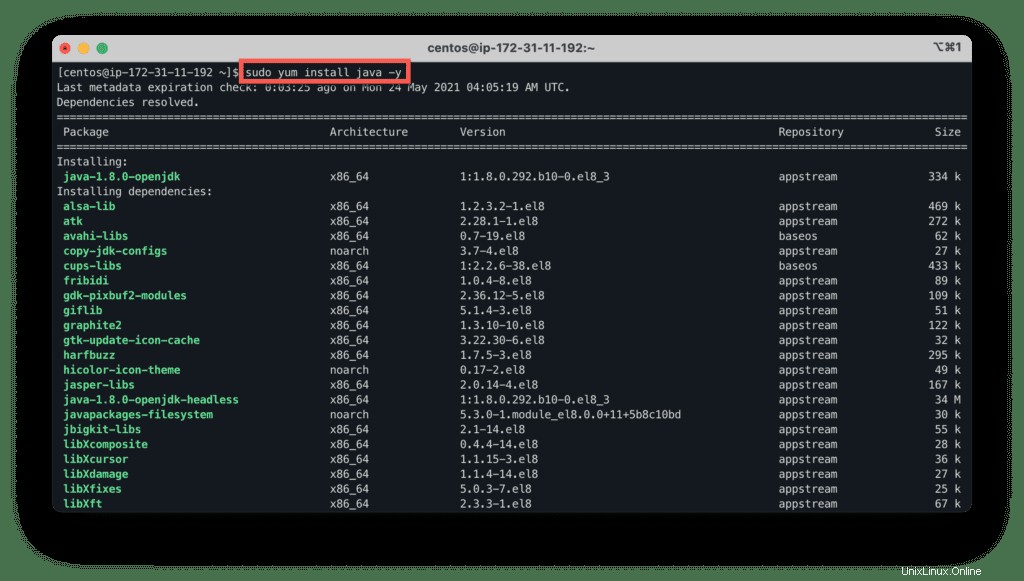
Zkontrolujte nainstalovanou verzi zadáním příkazu:
java -version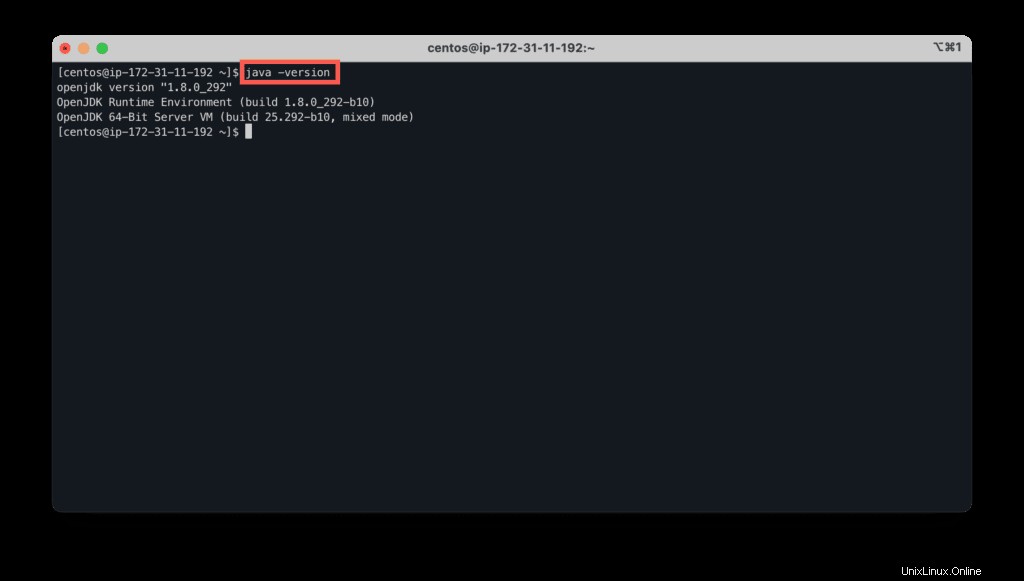
Chcete-li nainstalovat tmux použijte následující příkaz:
sudo yum install tmux -y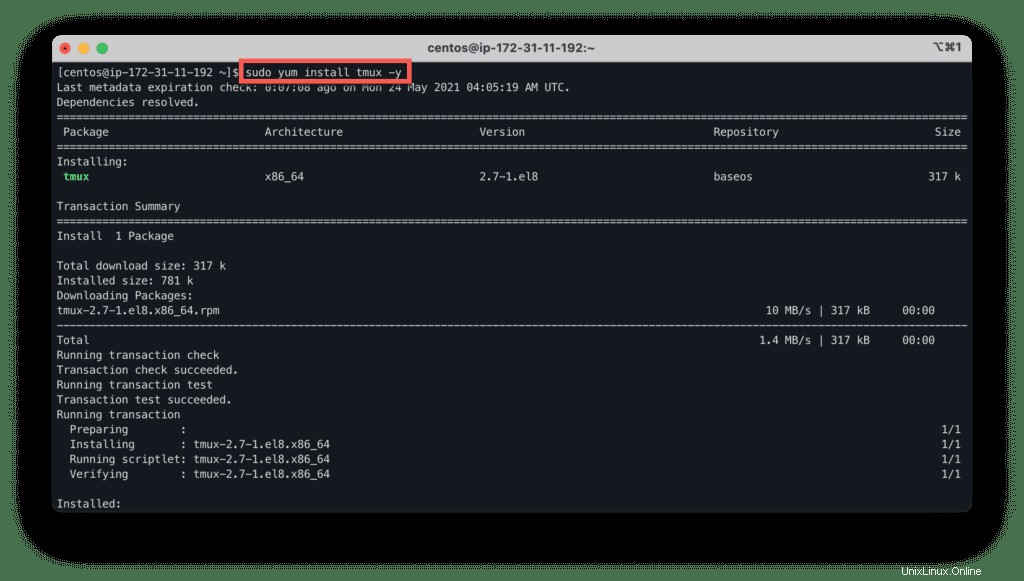
Nainstalujte wget ke stažení nových balíčků:
sudo yum install wget -y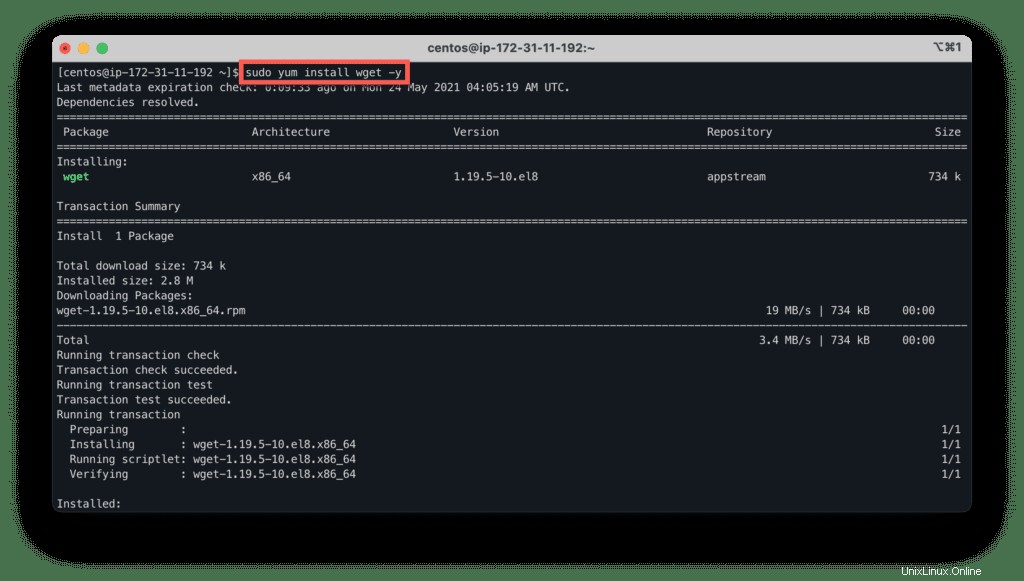
Vytvořte minecraft složku a skočte do ní:
mkdir minecraft
cd minecraft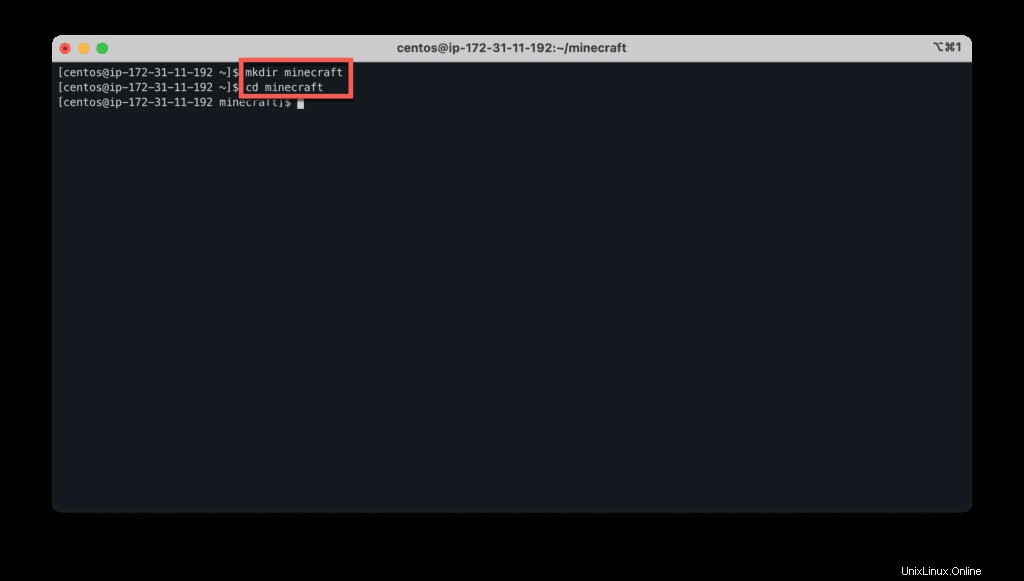
Zkopírujte a vložte příkaz do terminálu a stáhněte si soubor vlastností serveru Minecraft:
wget https://launcher.mojang.com/v1/objects/bb2b6b1aefcd70dfd1892149ac3a215f6c636b07/server.jar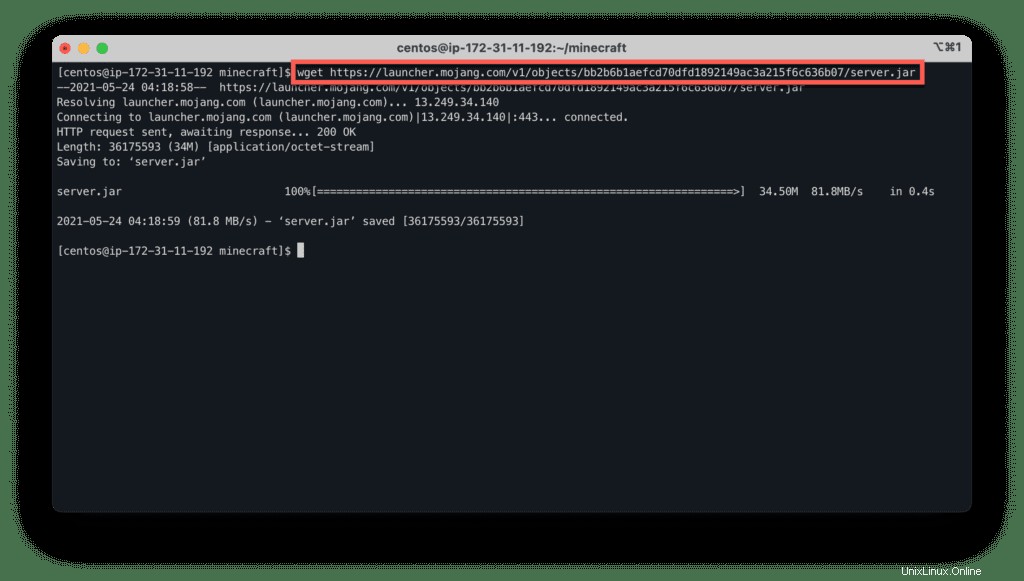
Chybám nevěnujte pozornost a pro rozbalení souborů vlastností a EULA spusťte následující příkazy:
java -Xmx1024M -Xms1024M -jar server.jar nogui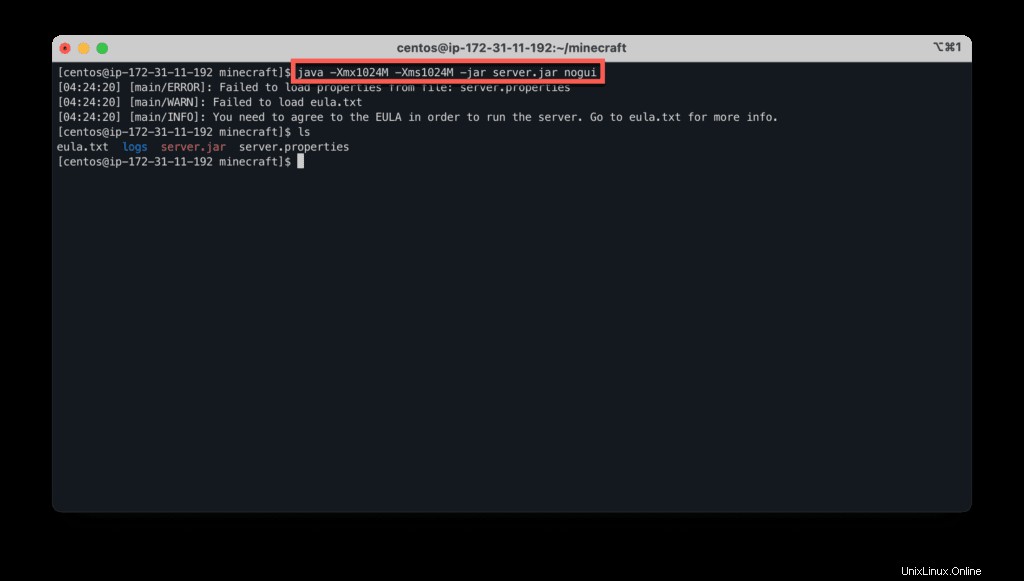
Použijte nano editor přijmout licenční smlouvu Minecraft EULA:
nano eula.txtZměnit eula hodnota pravda :
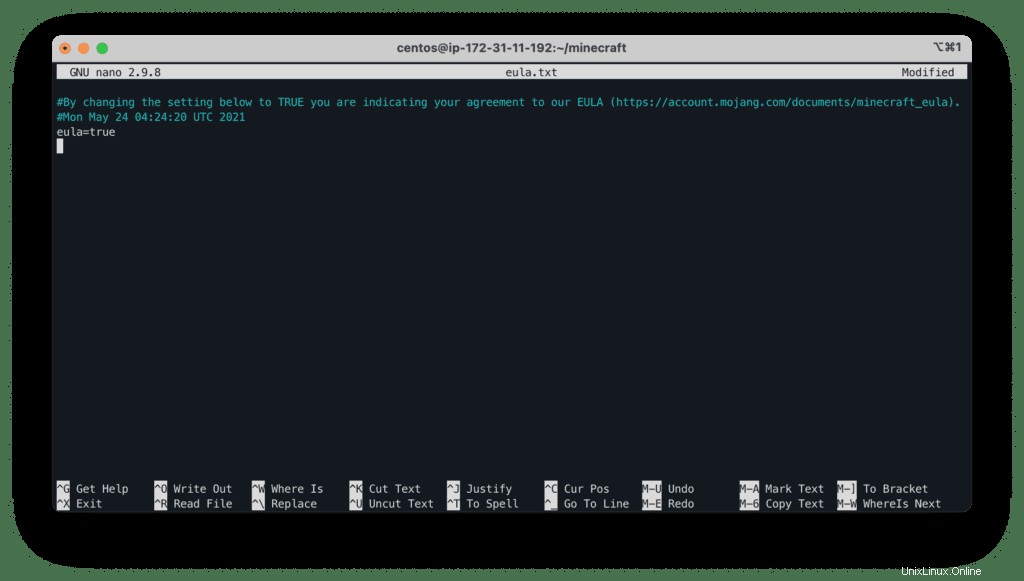
Nejjednodušší způsob, jak spustit Minecraft server na pozadí, je pomocí Tmux (další informace o Tmux najdete v našem článku Jak začít používat Tmux jako profesionál za 5 minut).
Chcete-li spustit Minecraft server na pozadí, musíte spustit tmux nejprve příkaz:
tmuxNyní spusťte server Minecraft:
java -Xmx1024M -Xms1024M -jar server.jar nogui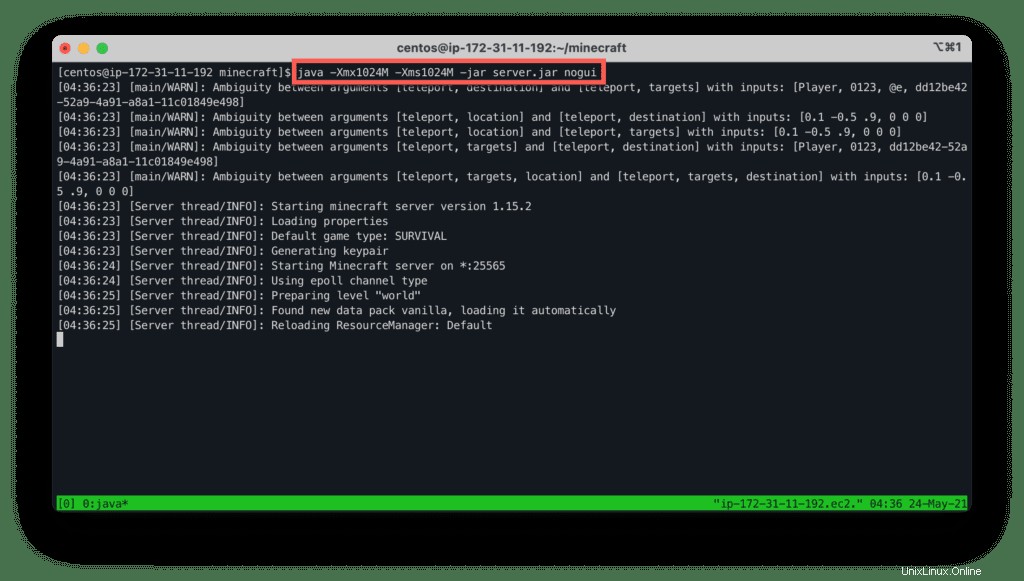
Úplné spuštění serveru bude trvat několik minut.
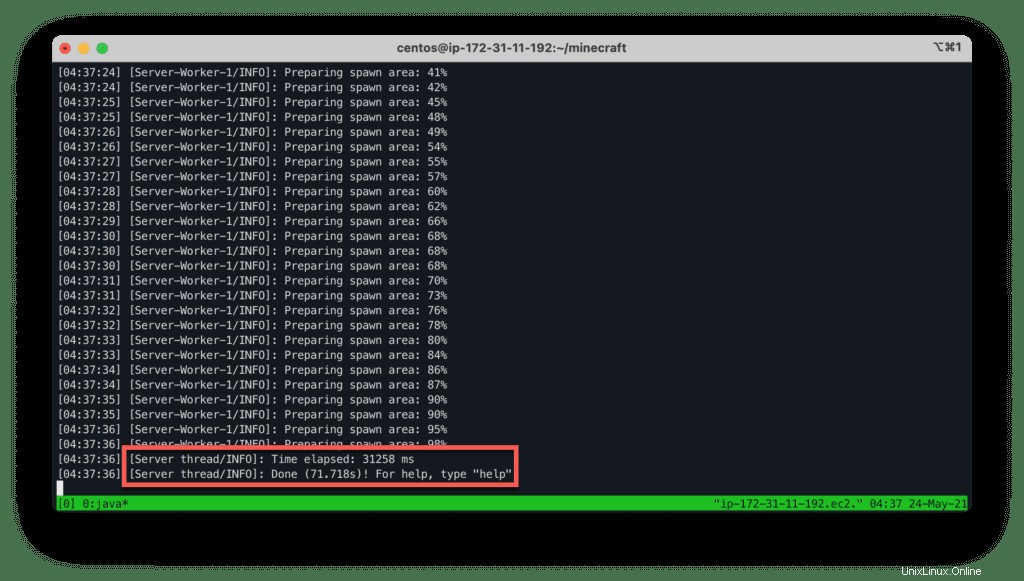
Chcete-li se odpojit od relace Tmux, stiskněte Ctrl+b poté stiskněte d .
Chcete-li znovu otevřít relaci Tmux, zadejte:
tmux attach -t 0Nastavení Minecraftu na Ubuntu
SSH na váš server Minecraft pomocí ubuntu jako název hostitele.
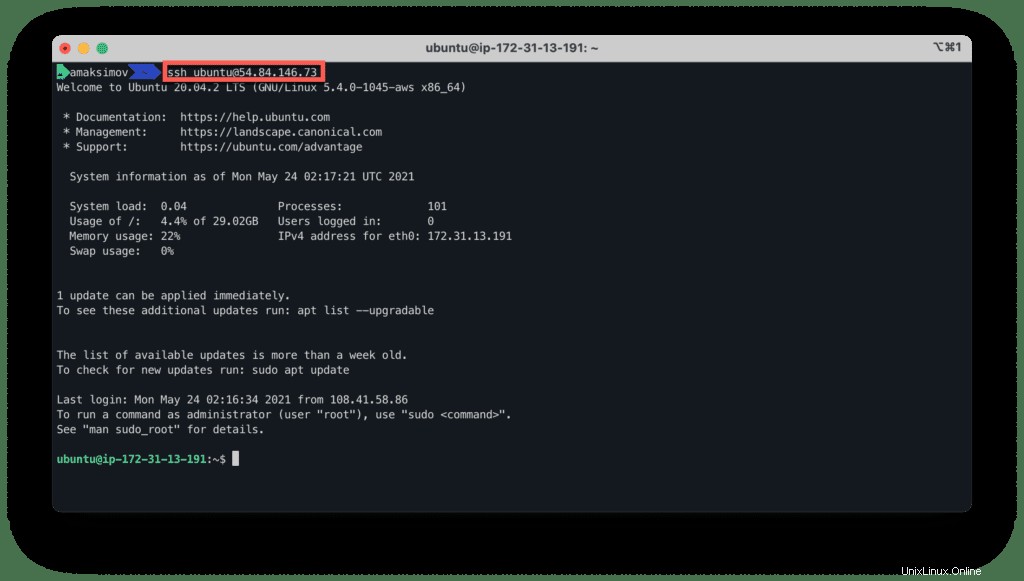
Před instalací jakýchkoli nových balíčků je dobré aktualizovat úložiště balíčků:
sudo apt update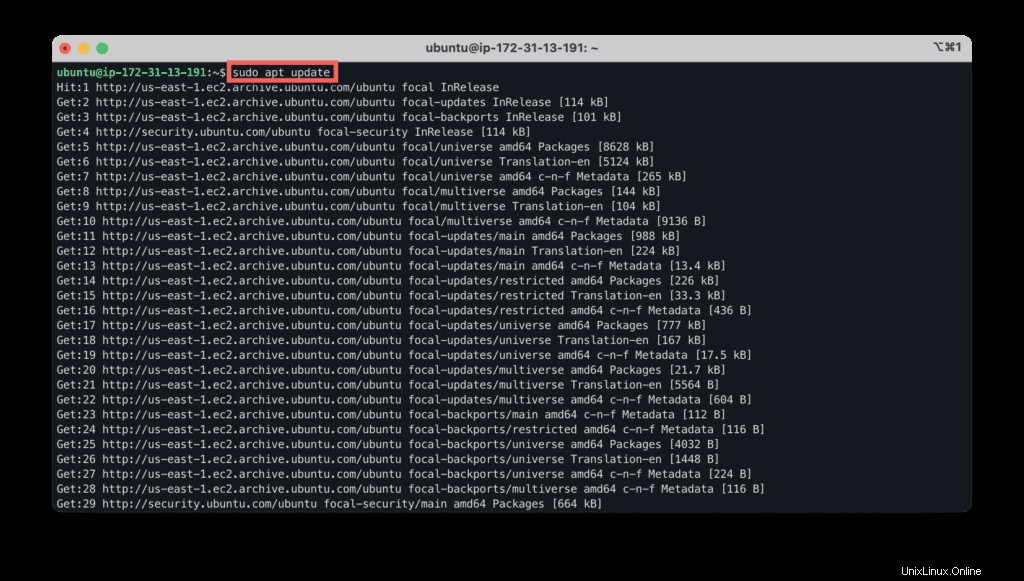
Nyní nainstalujte Javu na Ubuntu spuštěním příkazu:
sudo apt-get -y install default-jdk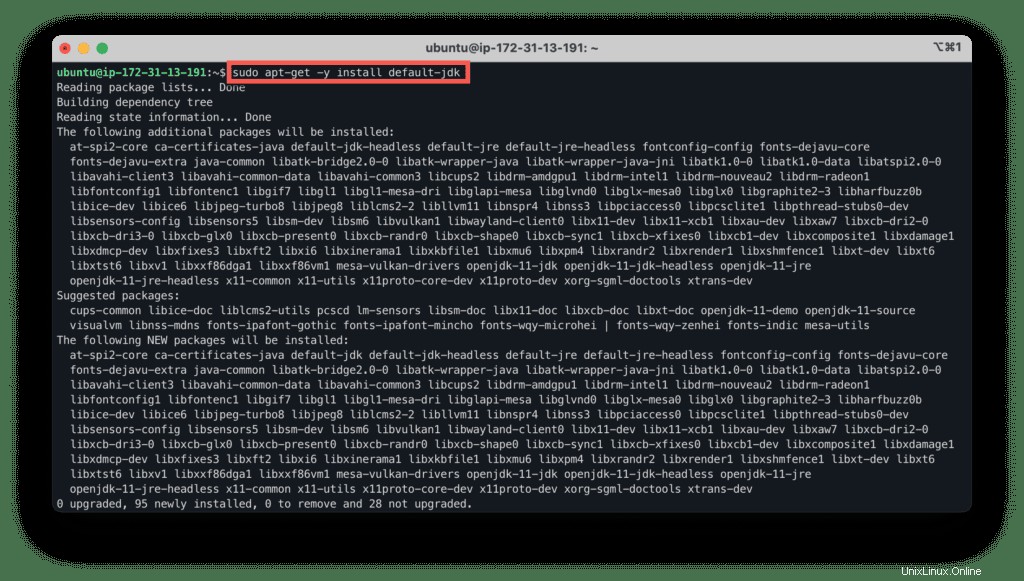
Zkontrolujte verzi Java:
java -version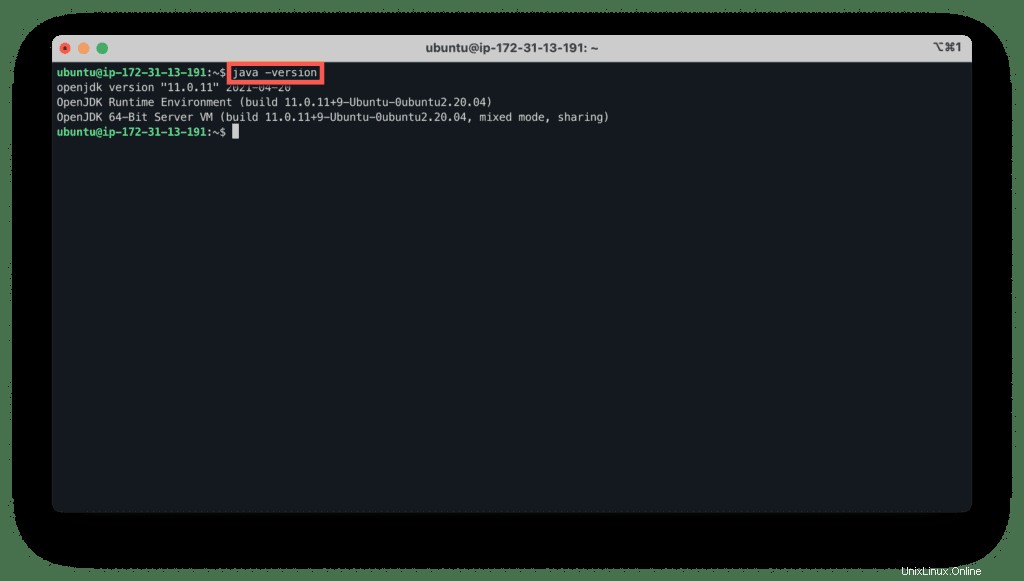
Vytvořte adresář minecraft a skočte tam.
mkdir minecraft
cd minecraft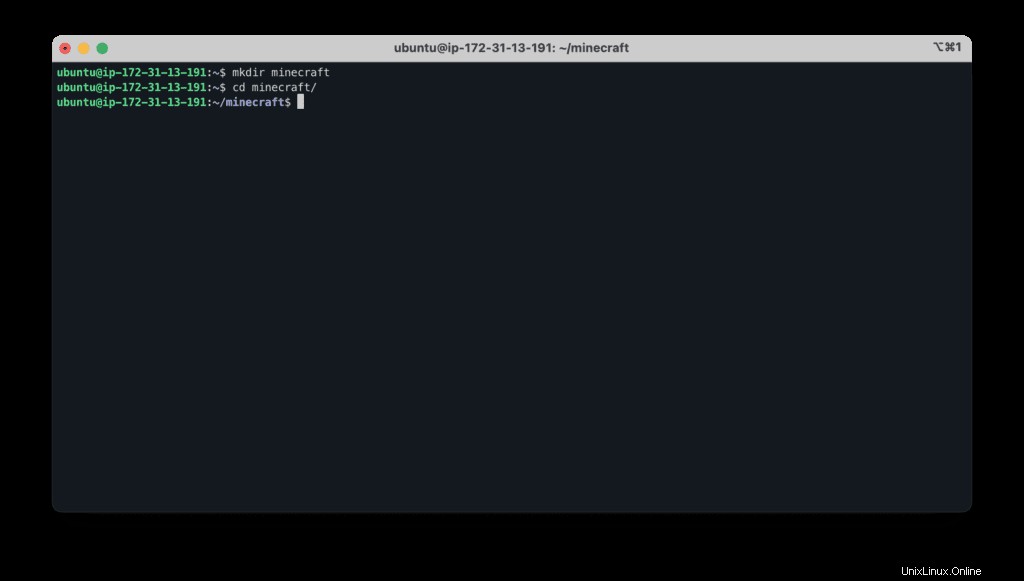
Zkopírujte a vložte příkaz pro získání souboru serveru Minecraft:
wget https://launcher.mojang.com/v1/objects/bb2b6b1aefcd70dfd1892149ac3a215f6c636b07/server.jar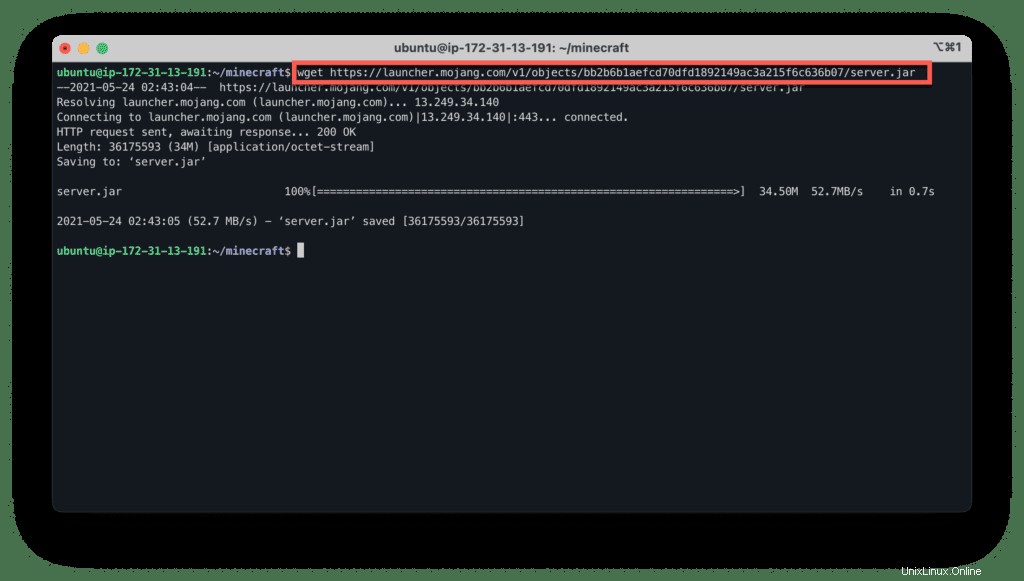
Ke spuštění serveru Minecraft použijte následující příkaz:
java -Xmx1024M -Xms1024M -jar server.jar noguiBěhem prvního spuštění příkaz skončí s následujícími chybami:
- [main/ERROR]:Nepodařilo se načíst vlastnosti ze souboru:server.properties
- [main/WARN]:Nepodařilo se načíst soubor eula.txt
- [main/INFO]:Abyste mohli server provozovat, musíte souhlasit s EULA. Další informace najdete na eula.txt.
Zároveň však vytvoří všechny požadované soubory.
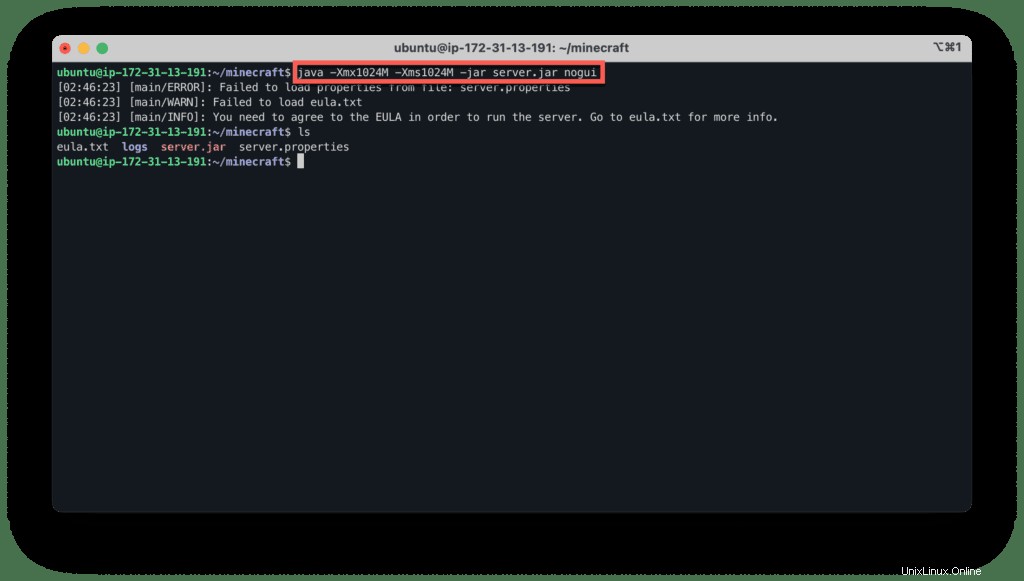
Použijte nano editor přijmout smlouvu EULA Minecraft:
nano eula.txtZměnit eula hodnota pravda :
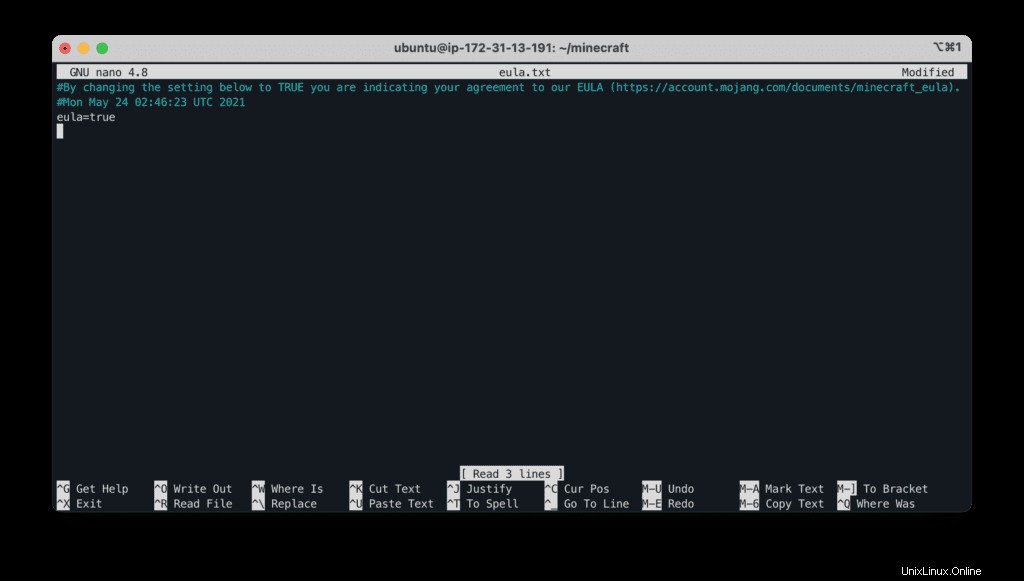
Nejjednodušší způsob, jak spustit Minecraft server na pozadí, je pomocí Tmux (další informace o Tmux najdete v našem článku Jak začít používat Tmux jako profesionál za 5 minut).
Chcete-li spustit Minecraft server na pozadí, musíte spustit tmux nejprve příkaz:
tmuxNyní spusťte server Minecraft:
java -Xmx1024M -Xms1024M -jar server.jar nogui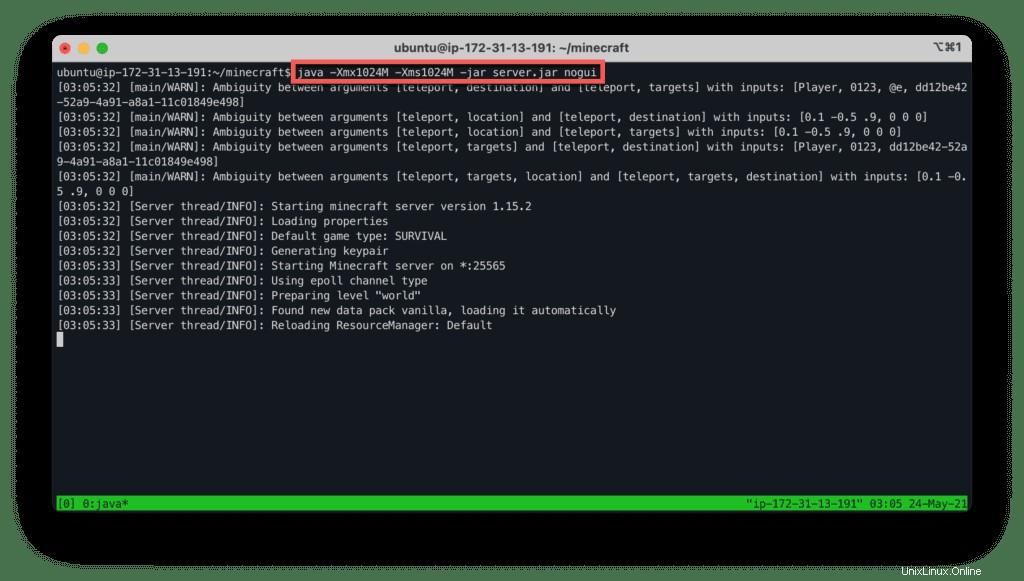
Úplné spuštění serveru bude trvat několik minut.
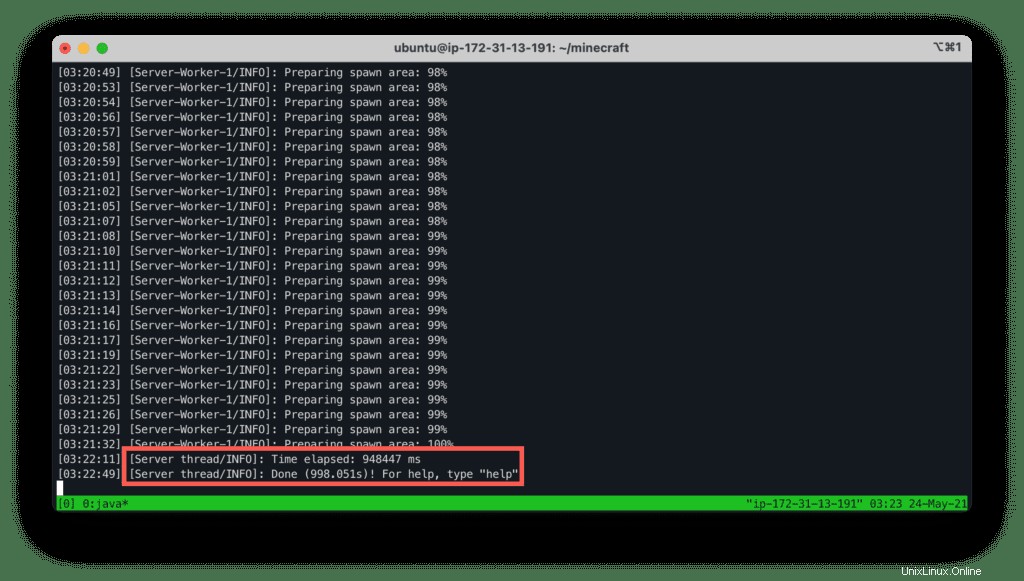
Chcete-li se odpojit od relace Tmux, stiskněte Ctrl+b poté stiskněte d .
Chcete-li znovu otevřít relaci Tmux, zadejte:
tmux attach -t 0Instalace serveru Minecraft na Windows
Pomocí RDP se připojte k instanci Windows 2019 EC2, spusťte PowerShell a nainstalujte Chocolatey:
Set-ExecutionPolicy Bypass -Scope Process -Force; [System.Net.ServicePointManager]::SecurityProtocol = [System.Net.ServicePointManager]::SecurityProtocol -bor 3072; iex ((New-Object System.Net.WebClient).DownloadString('https://chocolatey.org/install.ps1'))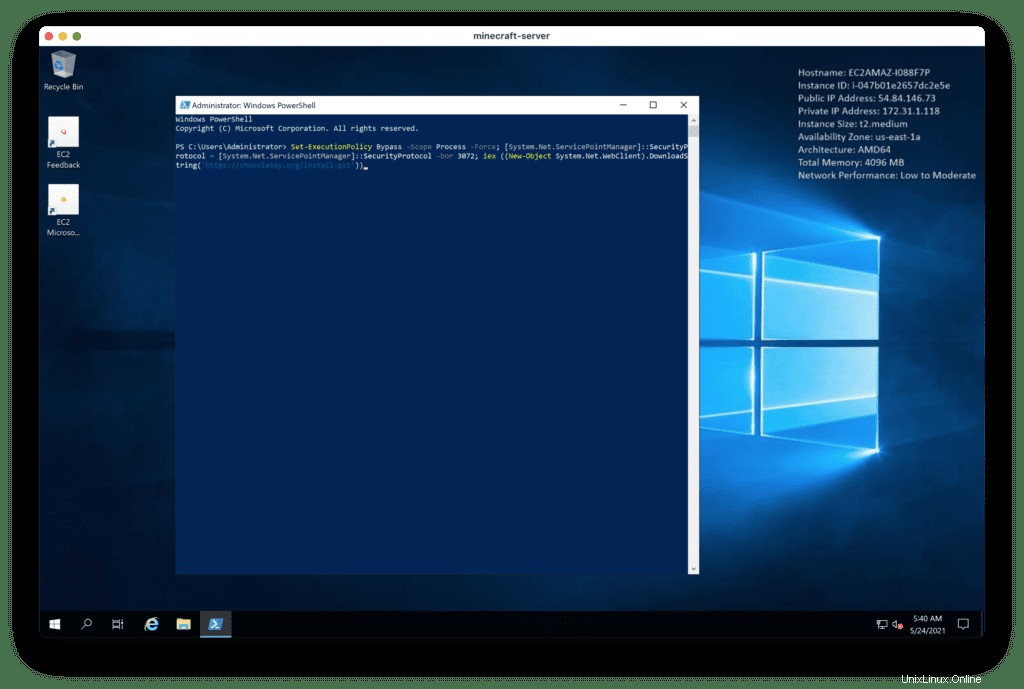
Nainstalujte Javu pomocí následujícího příkazu.
choco install javaruntime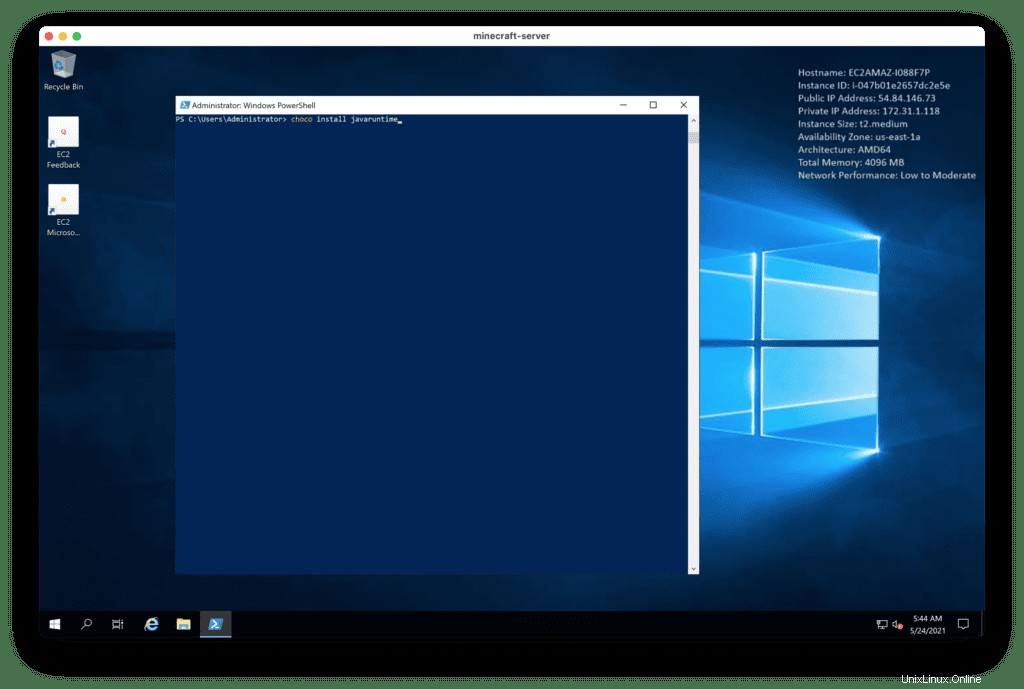
Otevřete rozhraní příkazového řádku Windows zadáním cmd a zkontrolujte nainstalovanou verzi Java:
java -version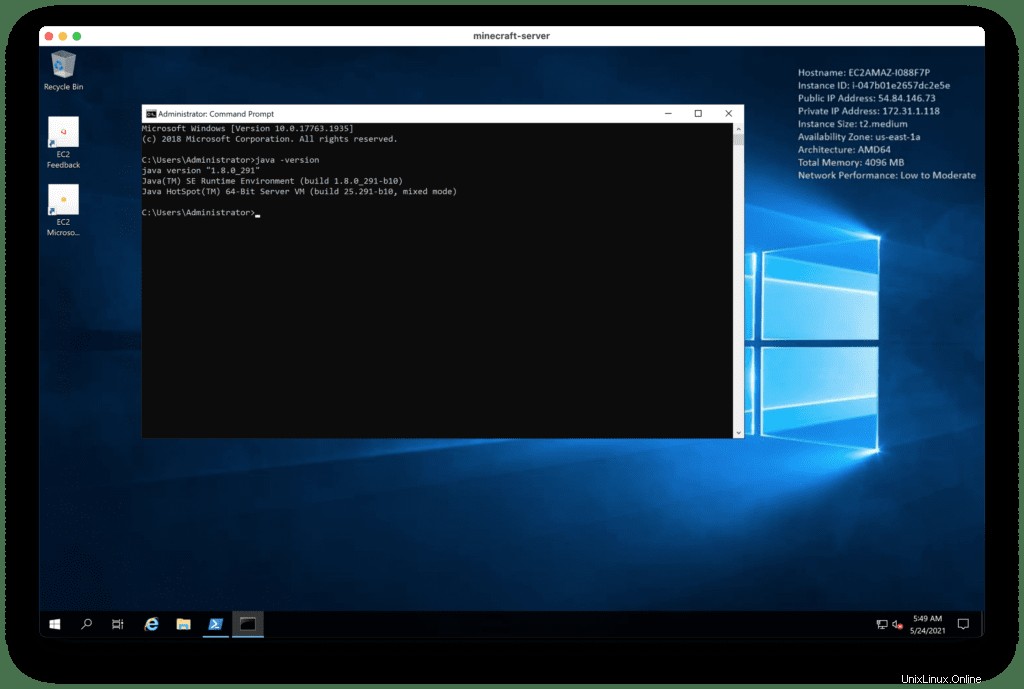
Nainstalujte prohlížeč Google Chrome:
choco install googlechrome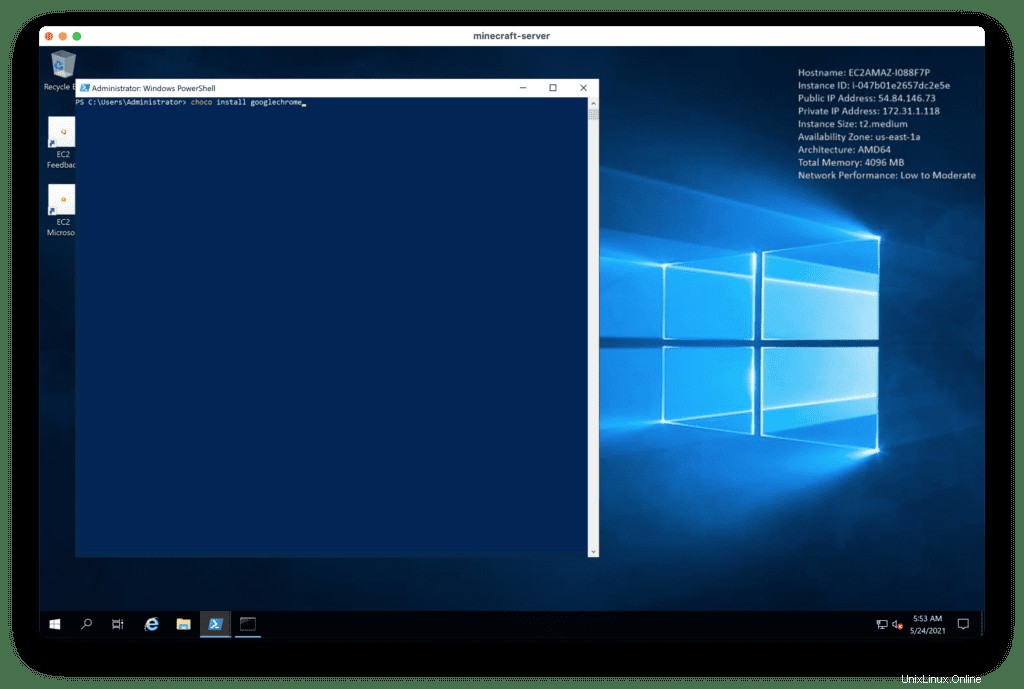
Nyní si v prohlížeči Google Chrome stáhněte server Minecraft z oficiální stránky:Minecraft Server Download | Minecraft.
Uložte „minecraft_server 1.16.5 jar ” do C:\minecraft složka:
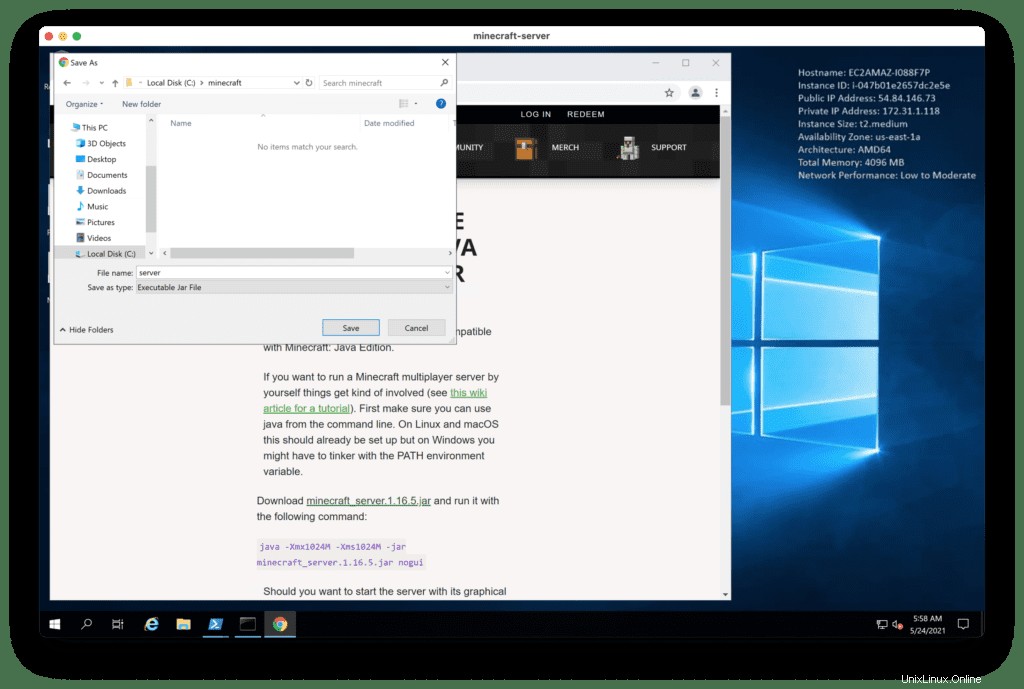
V příkazovém řádku Windows přejděte do složky C:\minecraft a spusťte server:
cd C:\minecraft
java -Xmx1024M -Xms1024M -jar server.jar nogui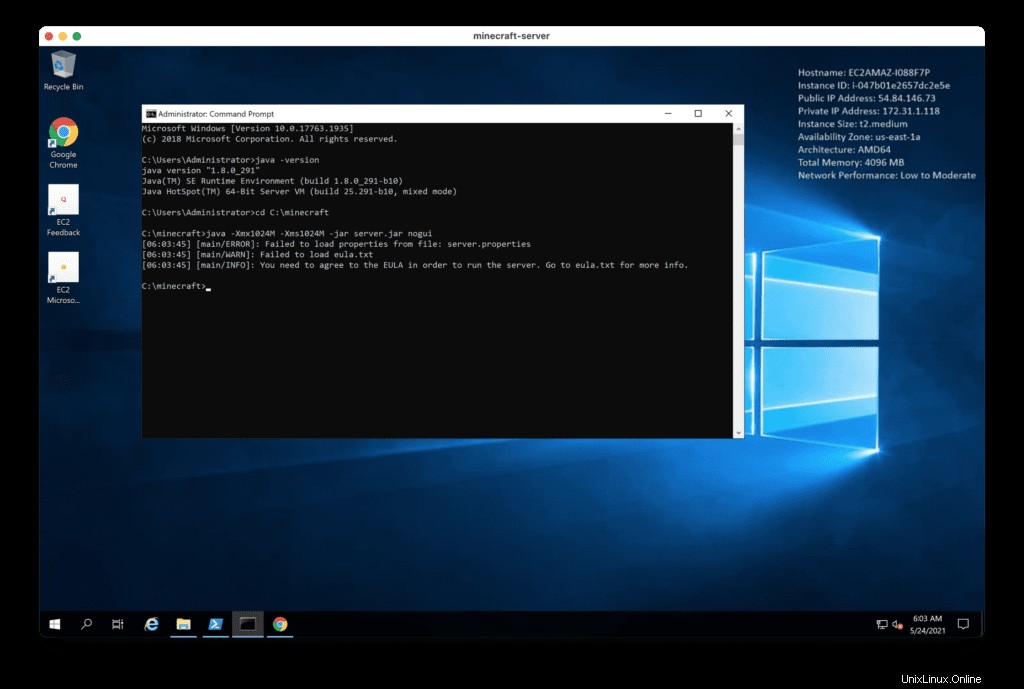
V Průzkumníku souborů otevřete C:\minecraft a upravte eula.txt soubor.
Změňte eula hodnotu na true .
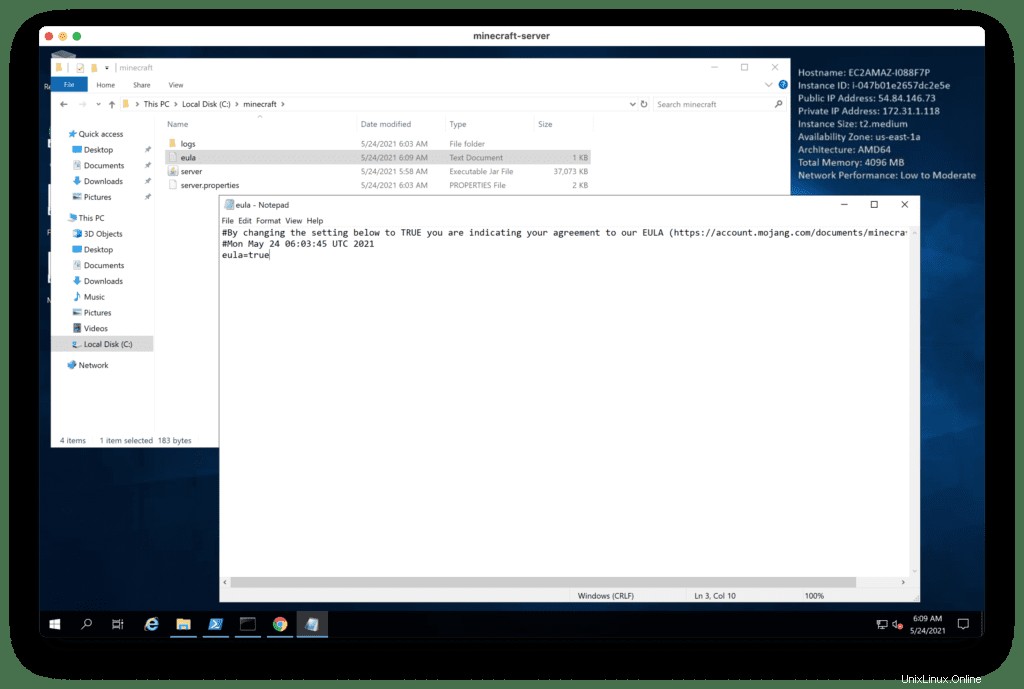
Nyní znovu spusťte server Minecraft v rozhraní příkazového řádku Windows:
java –Xmx1024 –Xms1024M –jar srver.jar nogui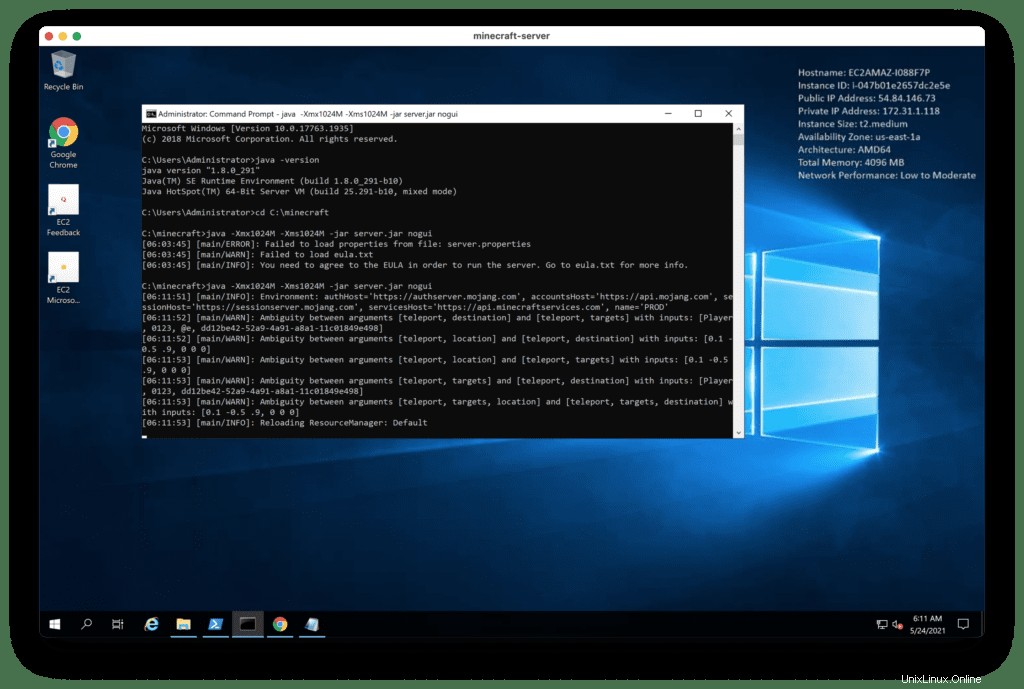
Počkejte několik minut, než se server spustí.
Konfigurace brány Windows Firewall
Ve výchozím nastavení má instance Windows EC2 povolený program Windows Defender (firewall), který zabrání připojení k vašemu serveru Minecraft.
Chcete-li povolit připojení k serveru, spusťte wf.msc :
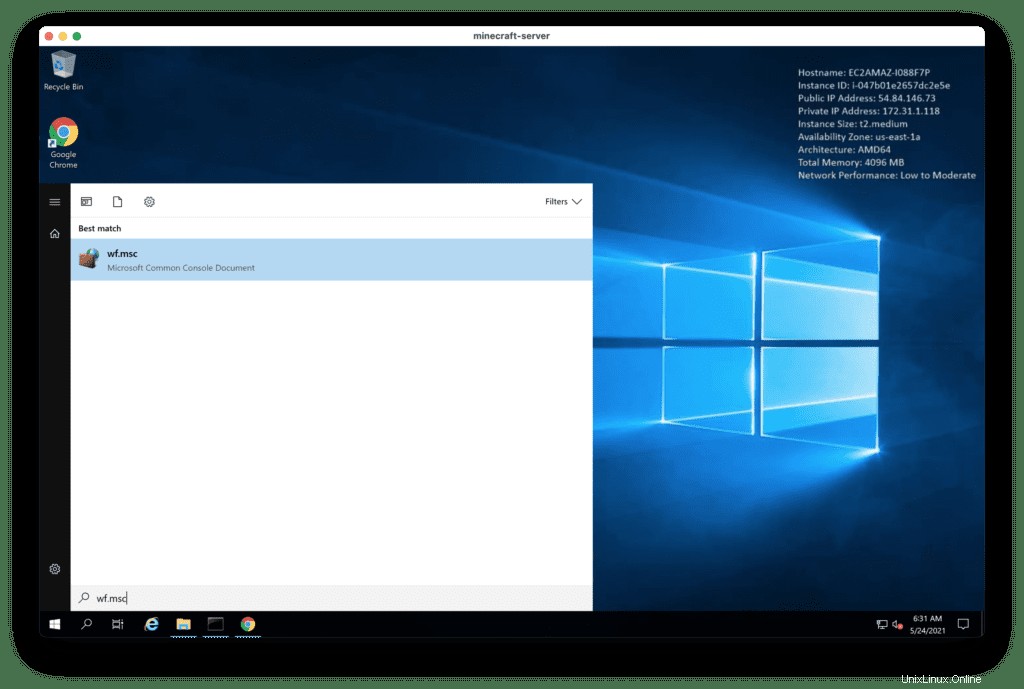
Klikněte na Příchozí pravidla a poté Nové pravidlo akce.
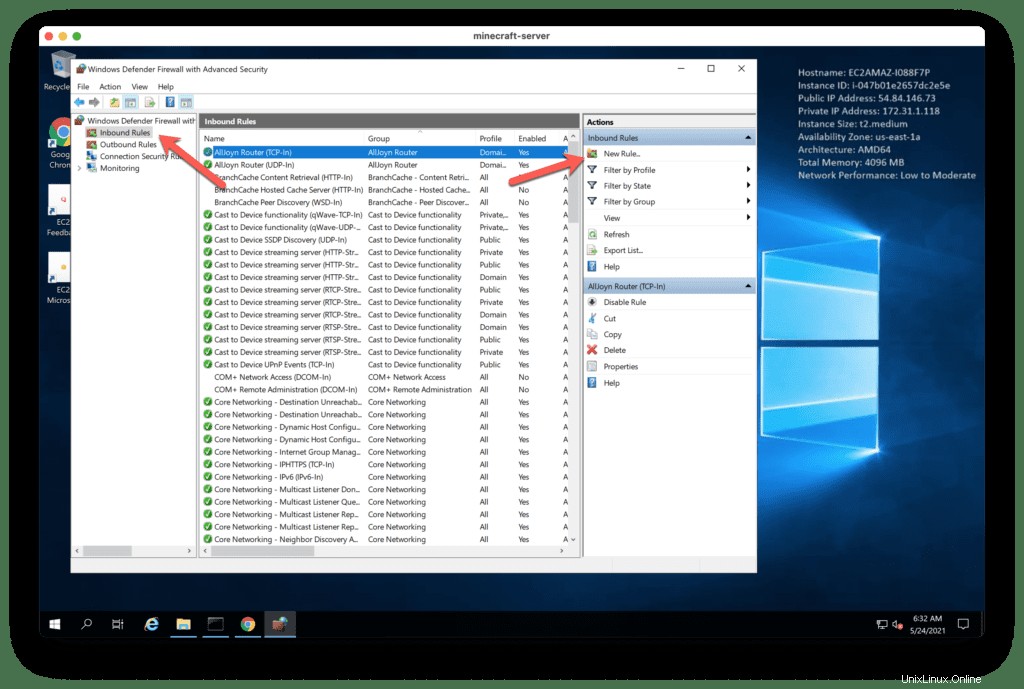
Vyberte Port konfigurace.
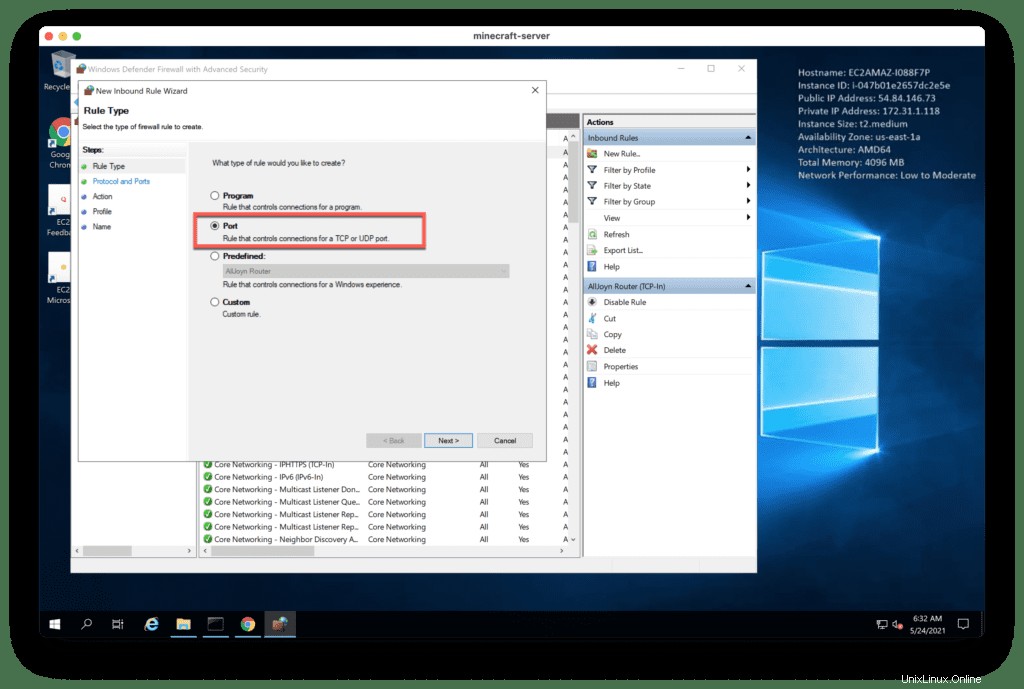
Zadejte port TCP/25565 .
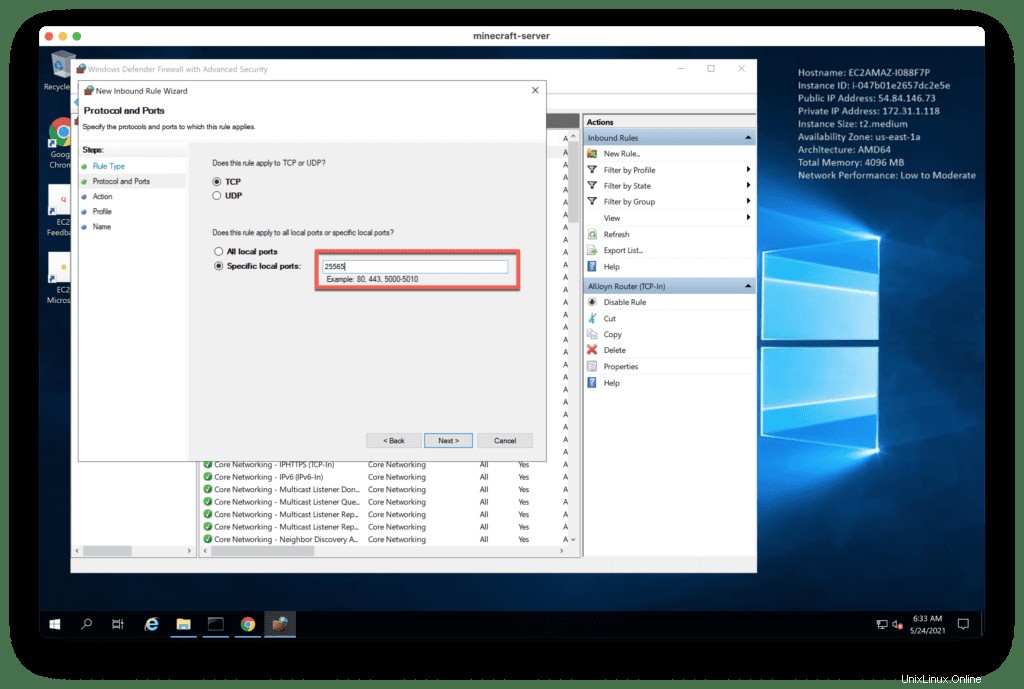
Zvolte Povolit připojení ze seznamu.
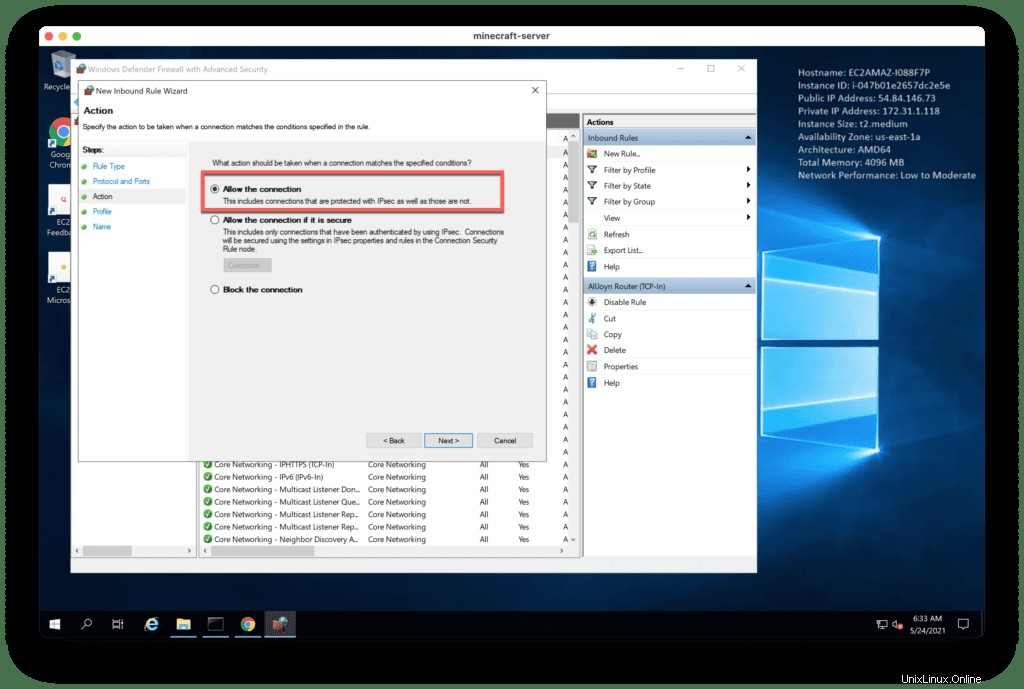
Povolte následující sítě:
- Doména
- Soukromé
- Veřejné
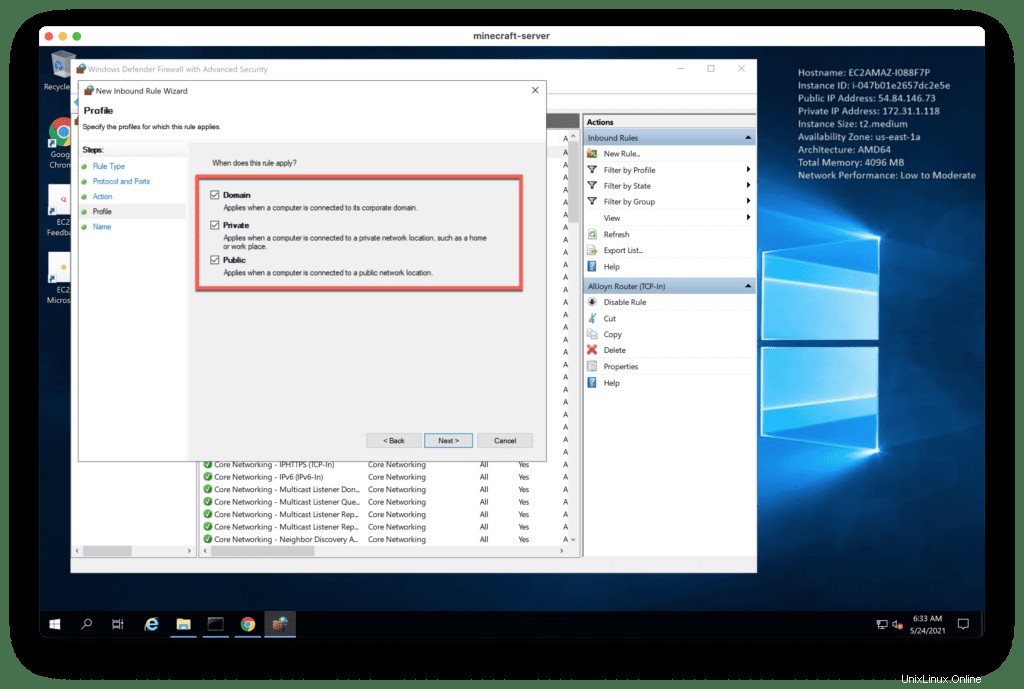
Přidejte pravidlo Název , například Minecraft server .
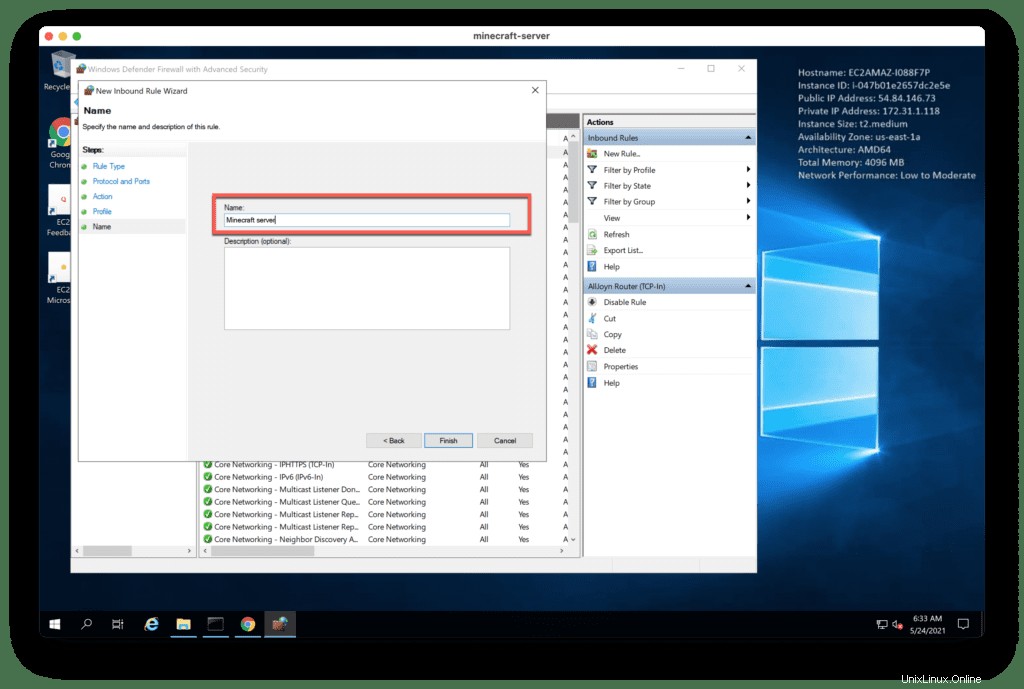
Nyní se budete moci připojit k serveru Windows Minecraft.
Testování serveru Minecraft
Nainstalujte si klienta Minecraft nebo použijte již existujícího.
Nyní přidejte IP adresu serveru Minecraft kliknutím na „Multiplayer " knoflík.
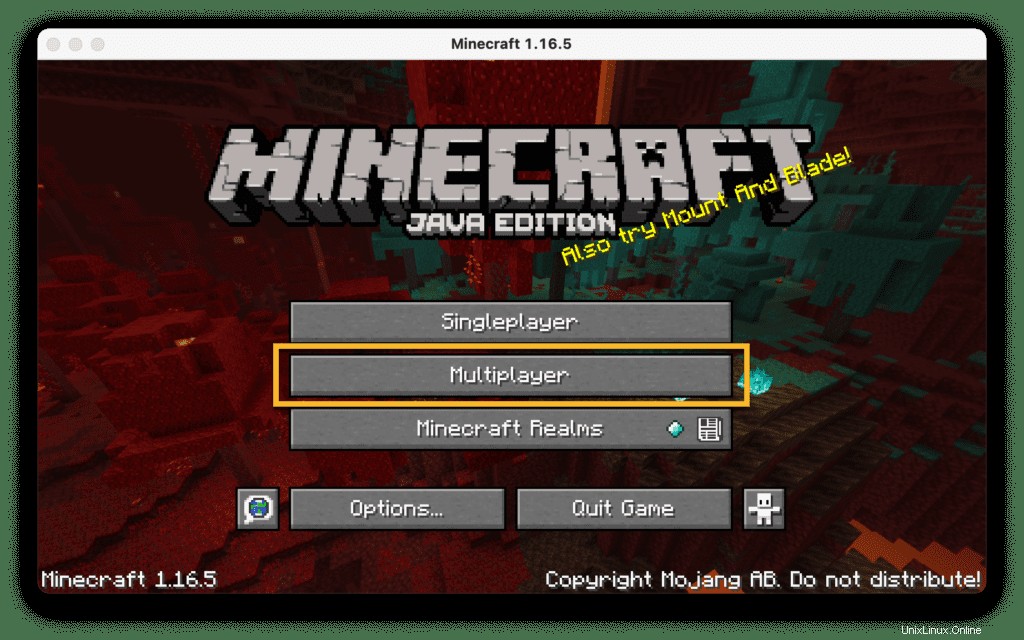
Poté klikněte na „Přidat server ” tlačítko přidat server.
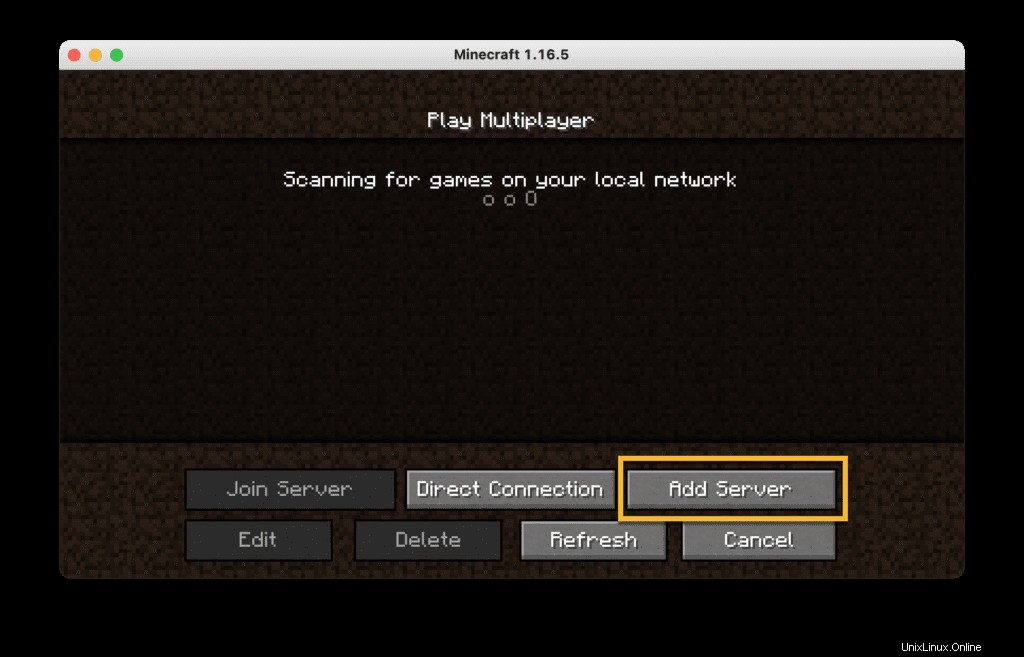
Zadejte název serveru Minecraft a IP adresa serveru a klikněte na Hotovo tlačítko pro připojení k serveru.
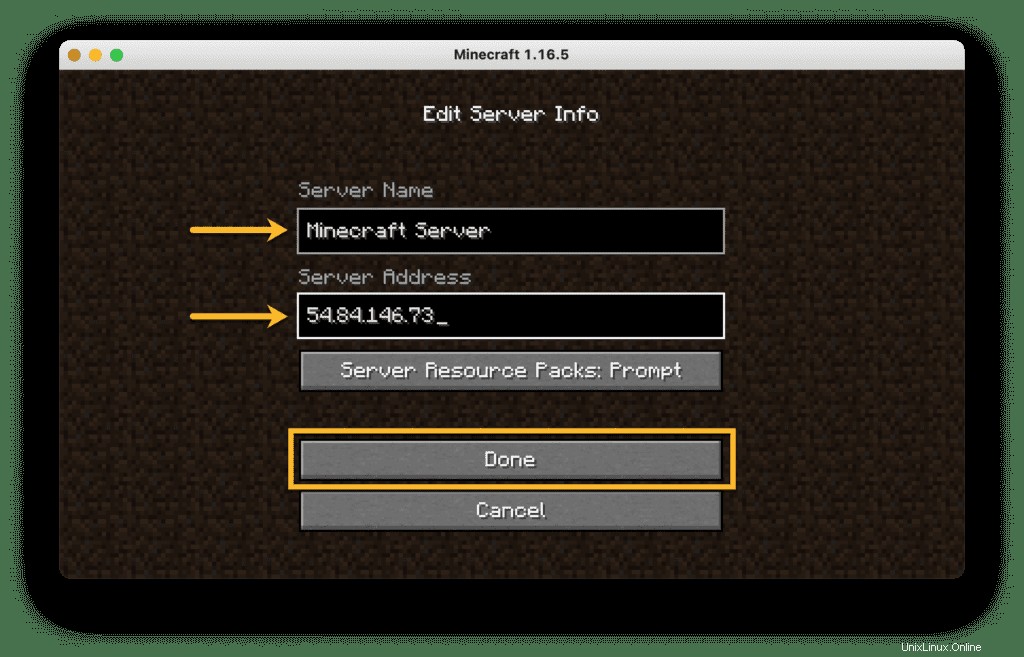
Chvíli počkejte, než se připojíte k serveru:
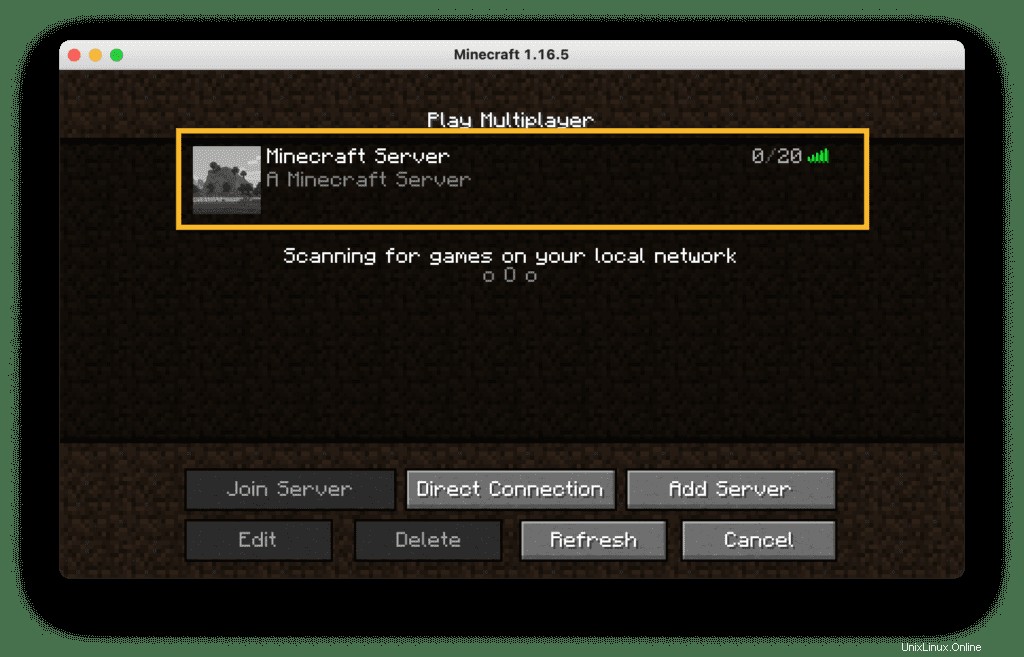
Jakmile je server připojen, jste připraveni hrát hru:
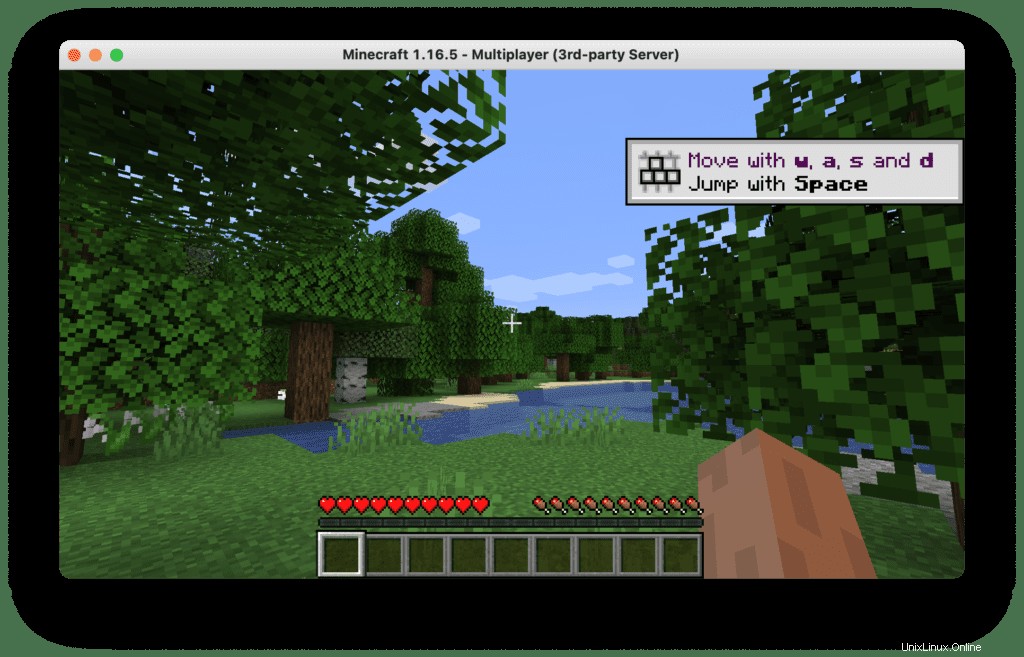
Možné problémy
Nedostatek zdrojů serveru
Pokud narazíte na následující chyby:
- [Vlákno serveru/UPOZORNĚNÍ]:Nestíhám! Je server přetížený? Běh 11361 ms nebo 227 ticků pozadu
- [Server Watchdog/FATAL]:Jeden tick serveru trval 64,97 sekund (mělo by být maximálně 0,05)
- [Server Watchdog/FATAL]:Vzhledem k tomu, že se server zhroutil, bude nuceně ukončen.
Potřebujete zvýšit zdroje CPU a RAM serveru Minecraft přechodem na větší typ instance.
Závěr
Minecraft je sandboxová videohra, která vám umožňuje prozkoumávat náhodně generované krajiny a stavět nádherné stavby od skromných domů až po masivní hrady. Byl vytvořen Mojang Studios a nakonec koupil Microsoft. Minecraft běží na různých operačních systémech. V tomto zápisu jsme ukázali, jak nastavit server Minecraft na Ubuntu, CentOS a Ubuntu. Tato příručka vás provede procesem nastavení serveru Minecraft na vaší preferované platformě.