Jak již pravděpodobně víte, terminál poskytuje technickým profesionálům velkou flexibilitu, pokud jde o správu operačních systémů Linux. Co když ale nejste technický profesionál a přesto potřebujete efektivně spravovat několik linuxových serverů? No, máme pro vás řešení! V tomto článku vám ukážeme, jak nainstalovat a začít používat Webmin – open source webový nástroj, který uživatelům umožňuje spravovat téměř každý aspekt vašeho operačního systému přímo z vašeho webového prohlížeče!
Webmin můžete například použít ke správě uživatelských účtů, konfiguraci firewallu, konfiguraci nastavení DNS, aktualizaci OS a jeho balíčků.
Zde je seznam funkcí Webminu, které by vás mohly zajímat:
- Zobrazit statistiky využití serveru.
- Instalujte, aktualizujte a odeberte softwarové balíčky.
- Spravovat uživatelské účty:vytvářet a mazat uživatele, měnit uživatelská hesla.
- Nakonfigurujte nastavení sítě, např.:síťová rozhraní IP, DNS, DHCP.
- Povolte bránu firewall a spravujte její pravidla.
- Nastavte limity disku pro služby a uživatele.
- Spouštějte příkazy z interaktivního prostředí.
Předpoklady
Abyste mohli nainstalovat a nastavit Webmin na Ubuntu Linux, musíte mít oprávnění sudo.
Proces instalace
Webmin není uveden v oficiálním úložišti Ubuntu, takže jej musíte nainstalovat pomocí následujících kroků tak, že nejprve ručně přidáte úložiště Webmin na váš server Ubuntu:
Aktualizace systémového úložiště
Je nesmírně důležité, abyste před získáním nového balíčku aktualizovali své úložiště APT:
sudo apt update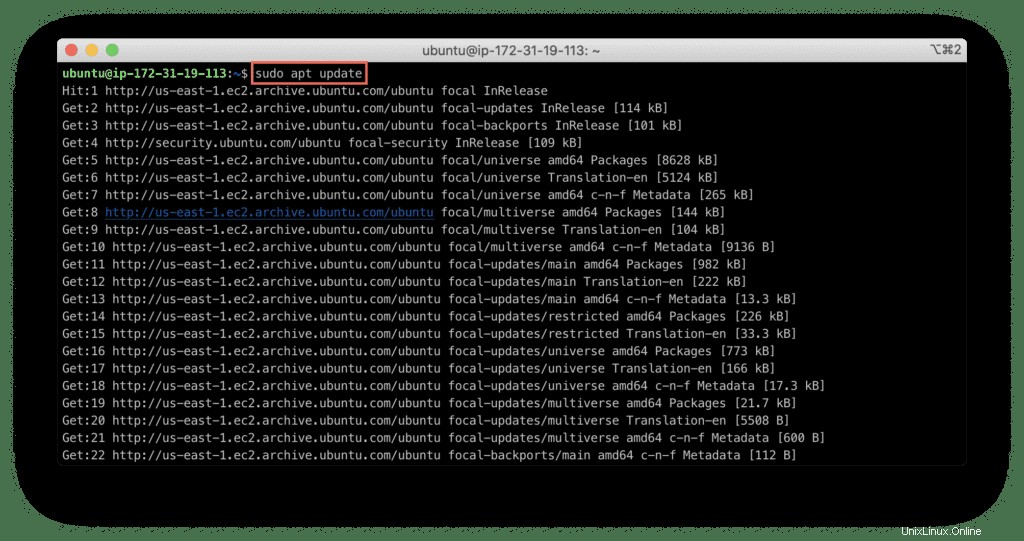
Instalace nezbytných balíčků
Jakmile jsou všechny balíčky a úložiště aktualizovány, musíte nainstalovat následující balíčky závislostí, které vám pomohou spravovat úložiště softwaru Ubuntu:
sudo apt install -y wget apt-transport-https software-properties-common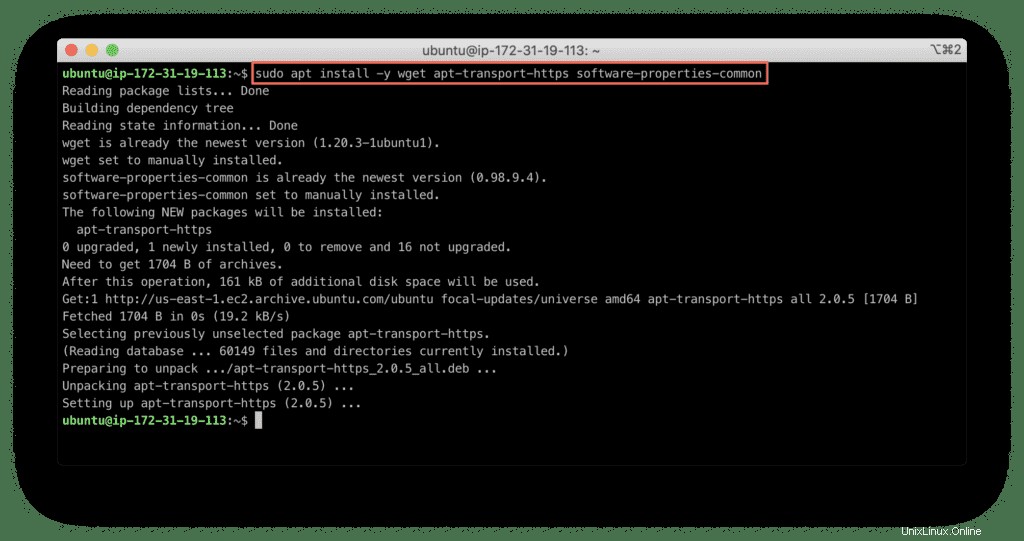
Extrahování klíče GPG
Chcete-li extrahovat klíč GPG, použijte příkaz uvedený níže:
sudo wget -q http://www.webmin.com/jcameron-key.asc -O- | sudo apt-key add -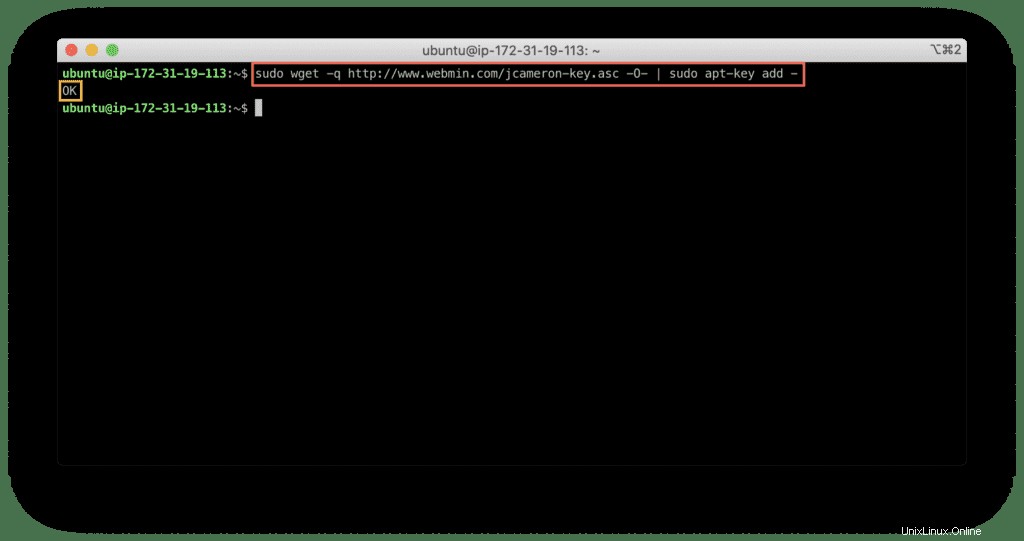
Přidání úložiště Webmin
Když je klíč GPG na svém místě, zkopírujte a vložte příkaz do terminálu, abyste přidali úložiště Webmin:
sudo add-apt-repository "deb [arch=amd64] http://download.webmin.com/download/repository sarge contrib"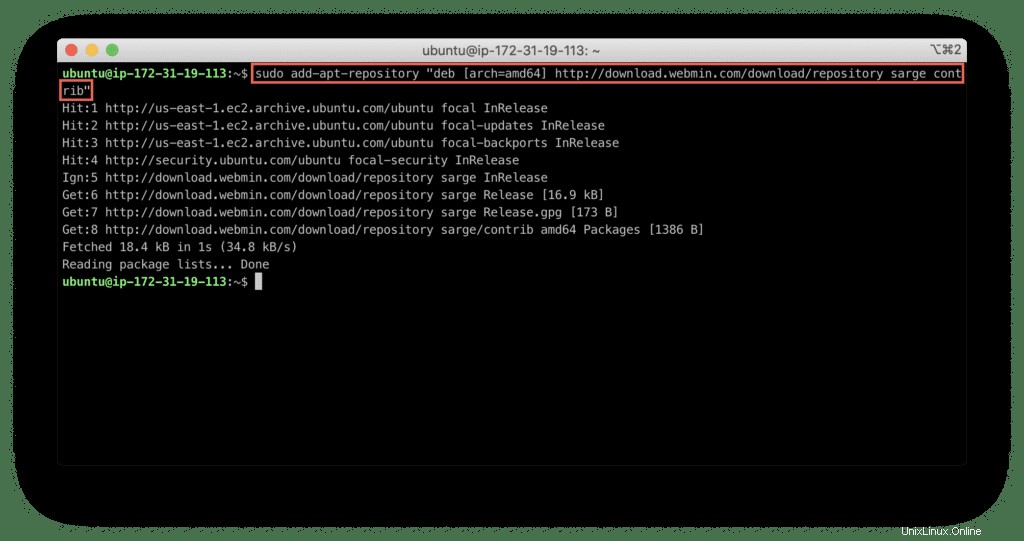
Instalace „Webmin“ na Ubuntu
Jakmile přidáte úložiště Webmin, je vhodné znovu aktualizovat seznam balíčků:
sudo apt update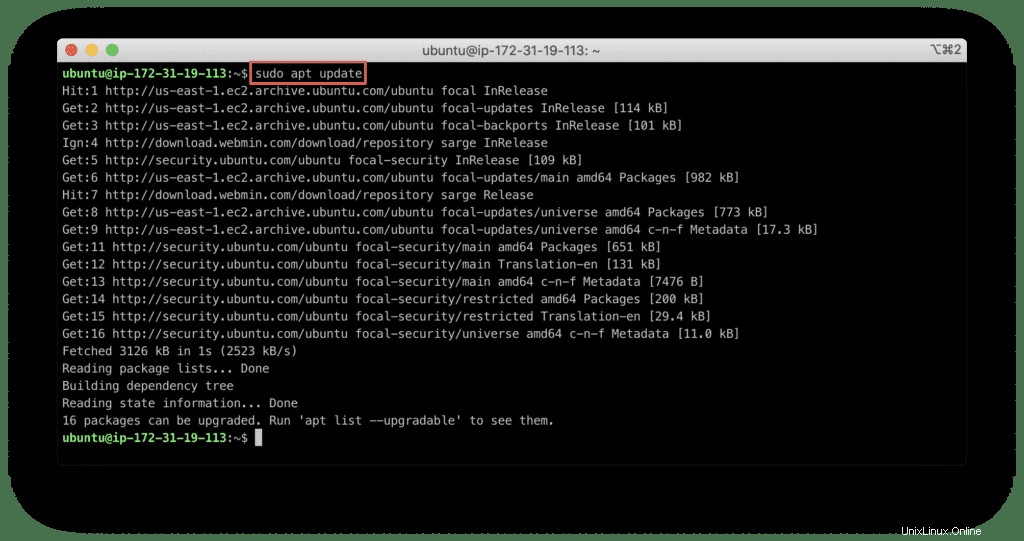
Nyní nainstalujte aplikaci Webmin zadáním příkazu:
sudo apt install -y webmin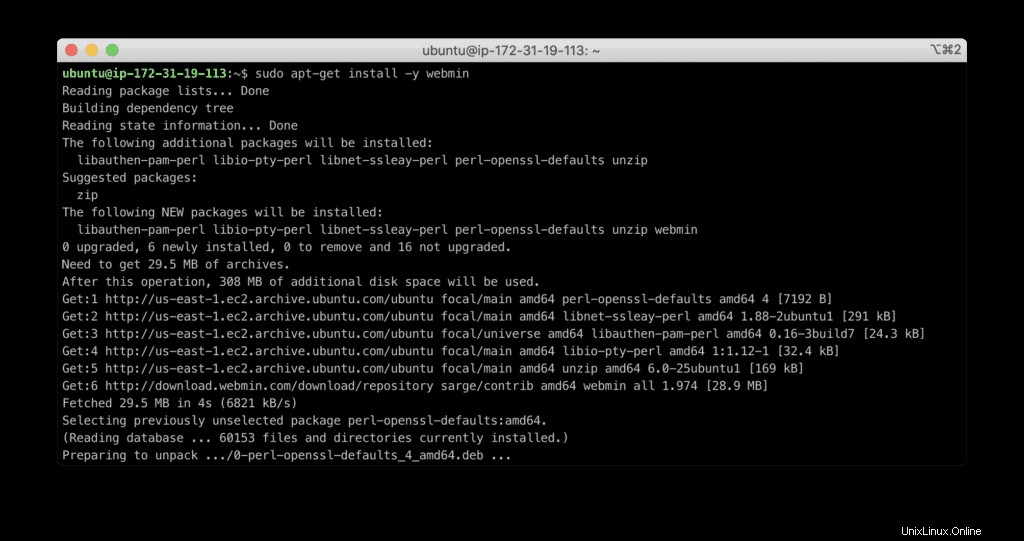
Webmin byl úspěšně nainstalován jako služba uvnitř vašeho systému.
Ověření instalace
Zkontrolujte stav služby Webmin a ujistěte se, že je v aktivním a běžícím stavu:
sudo systemctl status webmin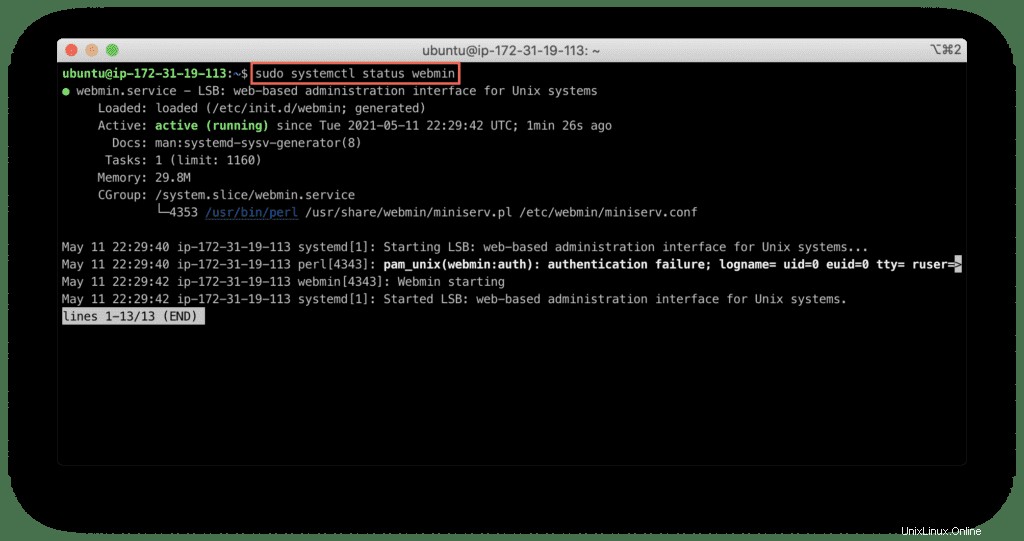
Chcete-li zkontrolovat verzi Webminu, použijte následující příkaz:
dpkg -l | grep webmin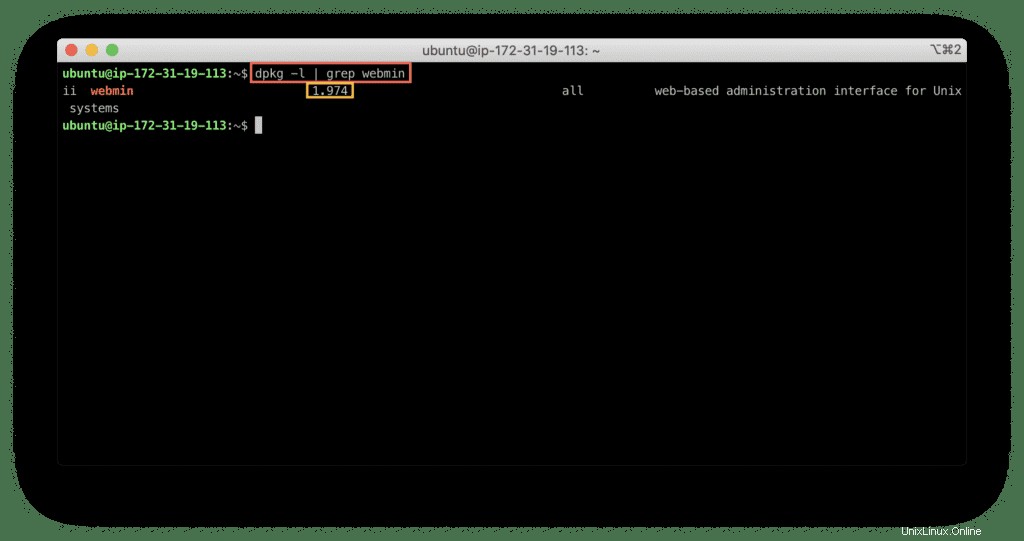
Zobrazí se, že jsme nainstalovali verzi „1.974 “.
Konfigurace brány firewall
Webmin naslouchá na portu 10000, ale váš firewall ho blokuje, musíte nejprve povolit port 10000 na vašem firewallu, abyste se mohli přihlásit k Webminu.
sudo ufw allow 10000/tcp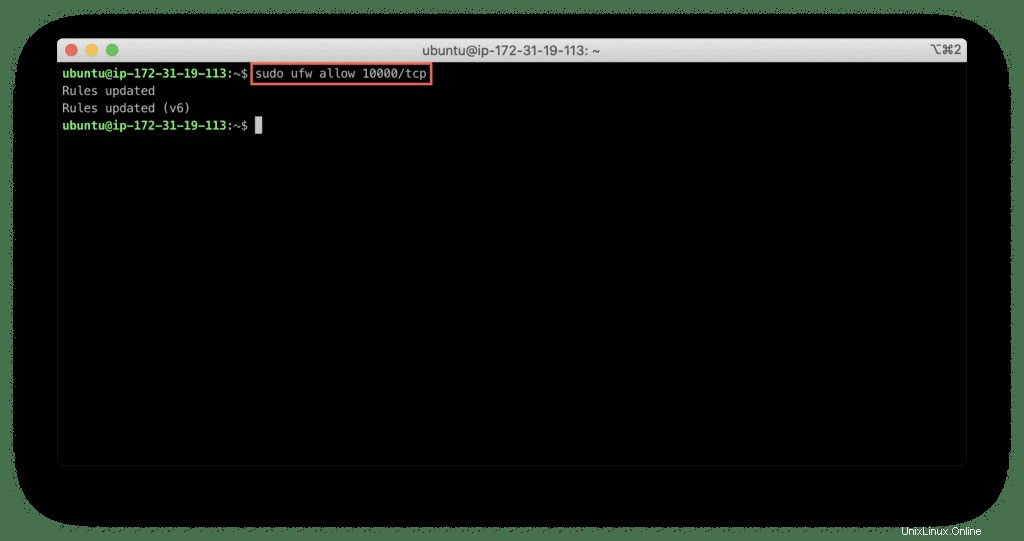
Poté restartujte bránu firewall, abyste viděli změny:
sudo ufw reload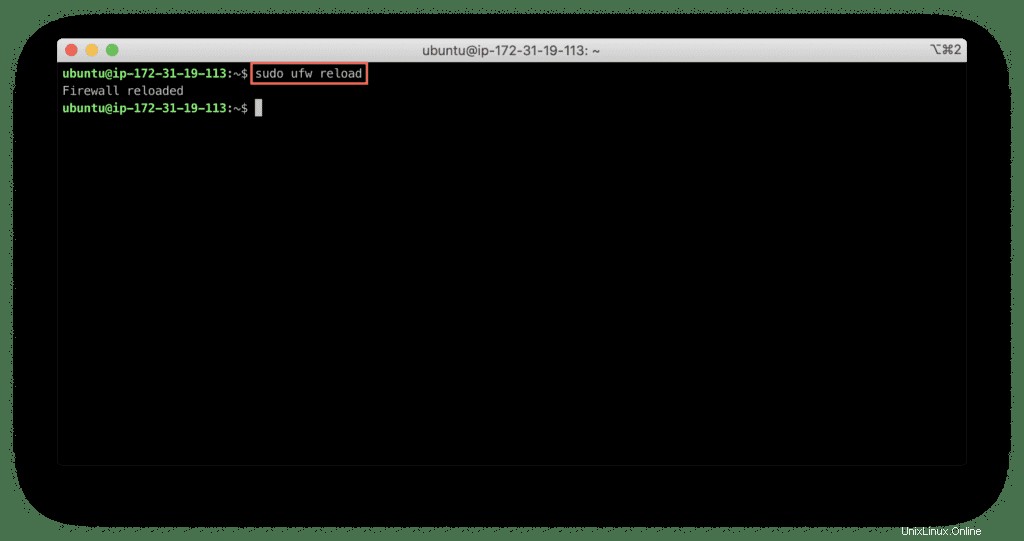
Chcete-li zkontrolovat stav brány firewall, použijte:
sudo ufw status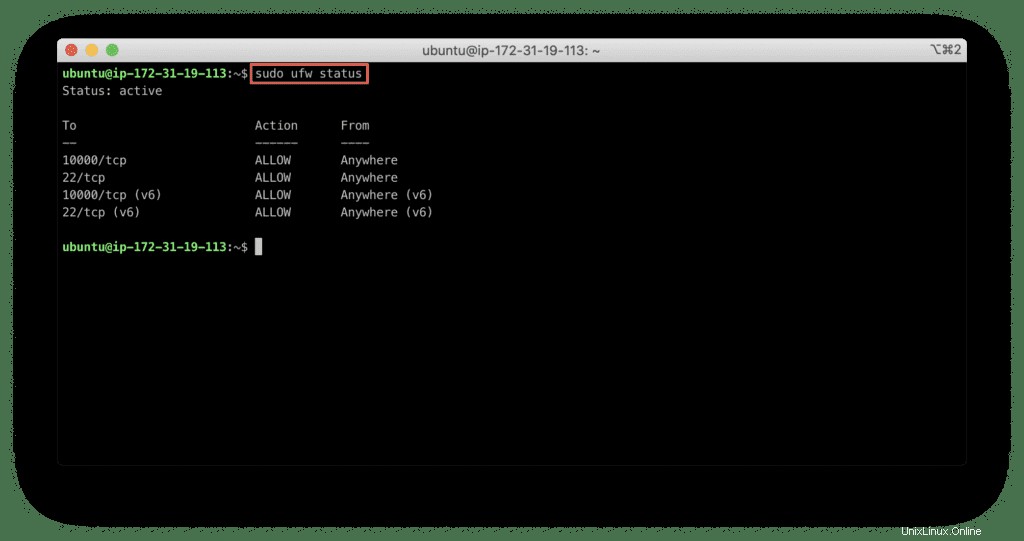
Používání Webminu na Ubuntu
V této části pokryjeme první kroky ve Webminu, abyste si mohli vyzkoušet jednoduchou správu linuxových serverů.
Přístup k uživatelskému rozhraní Webmin
Jakmile je port 10000 otevřen, můžete se k němu připojit pomocí prohlížeče a zadáním IP adresy serveru nebo názvu hostitele:
https://IP-address:10000https://hostname:10000
Při prvním přihlášení se zobrazí varovná webová stránka, která vám sdělí, že web, ke kterému se připojujete, má neplatný certifikát SSL. K tomu dochází, protože Webmin během instalace vytváří svůj vlastní certifikát SSL a váš prohlížeč jej nemůže ověřit.
Svůj vlastní platný (placený) certifikát si můžete nainstalovat později.
Nyní klikněte na „Pokročilé ”:
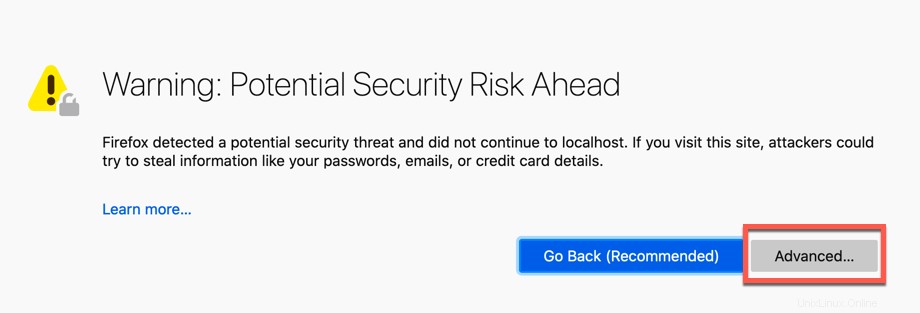
Poté klikněte na „Přijmout riziko a pokračovat “:
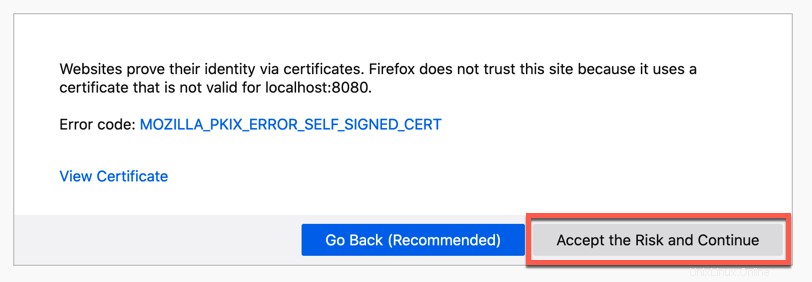
Zobrazí se přihlašovací stránka pro Webmin, zadejte uživatelské jméno a heslo pro systémové uživatelské jméno a klikněte na „Přihlásit se tlačítko “:
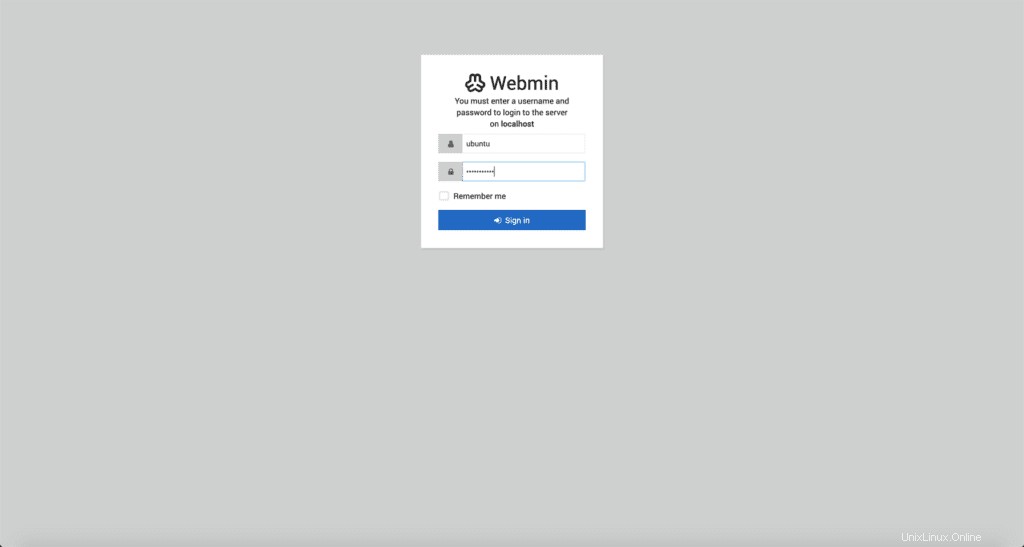
Panel Webmin vám zobrazí přehled statistik systému, jako je spotřeba CPU a RAM a další informace o systému.
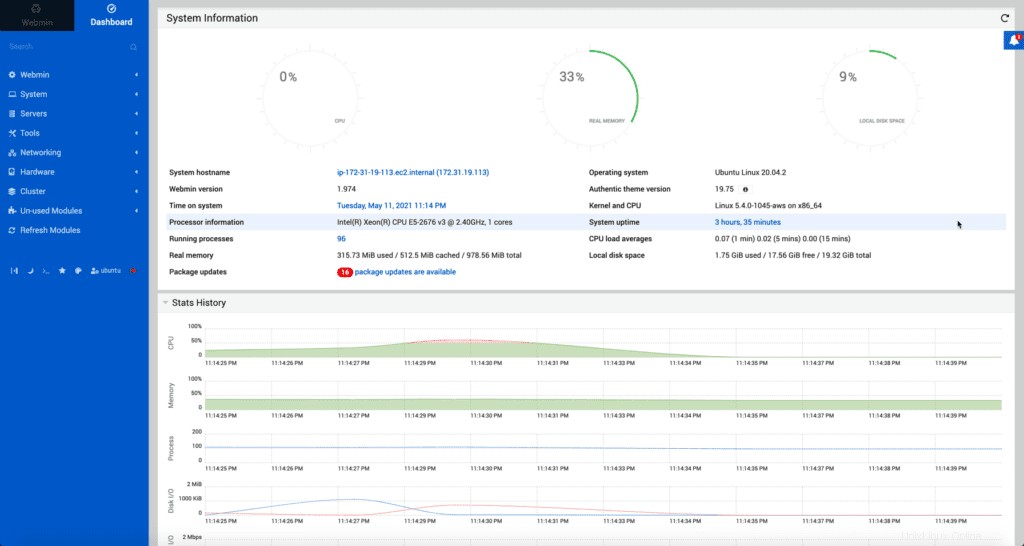
Na levé straně uvidíte panel se seznamem možností, kde si můžete vybrat libovolné administrativní funkce.
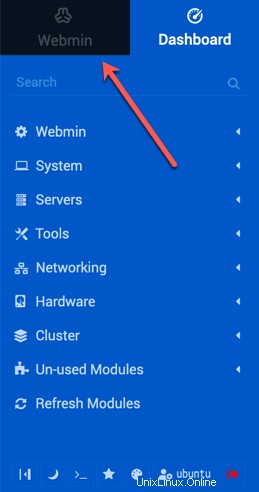
Vytvoření nového uživatele
Pomocí Webminu můžete snadno vytvořit nového uživatele na vašem serveru.
Chcete-li to provést, klikněte na „Systém “ a poté vyberte „Uživatelé a skupiny ” z rozbalovací nabídky.
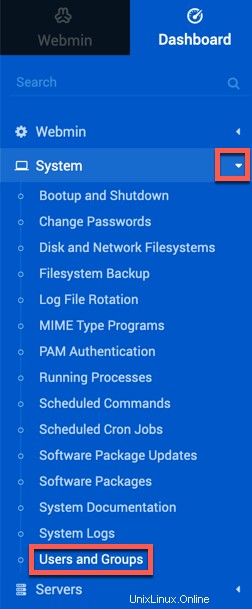
Nového uživatele můžete vytvořit kliknutím na „Vytvořit nového uživatele “, jak je znázorněno na obrázku:
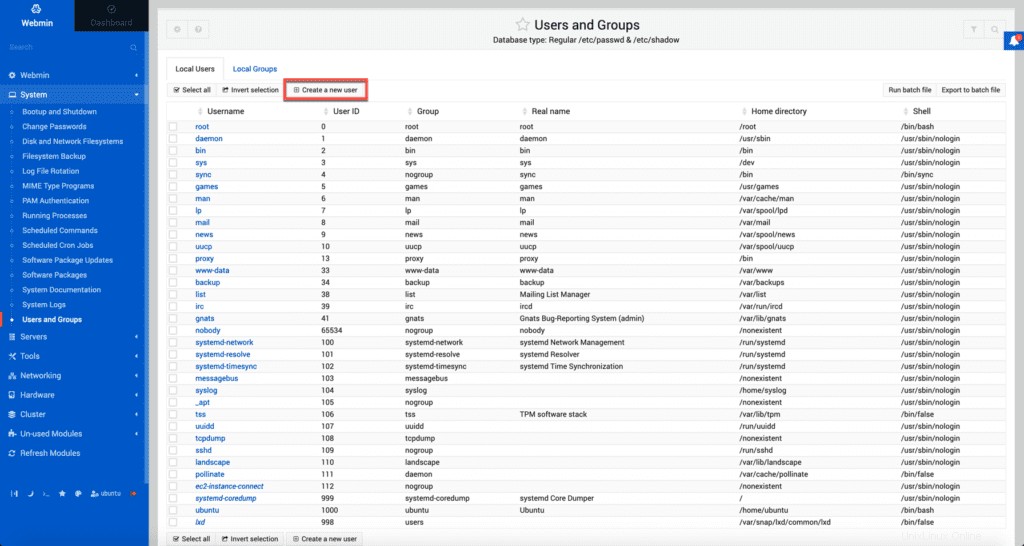
Zadejte požadované údaje do formuláře:
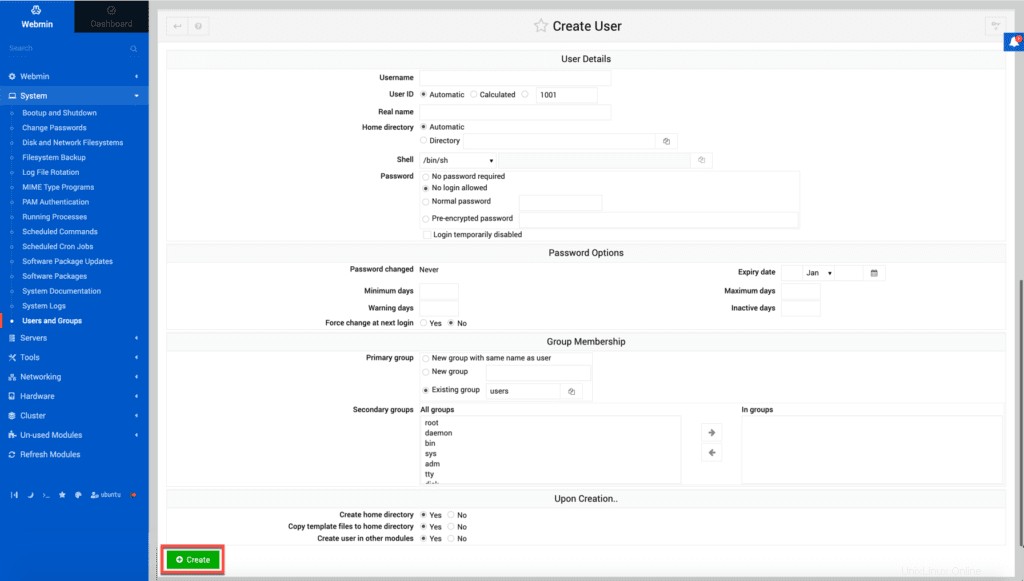
Když kliknete na „Vytvořit ” po zadání všech podrobností bude vytvořen nový uživatel.
Změna hesla
Pokud chcete změnit heslo uživatele, klikněte na „Změnit hesla ” v nabídce Systém menu.
Na obrazovce se objeví seznam uživatelů.
Vyberte uživatele, kterému chcete změnit heslo:
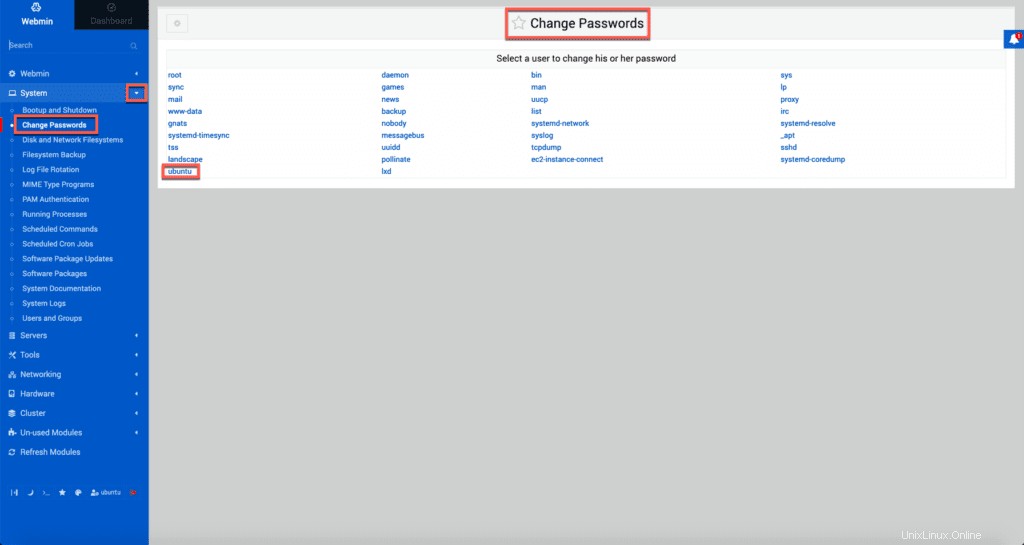
Odinstalování aplikace Webmin
Webmin můžete ze svého systému odstranit pomocí následujícího příkazu:
sudo apt remove webmin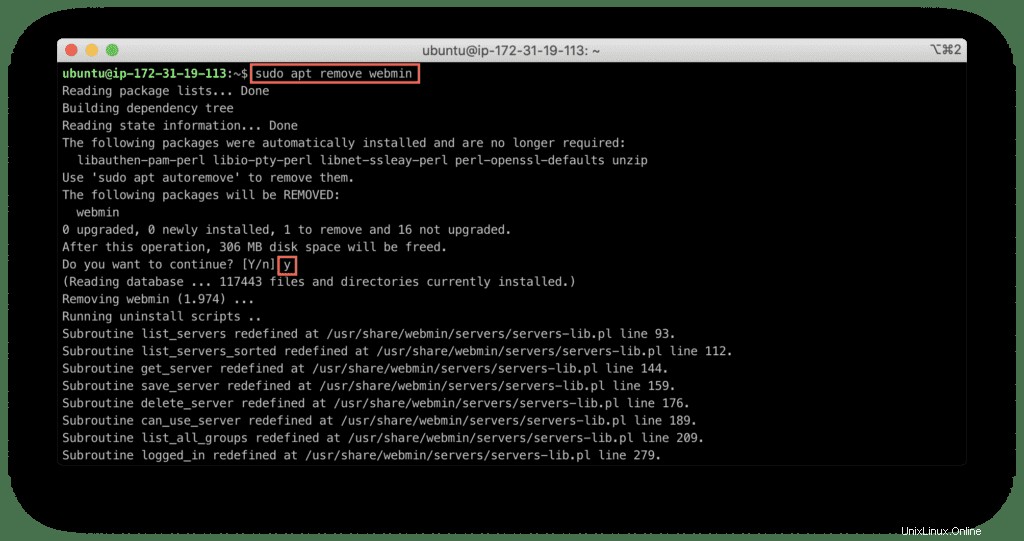
Nástroj Webmin byl odstraněn z vašeho systému Linux.
Shrnutí
Webmin je výkonný nástroj pro konfiguraci systému založený na prohlížeči pro správu úloh serveru, jako jsou uživatelské účty, nastavení DNS, konfigurační soubory a mnoho dalších.
Webmin usnadňuje provádění úkolů, aniž byste museli používat terminál.
V této příručce jsme probrali, jak nainstalovat Webmin, jeho rozhraní a několik nejčastěji používaných akcí.
Šťastnou správu systému vašich serverů Ubuntu Linux pomocí webového prohlížeče a Webmin.
Doufáme, že tento článek byl užitečný! Pokud ano, pomozte nám to rozšířit do světa!