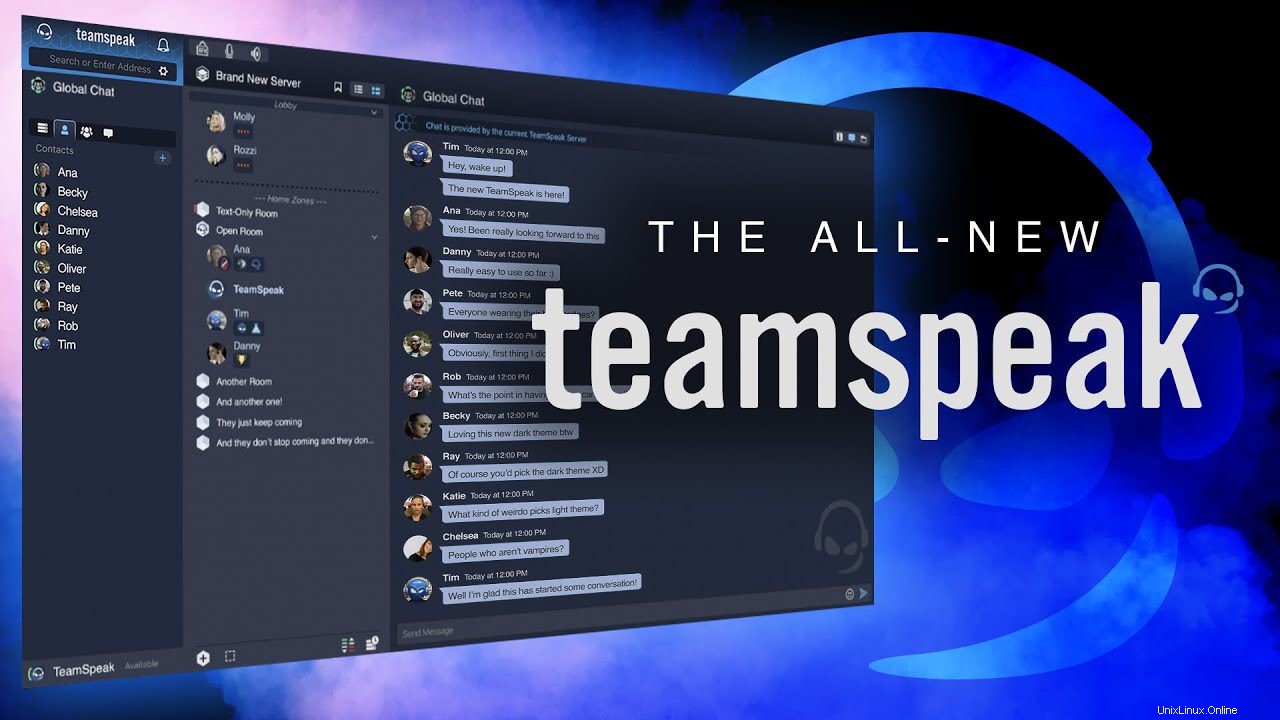
Něco o TeamSpeaku?
TeamSpeak je VoIP komunikační aplikace, která umožňuje více uživatelům vzájemně komunikovat pomocí hlasového nebo textového chatu. Jeho hlavní myšlenkou je umožnit lidem komunikovat na kanálu, podobně jako v jiných konferenčních aplikacích, jako je Zoom, Google Meet, Skype, Slack, Microsoft Teams atd.
Cílovým publikem TeamSpeak jsou hráči, kteří mohou tento software používat ke komunikaci s ostatními hráči ve stejném týmu videohry pro více hráčů. Komunikace hlasem poskytuje konkurenční výhodu tím, že umožňuje hráčům mít stále ruce na ovládání.
TeamSpeak 3 se vyvíjel od roku 2004. Jednalo se o kompletní přepsání TS2 s mnoha novými funkcemi, ale na vývojářském blogu byly aktualizovány jen zřídka a jeho vydání se poprvé odhadovalo v polovině roku 2006. První veřejné vydání sady TeamSpeak 3 SDK bylo 5. června 2008 s integrovaným řešením v MMO hře Vendetta Online. Otevřená beta verze TeamSpeak 3 byla vydána 9. prosince 2009. Otevřená beta byla uzavřena 10. srpna 2011 a nahrazena TeamSpeak 3.0.0 Final, což je první stabilní verze TeamSpeak 3.
TeamSpeak 3 zavedl použití jedinečných ID, udržovaných v programu jako identity, které jsou náhodně generovány v době počátečního nastavení klienta. Identita obsahuje přezdívku, kterou lze kdykoli změnit, Unique ID a název identity, který není viditelný pro ostatní uživatele na serveru. Jedinečné ID používá server k udělení oprávnění uživateli. Jedinečná ID nahradila nutnost registrace uživatele na serveru, aby si zachoval svou uživatelskou skupinu, ať už jde o skupinu kanálů nebo skupinu serverů.
Jak nainstalovat TeamSpeak Server?
TeamSpeak vyžaduje, abyste si vytvořili uživatelský účet, než jej budete moci používat. Tomuto uživateli můžete říkat, jak chcete, a nemusí být přihlášen do systému.
Otevřete terminálovou relaci a vytvořte nový účet pomocí tohoto příkazu:
sudo adduser teamspeak
Tento příkaz vás požádá o nové heslo. Zadejte toto a uschovejte jej, protože jej budete potřebovat k přihlášení k serveru pomocí uživatelského účtu, který jste právě vytvořili. Poté budou požadovány osobní údaje uživatele. Pokud chcete, můžete je všechny ponechat prázdné, stačí u každého stisknout klávesu Enter nebo podle potřeby vyplnit podrobnosti.
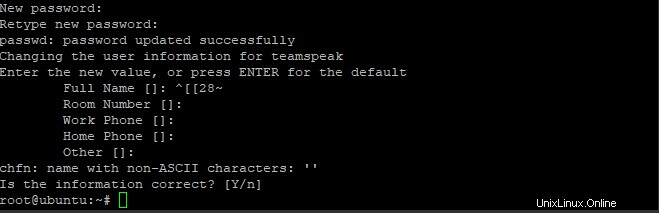
Pomocí příkazu wget stáhněte server TeamSpeak pomocí nově vytvořeného uživatele
su - teamspeak
wget https://files.teamspeak-services.com/releases/server/3.13.5/teamspeak3-server_linux_amd64-3.13.5.tar.bz2
Code language: JavaScript (javascript)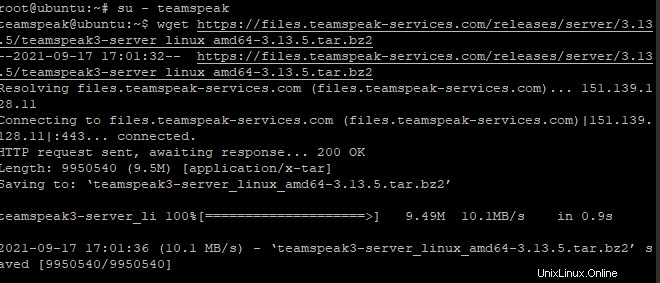
Rozbalte stažený archiv a zkopírujte extrahované soubory do domovské složky pro účet TeamSpeak, poté stažený soubor smažte.
tar xvfj teamspeak3-server_linux_amd64-3.13.5.tar.bz2
cp teamspeak3-server_linux_amd64/* -R /home/teamspeak/
rm -rf teamspeak3-server_linux_amd64 teamspeak3-server_linux_amd64-3.13.5.tar.bz2
Code language: CSS (css)Nyní vytvořte prázdný licenční soubor s názvem ts3server_license_accepted. Měl by být umístěn ve stejné složce jako váš spustitelný soubor Teamspeak3.
touch .ts3server_license_accepted
Code language: CSS (css)Tento soubor je pouze prázdný soubor, který bude použit k označení, že server má aktivní licenci a že přijímáte licenční smlouvu.
V tuto chvíli je TeamSpeak nainstalován na vašem serveru, ale zatím jej nemůžete používat. Před spuštěním serveru TeamSpeak musí být vytvořen konfigurační soubor.
Nyní se odhlašte z účtu TeamSpeak a vraťte se k uživateli root. Poté vytvořte konfigurační soubor s názvem ts3server.service v /lib/systemd/system adresář takto:
exit
sudo nano /lib/systemd/system/ts3server.service
Naplňte soubor následujícími řádky:
[Unit]
Description=Teamspeak Service
Wants=network.target
[Service]
WorkingDirectory=/home/teamspeak
User=teamspeak
ExecStart=/home/teamspeak/ts3server_minimal_runscript.sh
ExecStop=/home/teamspeak/ts3server_startscript.sh stop
ExecReload=/home/teamspeak/ts3server_startscript.sh restart
Restart=always
RestartSec=15
[Install]
WantedBy=multi-user.target
Code language: JavaScript (javascript)Až budete hotovi, uložte a zavřete soubor.
Nyní aktualizujte seznam systémových služeb, aby se změny projevily
sudo systemctl daemon-reload
Spusťte server TeamSpeak a umožněte mu spuštění po spuštění počítače.
sudo systemctl start ts3server.service
sudo systemctl enable ts3server.service
Code language: CSS (css)Ujistěte se, že TeamSpeak běží správně kontrolou stavu služby:
sudo systemctl status ts3server
Měli byste vidět následující výstup:
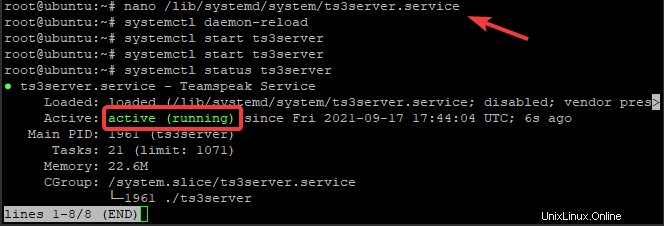
Chcete-li zjistit, jaké porty TeamSpeak používá, zadejte následující příkaz:
ss -antpl | grep ts3server
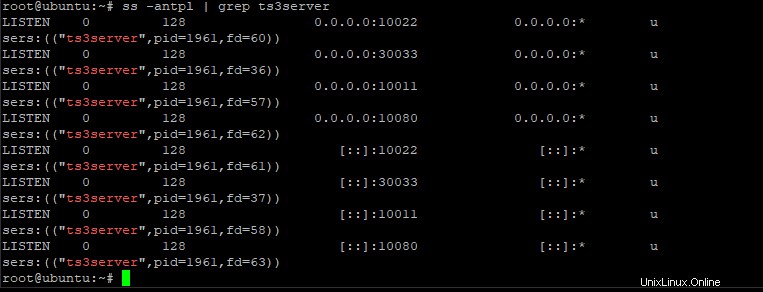
Nastavení hesla správce v TeamSpeak
Pro TeamSpeak je vyžadováno heslo správce.
Zastavte službu TeamSpeak a přepněte na uživatele TeamSpeak.
sudo systemctl stop ts3server
su - teamspeak
Spusťte server Teamspeak ručně a předejte parametr serveradmin_password se svým heslem následovně
./ts3server_startscript.sh start serveradmin_password=your_password
Nezapomeňte nahradit your_password svým heslem.
Po nastavení hesla ručně zastavte TeamSpeak, odhlaste uživatele TeamSpeak a spusťte službu TeamSpeak pomocí příkazu systemctl
./ts3server_startscript.sh stop
exit
sudo systemctl start ts3server
Code language: PHP (php)Instalace webového rozhraní TeamSpeak
Abyste mohli používat webové rozhraní TeamSpeak, musíte nainstalovat samostatnou komponentu.
Přihlaste se jako uživatel root, nainstalujte webový server Apache a softwarové balíčky PHP spolu s balíčkem rozbalte pomocí následujících příkazů:
sudo apt-get install apache2 -y
sudo apt-get install php libapache2-mod-php
sudo apt-get install unzip -y
Code language: JavaScript (javascript)Přesuňte se do složky dokumentů Apache Root a stáhněte si balíček webového uživatelského rozhraní s názvem ts3wi pomocí příkazu wget
cd /var/www/html
wget https://www.bennetrichter.de/downloads/ts3wi.zip
Code language: JavaScript (javascript)Po dokončení stahování rozbalte soubor a ujistěte se, že adresář ts3wi má správné vlastnictví.
unzip ts3wi.zip
chown -R www-data:www-data /var/www/html/ts3wi
Code language: JavaScript (javascript)Nyní otevřete webový prohlížeč a přejděte na http://your_server_ip/ts3wi, kde your_server_ip je veřejná IP adresa vašeho serveru. Budete přesměrováni na přihlašovací stránku.
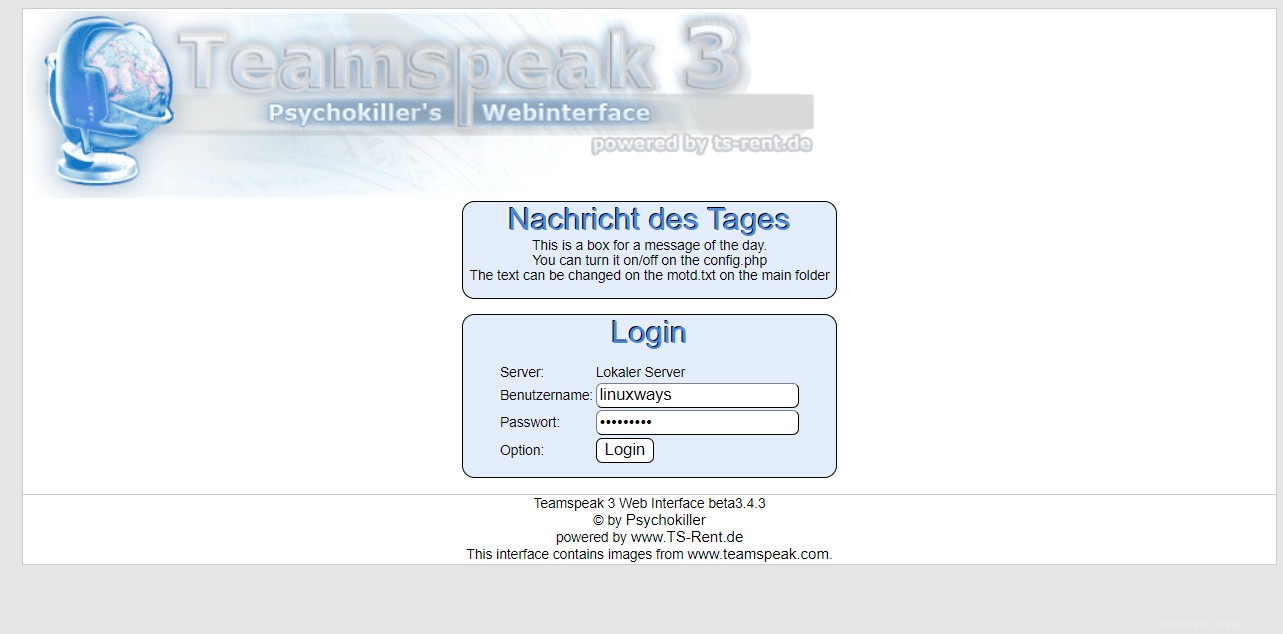
Zadejte uživatelské jméno admin a heslo a klikněte na Přihlásit. Budete přesměrováni na webové uživatelské rozhraní TeamSpeak. Můžete vytvářet kanály, spravovat uživatele a dělat cokoli jiného, co je stejné jako na klientovi Windows.
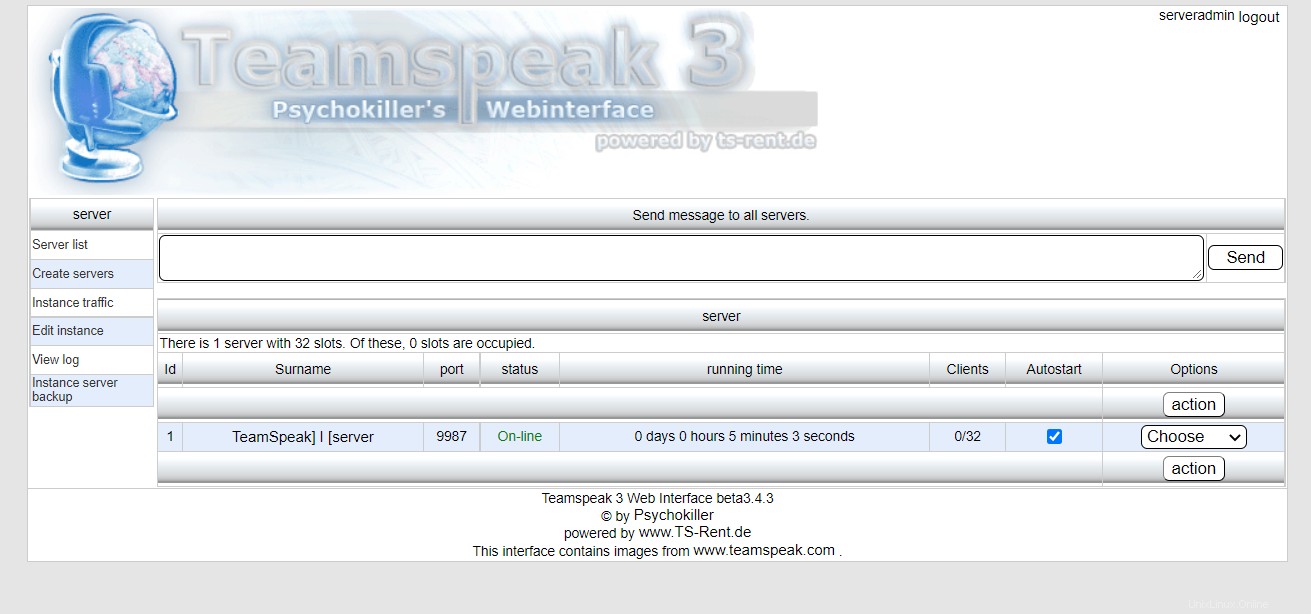
A je to! Úspěšně jste nainstalovali server TeamSpeak na server Ubuntu 20.04 LTS. Další informace najdete na oficiálním webu TeamSpeak.
Jak nainstalovat klienta TeamSpeak?
Při této metodě nainstalujeme klienta TeamSpeak na Ubuntu prostřednictvím úložiště TeamSpeak.
Přidejte úložiště TeamSpeak pomocí níže uvedeného příkazu:
$ sudo add-apt-repository ppa:beardoverflow/ts3client
Zadejte heslo sudo.
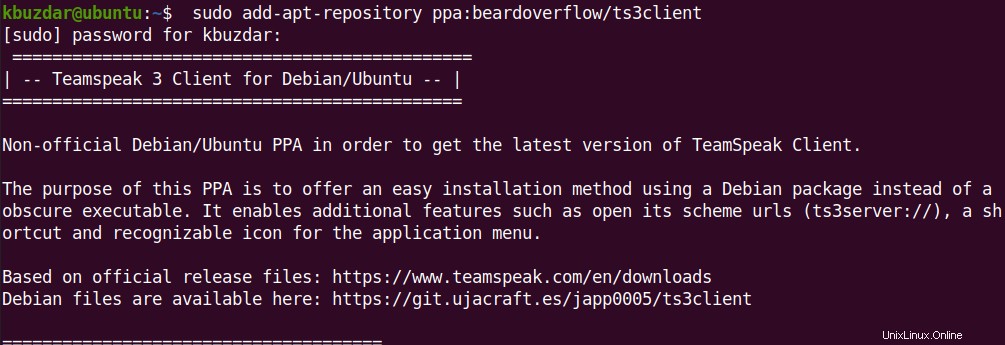
Poté budete požádáni o stisknutí klávesy Enter klíč, pokud chcete pokračovat v přidávání úložiště.
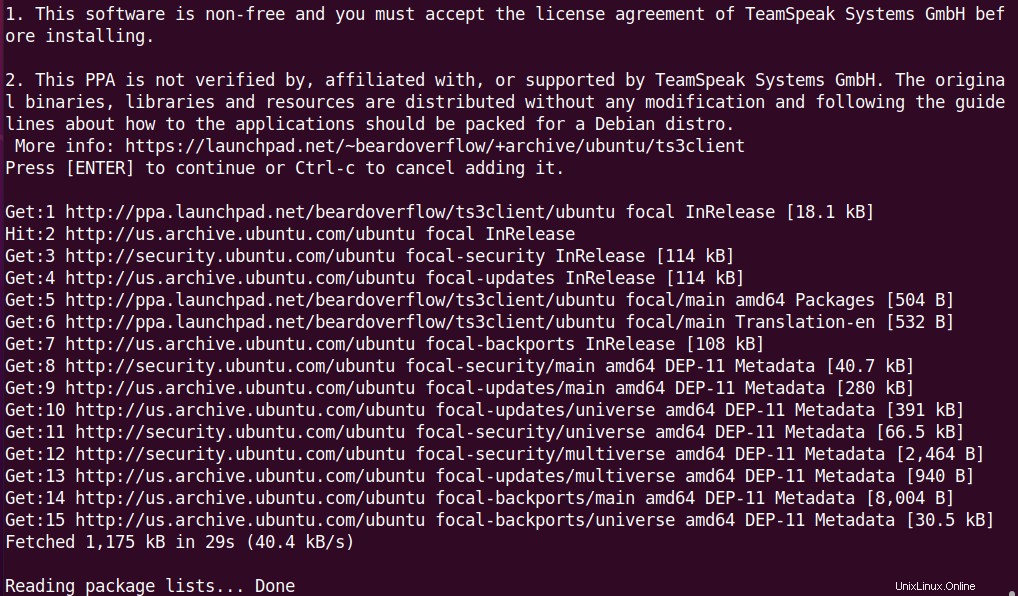
Po přidání úložiště TeamSpeak aktualizujte databázi úložiště systému pomocí příkazu níže:
$ sudo apt update
Nyní spusťte níže uvedený příkaz, abyste na svůj systém nainstalovali klienta TeamSpeak:
$ sudo apt install ts3client
To by mělo nainstalovat klienta TeamSpeak do vašeho systému.
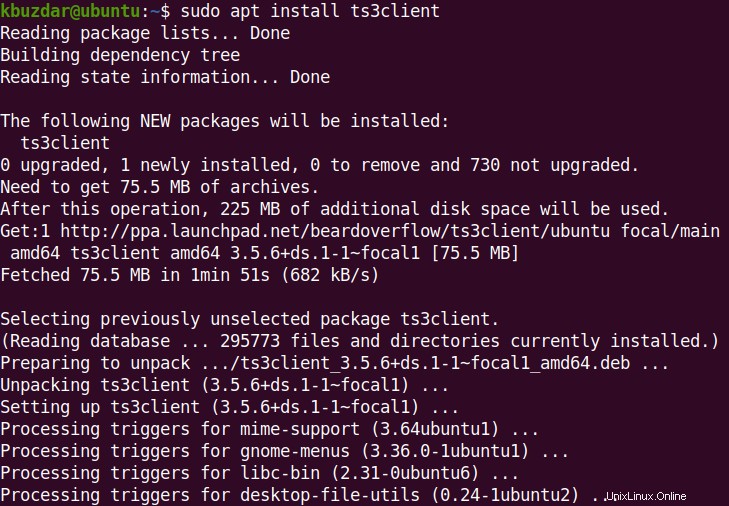
Po instalaci klienta TeamSpeak můžete spustit jeho ikonu ze seznamu nainstalovaných aplikací. Stiskněte klávesu super a zadejte teamspeak ve vyhledávacím poli. Poté jej spusťte kliknutím na ikonu TeamSpeak.
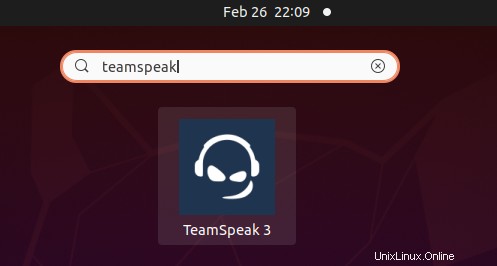
Závěr
Naučili jste se, jak nainstalovat vlastní instanci TeamSpeak na váš server. Tímto způsobem budete mít plnou kontrolu nad tím, co se děje, a je to zajímavé pro vaše interní použití.
Další zajímavý návod může být:Snadný způsob instalace FortiClient VPN [ Rychlý tip ]