pgAdmin 4 podporuje PostgreSQL 9.2 nebo novější a běží na Unixu a jeho variantách, jako je Linux, Mac OS X a také operační systémy Windows.
V tomto článku se naučíme, jak nainstalovat pgadmin 4 na server Ubuntu 20.04. Tato příručka předpokládá, že již máte nainstalovaný a nastavený Postgres 9.2. Pokud ne, podívejte se, jak nainstalovat a nakonfigurovat Postgres 14 Ubuntu 20.04
Související obsah
- Jak spravovat uživatele a oprávnění databáze Postgres
- Jak nainstalovat a nakonfigurovat Postgres 14 na Debian 11
- Jak používat Ansible k instalaci a konfiguraci Postgres 14 na Debian 11
- Jak nainstalovat a nakonfigurovat Postgres 14 na FreeBSD 13
- Spuštění Postgresql 14 pomocí Docker a Docker-Compose
- Jak nainstalovat a nakonfigurovat Postgres 14 na Rocky Linux/Centos 8
- Jak nainstalovat a nakonfigurovat Postgres 14 Ubuntu 20.04
- Jak nainstalovat a nakonfigurovat Postgres 14 na Fedoře 34
- Jak nainstalovat a nakonfigurovat Postgres 14 na OpenSUSE Leap 15.3
Obsah
- Zajištění aktuálnosti serveru
- Nastavení úložiště pgadmin 4
- Instalace pgadmin 4
- Přístup k webovému rozhraní pgAdmin 4
1. Zajištění aktuálnosti serveru
Než budete pokračovat, ujistěte se, že náš server má aktualizované balíčky. K tomu použijte tento příkaz:
sudo apt update
sudo apt upgrade -y2. Nastavení pgadmin 4 repo
Balíček pgadmin 4 se nenachází ve výchozích úložištích Ubuntu. Nechte nás nastavit repo pgadmin, které nám umožní instalovat a sledovat aktualizace pro budoucí vydání pgadmin.
Nainstalujte veřejný klíč pro úložiště
sudo curl https://www.pgadmin.org/static/packages_pgadmin_org.pub | sudo apt-key addVytvořte konfigurační soubor úložiště a aktualizujte úložiště:
sudo sh -c 'echo "deb https://ftp.postgresql.org/pub/pgadmin/pgadmin4/apt/$(lsb_release -cs) pgadmin4 main" > /etc/apt/sources.list.d/pgadmin4.list && apt update'3. Instalace pgadmin 4
Konečně můžeme nainstalovat pgadmin. pgadmin je k dispozici v desktopovém i webovém režimu. Pokud používáte postgres na místním desktopovém systému Ubuntu, doporučuje se režim plochy, jinak bude webový režim fungovat dobře. V mém případě budu instalovat webový režim.
Instalace pro režim desktop i web:
sudo apt install pgadmin4Instalace pouze pro režim plochy
sudo apt install pgadmin4-desktopInstalace pouze pro webový režim:
sudo apt install pgadmin4-webJakmile máte nainstalovaný webový režim, musíte jej před použitím nakonfigurovat. Instalace pomůže nastavit počátečního uživatele a webový server pro poskytování obsahu. Tento příkaz použijte ke konfiguraci
sudo /usr/pgadmin4/bin/setup-web.shToto je výstup na mém systému:
$ sudo /usr/pgadmin4/bin/setup-web.sh
Setting up pgAdmin 4 in web mode on a Debian based platform...
Creating configuration database...
NOTE: Configuring authentication for SERVER mode.
Enter the email address and password to use for the initial pgAdmin user account:
Email address: [email protected]
Password:
Retype password:
pgAdmin 4 - Application Initialisation
======================================
Creating storage and log directories...
We can now configure the Apache Web server for you. This involves enabling the wsgi module and configuring the pgAdmin 4 application to mount at /pgadmin4. Do you wish to continue (y/n)? y
The Apache web server is running and must be restarted for the pgAdmin 4 installation to complete. Continue (y/n)? y
Apache successfully restarted. You can now start using pgAdmin 4 in web mode at http://127.0.0.1/pgadmin44. Přístup k webovému rozhraní pgAdmin 4
Nyní máte přístup k webovému rozhraní pgAdmin 4. Otevřete webový prohlížeč a nasměrujte jej na adresu http://127.0.0.1/pgadmin4 nebo http://SERVER_IP/pgadmin4 a klikněte na Enter.
Načte se přihlašovací stránka pgadmin 4 s výzvou k zadání e-mailové adresy a hesla, které jste nastavili dříve. Po zadání klikněte na přihlášení.
Po úspěšném přihlášení se dostanete na pgAdmin4 výchozí řídicí panel webového rozhraní.
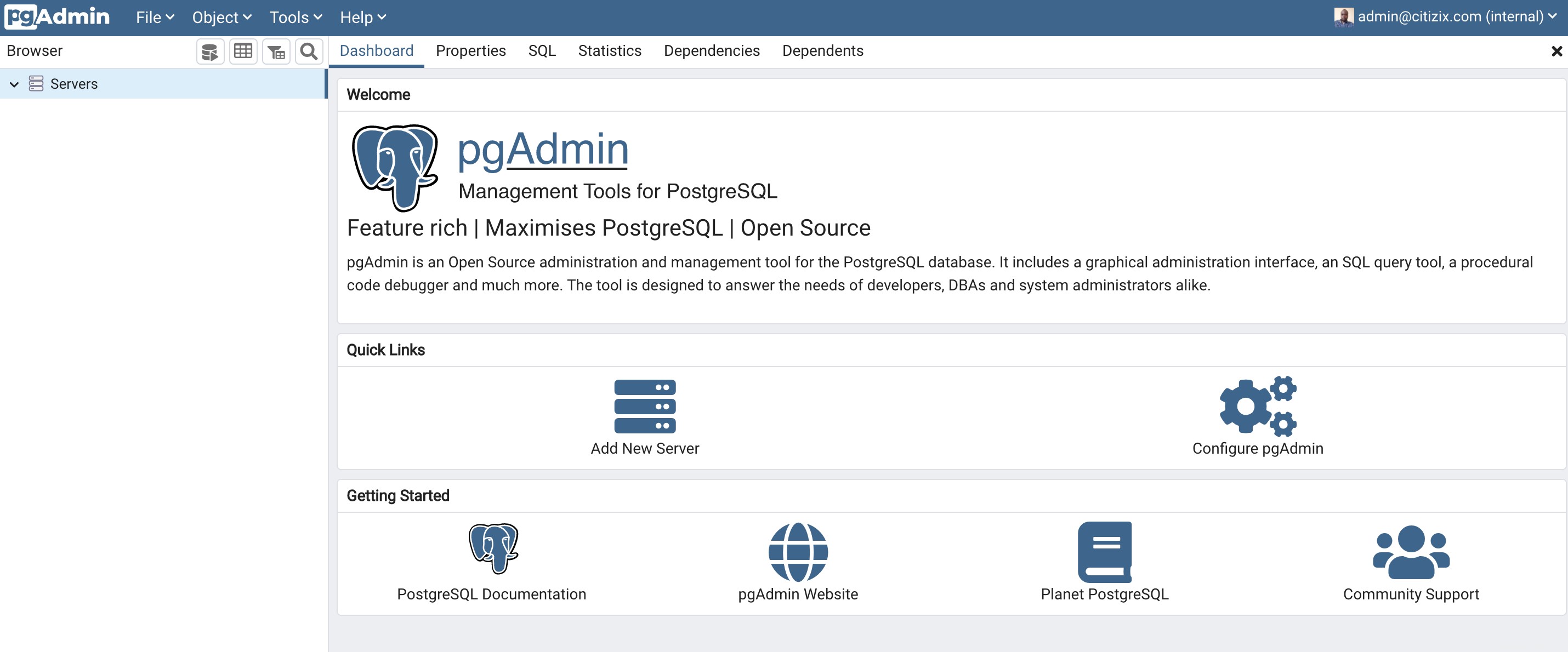
Chcete-li se připojit k databázovému serveru, klikněte na Přidat nový server . Poté přidejte nový název připojení k serveru a komentář. Klikněte na kartu Připojení poskytnout podrobnosti o připojení, např. název hostitele , název databáze , uživatelské jméno databáze a heslo jak je znázorněno na následujícím snímku obrazovky. Až budete hotovi, klikněte na Uložit.
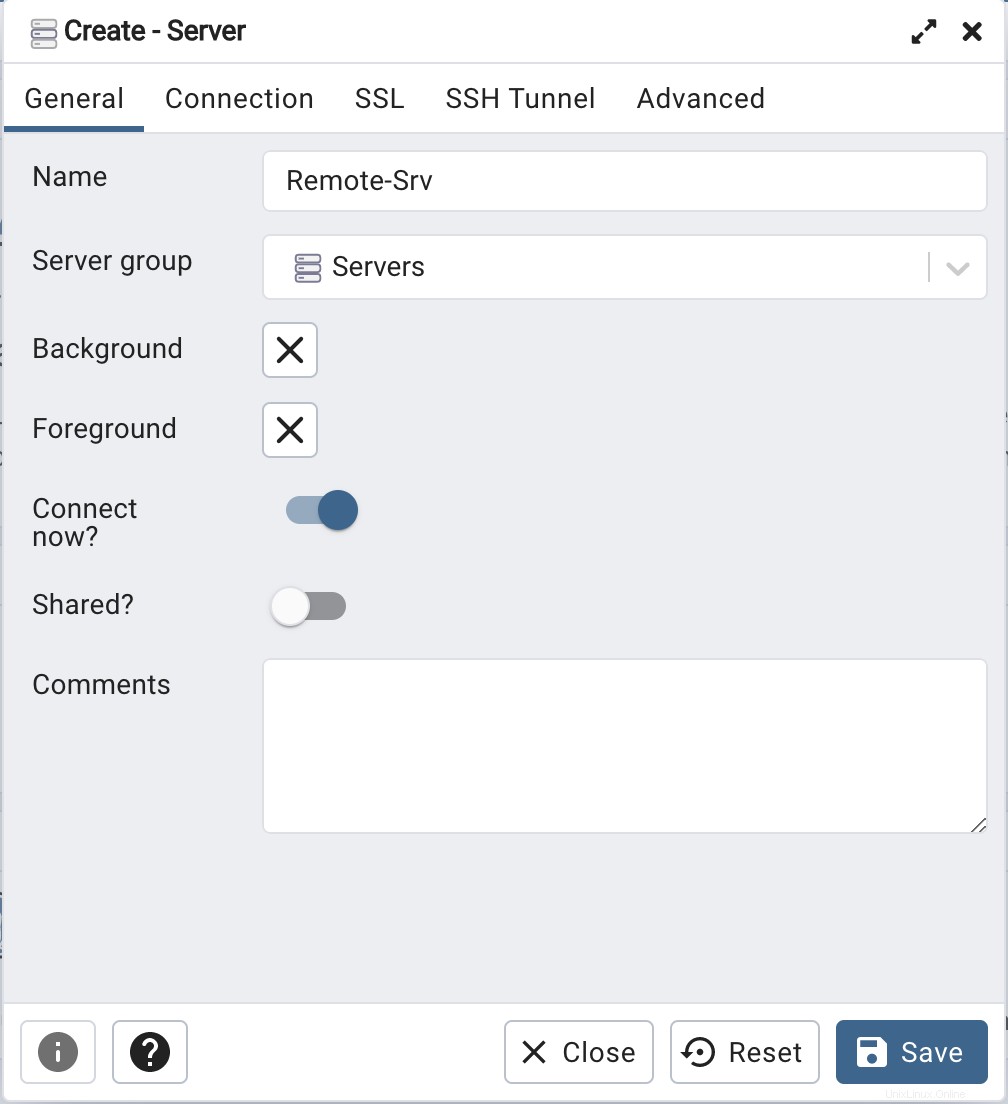
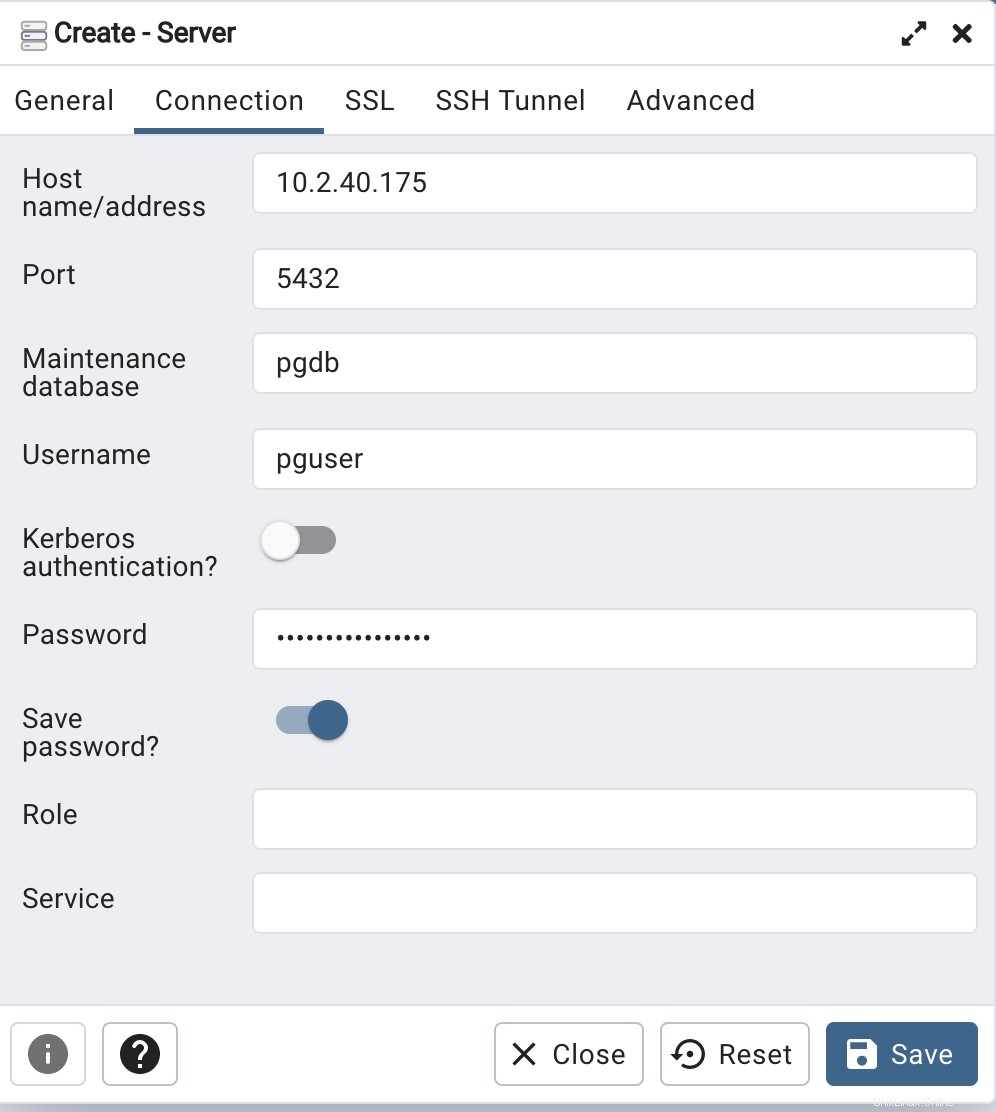
V části Prohlížeč klikněte na položku Servery a rozbalte ji. Měli byste mít server, který jste přidali. Zobrazí databáze, role a tabulkový prostor. Rozbalte odkaz Databáze a zobrazte přehled výkonu serveru pod řídicím panelem.
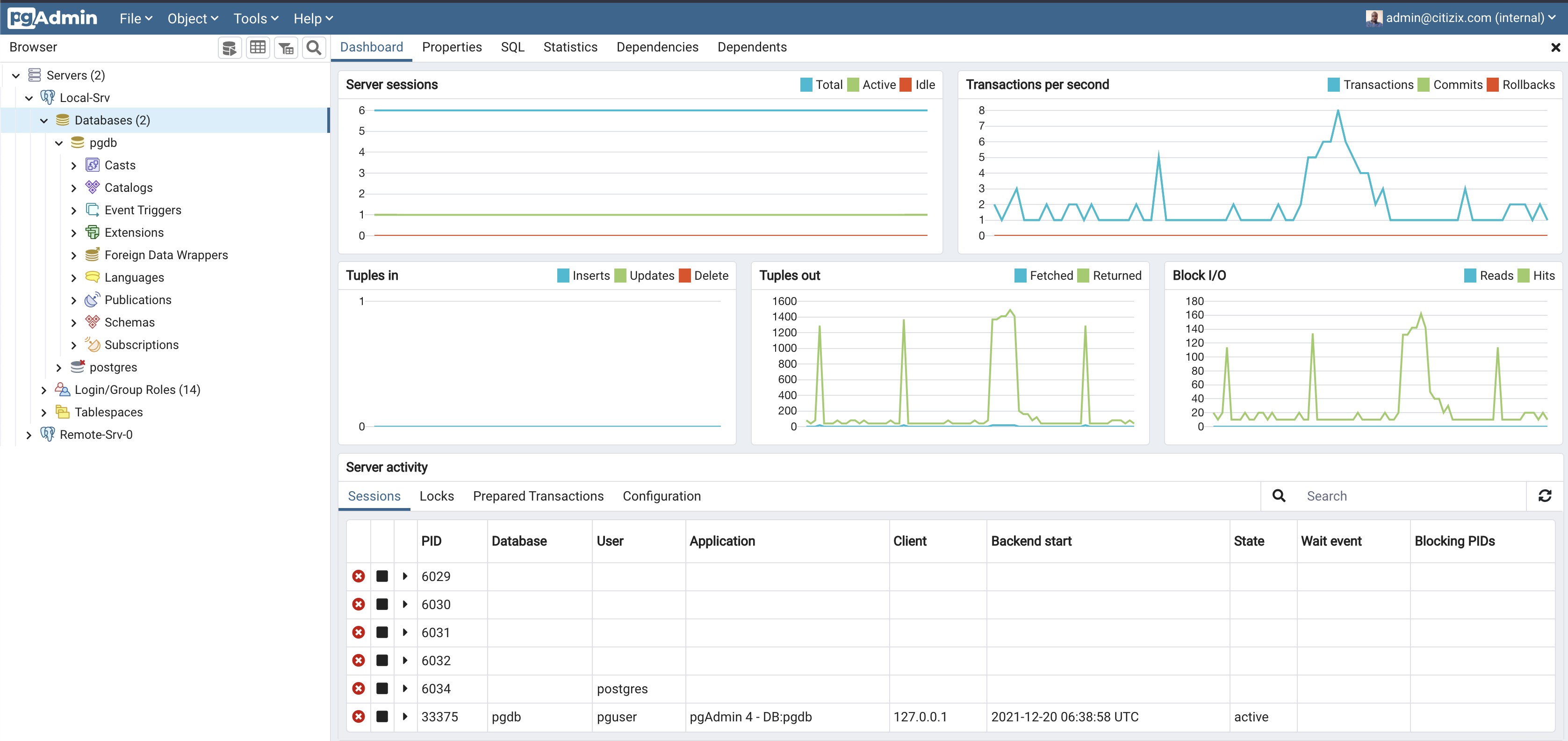
Koneckonců
Podařilo se nám nainstalovat pgadmin 4 na Ubuntu 20.04 a přidat připojení k serveru v této příručce.