Nemusíme instalovat Disk Google na Ubuntu 22.04 LTS Jammy JellyFish, protože už je v systému jako funkce Gnome. Potřebujeme se pouze připojit a používat účet na Disku Google pomocí možnosti, která je zde uvedena v systémech Ubuntu. Podívejme se, jak jej používat.
Populární bezplatné cloudové úložiště pro ukládání našich dat nabízené pouze společností Google je „Disk Google“, který nabízí 15 GB bezplatného úložiště. Abychom jej mohli používat na stolních systémech, většinou navštěvujeme oficiální web G-Drive, abychom nahrávali a stahovali soubory, abychom však ušetřili čas a umožnili snadný a přímý přístup k úložišti G – Drive na vašem počítači jako na jakýkoli jiný síťový disk, můžeme použít klientskou aplikaci Disk Google. Ale pokud jde o Linux, Google oficiálně nenabízí žádnou klientskou aplikaci, jako je Windows pro Linux. Nicméně na systémech Ubuntu Linux nepotřebujeme žádnou klientskou aplikaci třetí strany pro přístup k našim souborům na jednotkách. Můžeme použít výchozí funkci GNOME Online Accounts dostupnou na Ubuntu a dalších systémech Linux.
Nastavení a používání Disku Google na Ubuntu 22.04 LTS
1. Otevřete Nastavení
Přejděte do Nastavení Ubuntu můžete jej vyhledat v Aplikacích nebo přímo kliknout na šipku přetažení v pravé horní části, abyste se dostali do nabídky napájení.
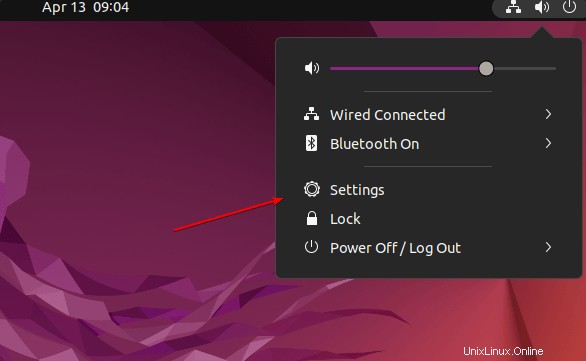
2. Vyberte Účet
Na levém postranním panelu najdete různé možnosti a jednou z nich bude Online účty , jeho výběrem zobrazíte další možnosti.
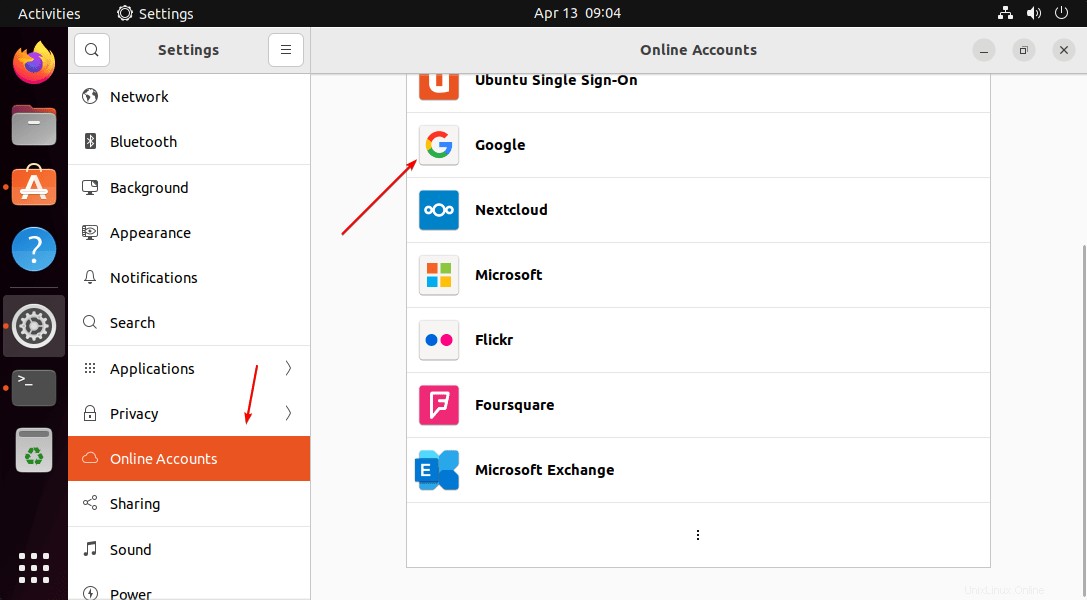
Poznámka :Pokud se vám možnost online účtu Google nezobrazuje, nainstalujte si ji pomocí níže uvedených příkazů v terminálu:
sudo apt update sudo apt install gnome-online-accounts
3. přihlaste se ke svému účtu Google
Protože Gnome Online Accounts nabízí různé služby pro přímé přihlášení z Ubuntu Linux, mezi nimi najdete také Google .
Klikněte na něj a zadejte svou e-mailovou adresu a heslo Gmailu.
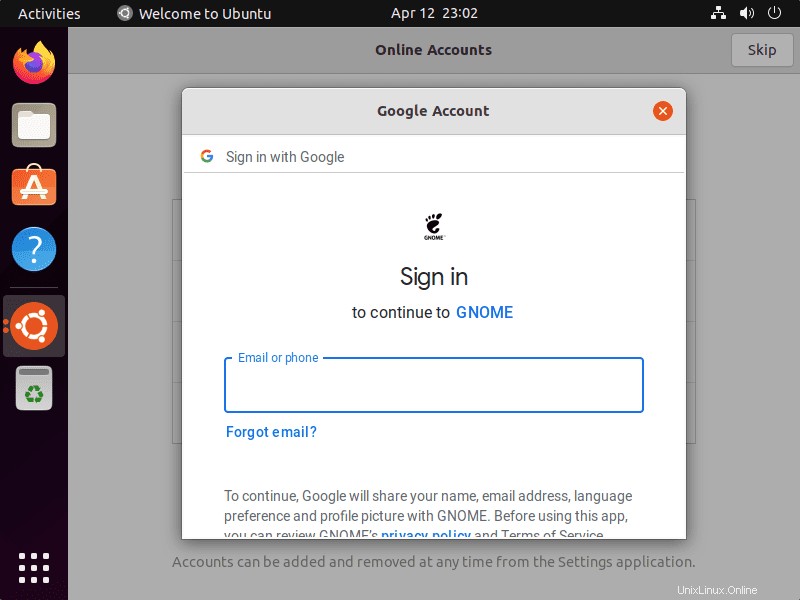
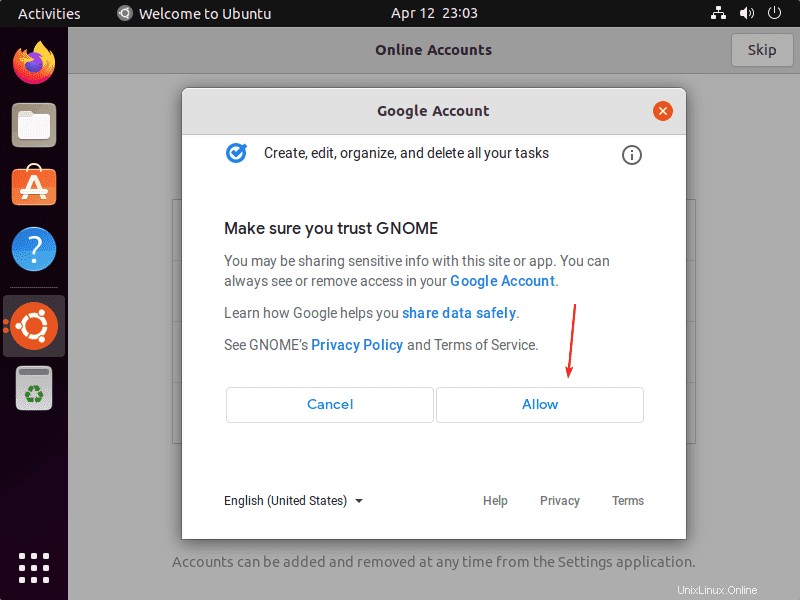
Klikněte na Povolit aby služba Gnome online Account měla přístup k vašemu účtu Google
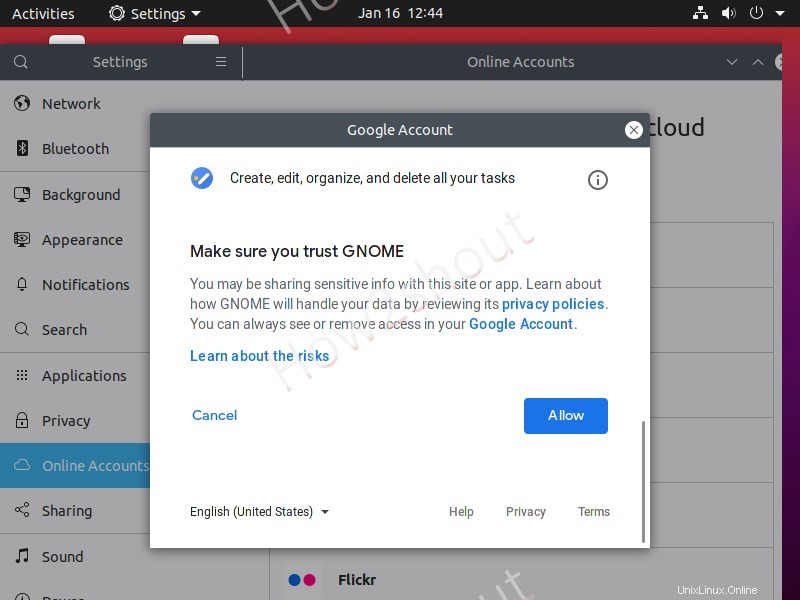
Jakmile se účet připojí, můžeme vybrat, co se má v systému Ubuntu synchronizovat.
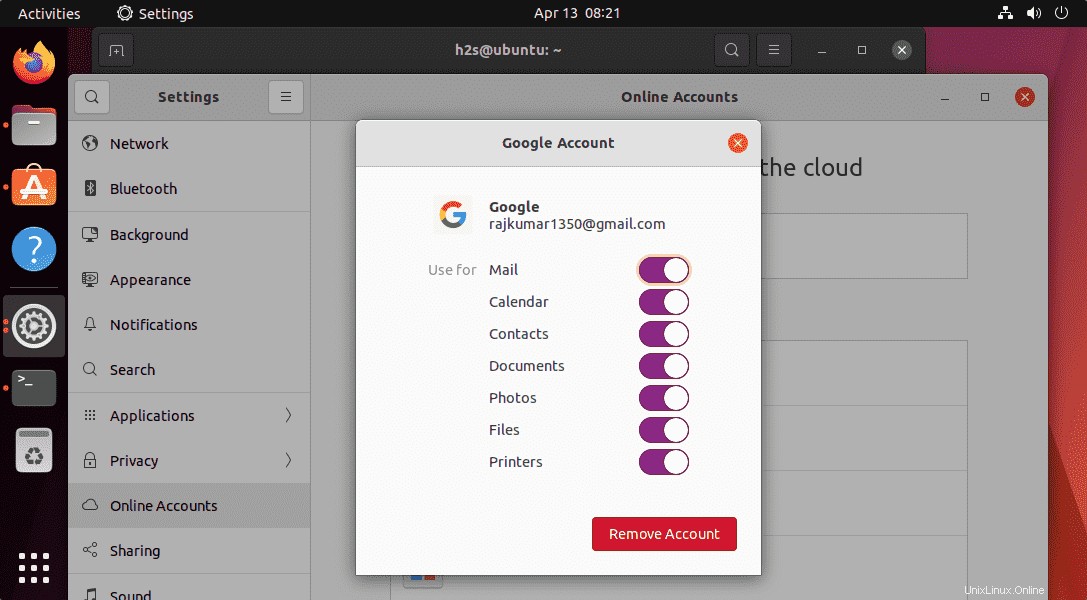
4. Získejte přístup k Disku Google na Ubuntu 22.04
Nakonec otevřete Správce souborů na vašem systému Ubuntu Linux a na levé straně uvidíte připojený účet Disku Google reprezentovaný pomocí vašeho e-mailového ID Gmailu. Kliknutím na něj získáte přístup ke všem souborům dostupným na disku.
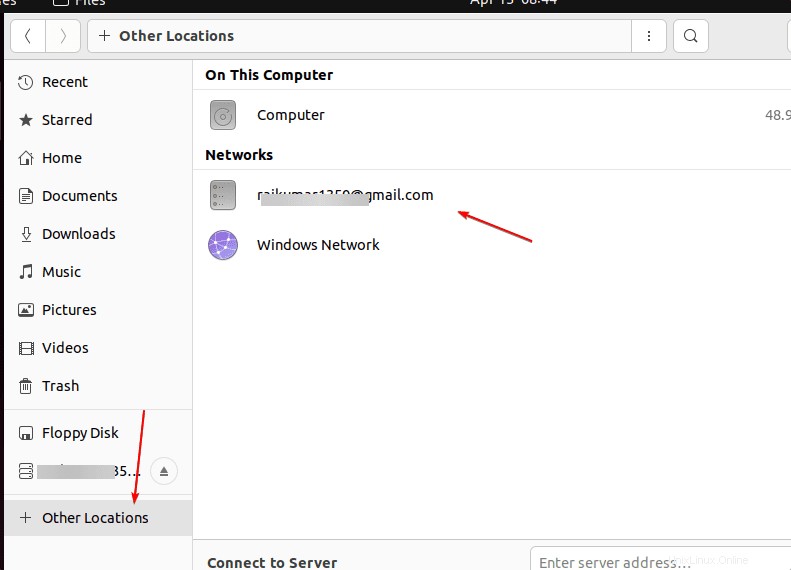
Můžeme přímo zkopírovat minulost a synchronizovat nebo zálohovat všechny dostupné soubory mezi systémem Ubuntu 22.04 Linux a Diskem Google.
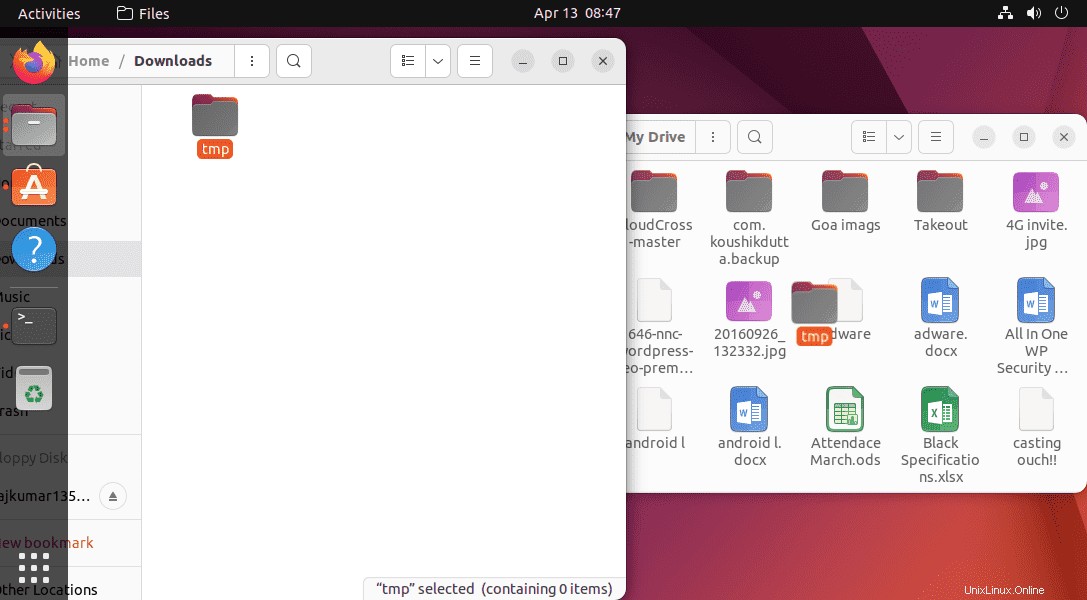
Tímto způsobem tedy můžete přistupovat k našim souborům cloudového úložiště Google na Ubuntu Linux bez použití oficiálního klienta…