Instalace open source editoru videa KdenLive Nonlinear od KDE pro Ubuntu 22.04 LTS Jammy Jellyfish pro zahájení úprav videa.
Kdenlive je nelineární video editor pro KDE. S pomocí Kdenlive je možné provádět jednoduché až složité střihy videa. Rozsah funkcí stojí mezi aplikacemi, jako je kino na jedné straně, a profesionálními nástroji jako Jashaka nebo Cinelerra na straně druhé. Tento program pro úpravu videa je k dispozici pro Windows, Linux a macOS, což znamená podporu napříč platformami.
Pokud jde o funkce, přichází s rozsáhlou podporou kodeků a formátů. Software přináší velký výkon pro vykreslování a dokáže zpracovat více videí a zvukových stop – bezeztrátově a nedestruktivně. Díky tomu je Kdenlive skutečným NLE – nelineárním editorem, který je založen na MLT Video Frameworks a FFmpeg. Software nabízí přizpůsobitelné uživatelské rozhraní, neomezený počet kroků zpět a funkce pro organizaci časové osy. Kromě toho Kdenlive podporuje videokamery, webové kamery a všechny běžné audio, video a obrazové formáty a záznam obsahu obrazovky.
Kroky k instalaci editoru videa Kdenlive na Ubuntu 22.04 LTS
Zde uvidíme tři způsoby, jak nainstalovat Kdenlive na systémy Ubuntu. Daný příkaz bude stejný pro ostatní Linuxy založené na Ubuntu, jako jsou Elementary OS, Linux Mint a POP_OS.
1. Kdenlive Systémové požadavky
- 32bitový nebo 64bitový CPU – dvoujádrový nebo více
- 500 MB volného místa na disku pro instalaci.
- Alespoň 1 GB RAM nebo 4 GB pro profesionální úkoly
- Rozlišení displeje 1024×768 nebo vyšší.
#1. metoda pomocí správce balíčků APT
2. Aktualizujte systém
Nejlepší způsob instalace softwaru je pomocí terminálu příkazového řádku, alespoň pro mě. Otevřete to tedy z Aktivity Ubuntu nebo jednoduše použijte klávesovou zkratku – Ctrl+Alt+T.
Spusťte aktualizaci systému uvedenou níže, aby byly nainstalované balíčky včetně repozitářů aktuální, pokud jsou k dispozici.
sudo apt update
3. Apt nainstaluje Kdenlive na Ubuntu 22.04
K instalaci Kdenlive (oficiální web) nepotřebujeme přidávat žádné úložiště třetích stran, vše je na oficiálním repozitáři Ubuntu. Dokonce i Linux Mint, Elementary a předchozí verze Ubuntu, jako je 20.04/19.10/19.04/18.04… mohou používat daný příkaz:
Poznámka :Verze dostupná prostřednictvím správce balíčků APT nebude nejnovější. Protože LTS verze ubuntu se zaměřuje na extrémně stabilní balíčky.
sudo apt install kdenlive
Poznámka :Ti, kteří chtějí nejnovější balíčky této aplikace, musí přidat její úložiště PPA:
sudo add-apt-repository ppa:kdenlive/kdenlive-stable -y
sudo apt update
A poté použijte instalační příkaz:
sudo apt install kdenlive
————————————————————————————
#2. metoda pomocí Snap nebo GUI
Dalším snadným způsobem je použití příkazového řádku SNAP nebo softwarového centra GUI na vašem Ubuntu 22.04 k instalaci KdenLive. V této metodě ukážeme obojí.
4. Příkaz Kdenlive SNAP
Ti, kteří nemají zájem o použití správce balíčků APT k instalaci tohoto open-source video editoru, mohou použít správce balíčků SNAP. Dobrá věc, stejně jako APT, je také k dispozici po vybalení na Ubuntu k použití. Proto spusťte:
sudo snap install kdenlive
5. Používání GUI softwaru Ubuntu 22.04
Mnoho uživatelů Linuxu není spokojeno s příkazovým řádkem, mohou použít grafické uživatelské rozhraní Ubuntu a nainstalovat software z jeho repozitářů APT a Snap.
Za tímto účelem klikněte na „Software Ubuntu ikona “.
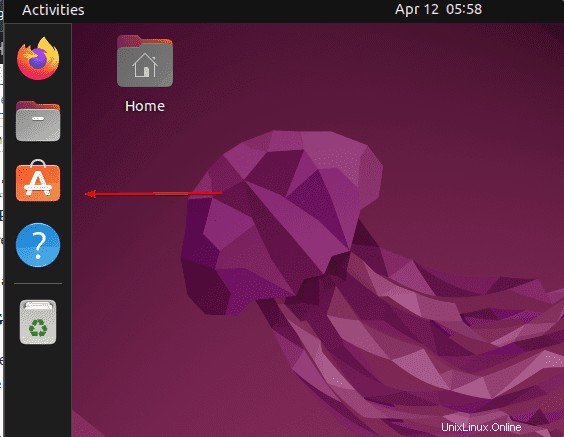
Klikněte na „ikonu Hledat “ poté do textového pole zadejte- kdenlive, jako ve výsledku vyhledávání klikněte na totéž.
Na daném snímku obrazovky je první dostupný prostřednictvím správce balíčků APT, zatímco druhý je ze Snapcraftu.
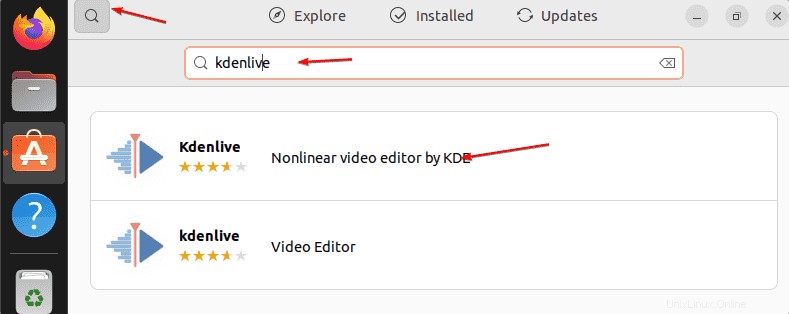
Klikněte na „Instalovat “ a máte hotovo…
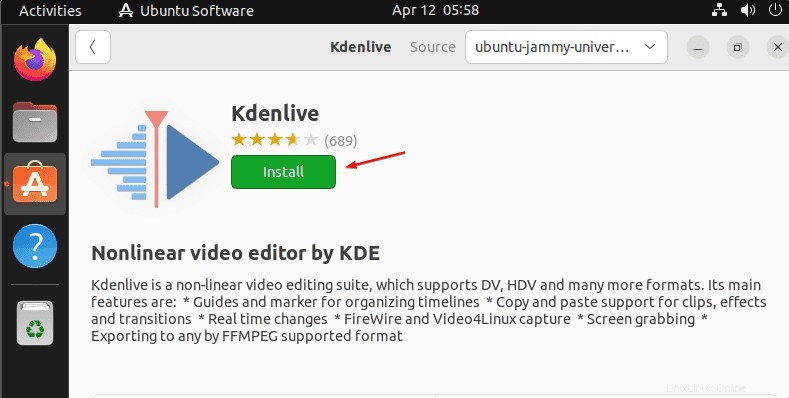
——————————————————————————————-
#3. metoda pomocí správce balíčků Flatpak
6. Nainstalujte Kdenlive pomocí Flatpak
Na rozdíl od Snapu není správce balíčků Flatpak v systému Ubuntu předinstalován, proto jej musíme nejprve povolit v našem systému spolu s jeho úložištěm.
Nedělejte si starosti je k dispozici k instalaci pomocí výchozího správce balíčků Ubuntu, tj. APT. Proto stačí spustit:
sudo apt install flatpak -y
Přidat jeho úložiště:
sudo flatpak remote-add --if-not-exists flathub https://flathub.org/repo/flathub.flatpakrepo
Pro správnou integraci Flatpak restartujte systém:
reboot
Teď konečně nainstalujte Kdenlive pomocí tohoto univerzálního správce balíčků.
flatpak install flathub org.kde.kdenlive -y
7. Spusťte program Kdenlive
Klikněte na Aktivity možnost uvedená v levé horní části obrazovky. Vyhledejte Kdenlive, jak se zobrazí, klikněte na něj.
Rozhraní by bylo povědomé, pokud jste někdy používali jakýkoli editor videa, ale pokud jste nový, určitě tam budou křivky učení. Chcete-li vědět o dalších nejlepších, můžete si prohlédnout náš článek:Nejlepší open source video editory.
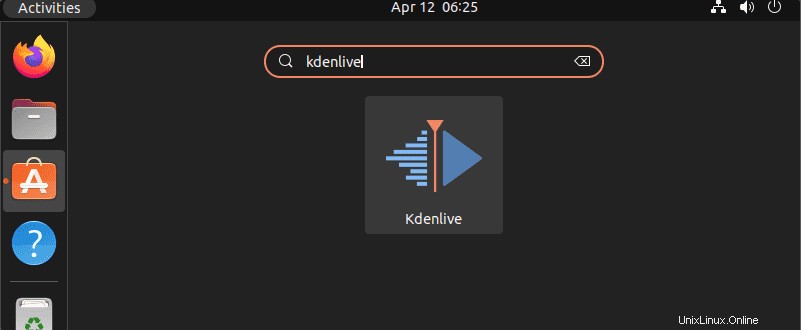
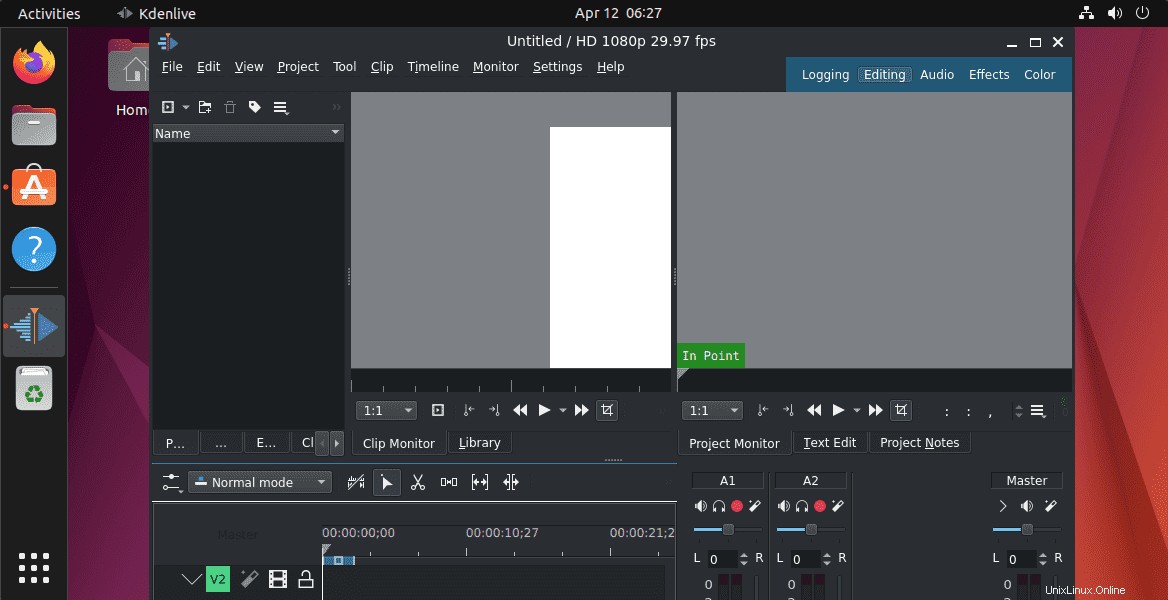
8. Jak aktualizovat nebo upgradovat
Pokud v budoucnu budete chtít získat nejnovější aktualizovanou verzi aplikace, můžete spustit dané příkazy pro metodu, kterou jste použili k instalaci tohoto open-source programu.
Pro APT:
sudo apt update && sudo apt upgrade
Pro Snap:
sudo snap refresh kdenlive
Pro Flatpak:
flatpak update
8. Odinstalujte nebo odeberte Kdenlive
Protože jsme v tomto tutoriálu použili několik způsobů instalace editoru videa Kdenlive, zde jsou odpovídající způsoby, jak totéž odinstalovat. Použijte ten podle metody, kterou jste použili k instalaci této aplikace.
Pro metodu APT:
sudo apt remove kdenlive
Pro SNAP
sudo snap remove kdenlive
Pro Flatpak
flatpak uninstall --delete-data flathub org.kde.kdenlive
flatpak remove --unused