Zde se dozvídáme kroky k instalaci PyCharm na Ubuntu 20.04 nebo 18.04/21.04 LTS pomocí příkazového terminálu. Tento návod můžete sledovat pro Linux Mint, Debian, MX Linux, POP!OS a další podobná linuxová distribuce.
K vývoji softwarových aplikací používají vývojáři různá IDE (Integrated Development Environments), jedním z nich je PyCharm. Jedná se o vývojové prostředí (IDE) s dokončováním kódu, analýzou kódu, refaktorováním a debuggery. Kromě Community Edition pod licencí Apache 2.0 je PyCharm k dispozici také jako placená Professional Edition.
Stručně řečeno, Integrovaná vývojová prostředí jsou aplikace, které kombinují textový editor s užitečnými nástroji. Možná znáte IDLE, poměrně jednoduché IDE, které je součástí mnoha distribucí Pythonu. PyCharm je tedy zajímavá alternativa se širokou škálou funkcí Pythonu které podporují začátečníky, ale i zkušení weboví vývojáři je mohou použít k efektivnímu odstraňování problémů a provádět cílené dolaďování.
Placená edice také podporuje webové rámce Django, Scientific tools, Pyramid, Flask &web2py, Google’s Platform as a Service App Engine a objektově relační mapovač SQLAlchemy.
Systémové požadavky:
- Minimálně 2 GB RAM, doporučeno 8 GB RAM
- 2,5 GB místa na pevném disku
- Minimální rozlišení obrazovky 1024×768
Kroky k instalaci Pycharm Ubuntu 20.04 LTS
PyCharm lze snadno nainstalovat dvěma způsoby, jedním je použití balíčku SNAP a druhým je stažení skriptu z oficiálních stránek tohoto vývojového nástroje. Zde se naučíme oba způsoby…
#1. metoda využívající SNAP:
Otevřete software Ubuntu
Buď klikněte na ikonu aplikace Ubuntu 20.04 Software a spusťte ji z doku nebo spouštěče aplikací operačního systému. Jak je znázorněno na daném snímku obrazovky.
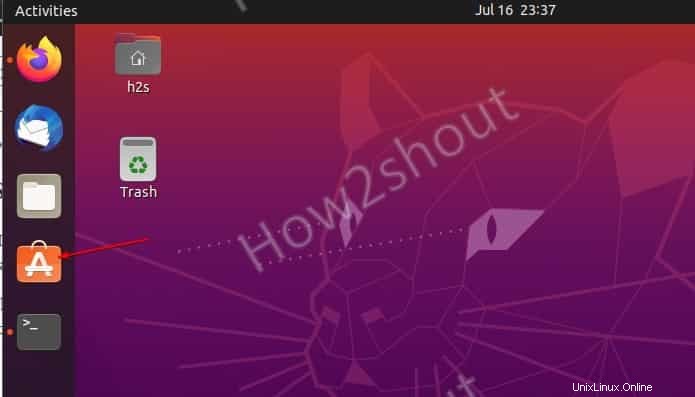
Vyhledejte PyCharm na Ubuntu 20.04
Klikněte na ikonu Hledat v levé horní části softwarové aplikace. Zadejte „Pycharm “ a stiskněte Enter Klíč.
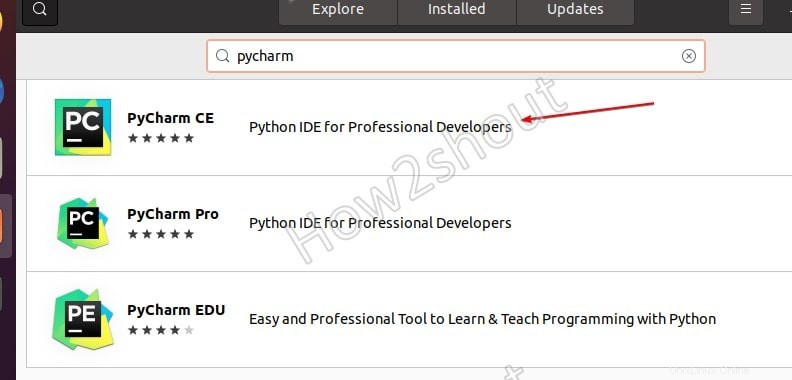
Nainstalujte Python IDE pro profesionální vývojáře
Uvidíte několik edic IDE, vyberete Community Edition (CE), která je zdarma k použití a open source, zatímco ti, kteří chtějí více funkcí, mohou zvolit profesionální verze.
Klikněte na Instalovat tlačítko pro získání tohoto IDE do vašeho systému.
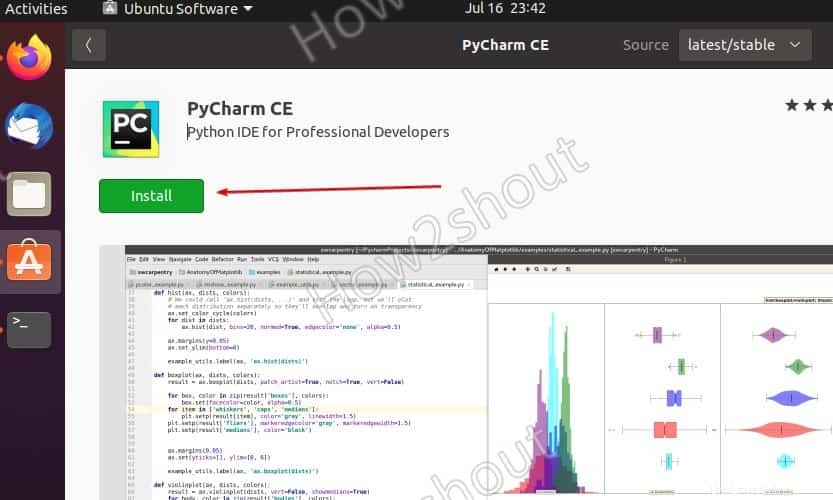
Alternativně , mohou uživatelé používat Command terminál s snap příkaz k instalaci tohoto IDE:
sudo snap install pycharm-community --classic or sudo snap install pycharm-professional --classic
Odinstalovat
Chcete-li toto IDE odebrat, jednoduše přejděte do vyhledávání softwarové aplikace pro Pycharm a tentokrát uvidíte odstranit namísto tlačítka Instalovat . Zatímco pokud chcete použít příkazový terminál, spusťte:
sudo snap remove pycharm-community
nebo
sudo snap install pycharm-professional
#2. metoda pomocí souboru Tarball:
Stáhněte si soubor PyCharm Tarball
Pokud nechcete používat balíček Snap, navštivte oficiální web Jetbrains a stáhněte si soubor Tarball určený pro PyCharm. Zde je odkaz.
Otevřete Terminál a extrahujte složku Tar
Cokoli, co stáhneme z prohlížeče, jde do Stahování složku, takže nejprve přepněte do této složky.
cd Downloads
Nyní extrahujte soubor Tar PyCharm pomocí níže uvedeného příkazu a zároveň jej přesuňte na místo, kde jej nesmažeme omylem.
mkdir pycharm
tar -xf pycharm-community-*.tar.gz -C pycharm --strip=1
Přesuňte extrahovaný soubor do /opt
sudo mv pycharm /opt/
Vytvořit spouštěč PyCharm a zástupce na ploše
Bezpečně jsme extrahovali a uložili soubory potřebné ke spuštění PyCharm na Ubuntu 20.04. Nyní vytvořte zástupce na ploše a spouštěče, abyste k nim měli snadný přístup.
nano ~/Desktop/Pycharm.desktop
Zkopírujte a vložte do souboru následující blok textu:
[Desktop Entry] Version=1.0 Name=PyCharm GenericName=PyCharm Comment=Python IDE Exec=/opt/pycharm/bin/./pycharm.sh Icon=/opt/pycharm/bin/pycharm.png Terminal=false Type=Application
Uložte soubor stisknutímCtrl+X, Y a stiskněte Enter klíč.
Zkopírujte také zástupce do složky spouštěče aplikací.
sudo cp ~/Desktop/Pycharm.desktop /usr/share/applications/
Zkratka na ploše byla vytvořena jako spustitelná:
Klikněte pravým tlačítkem na zástupce na ploše a vyberte „Povolit spuštění“
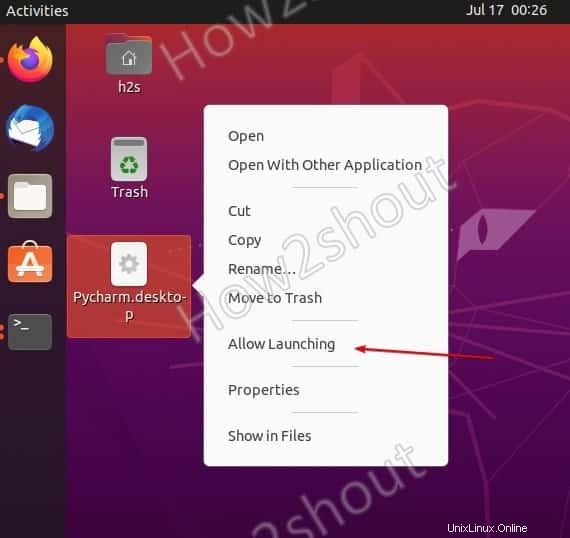
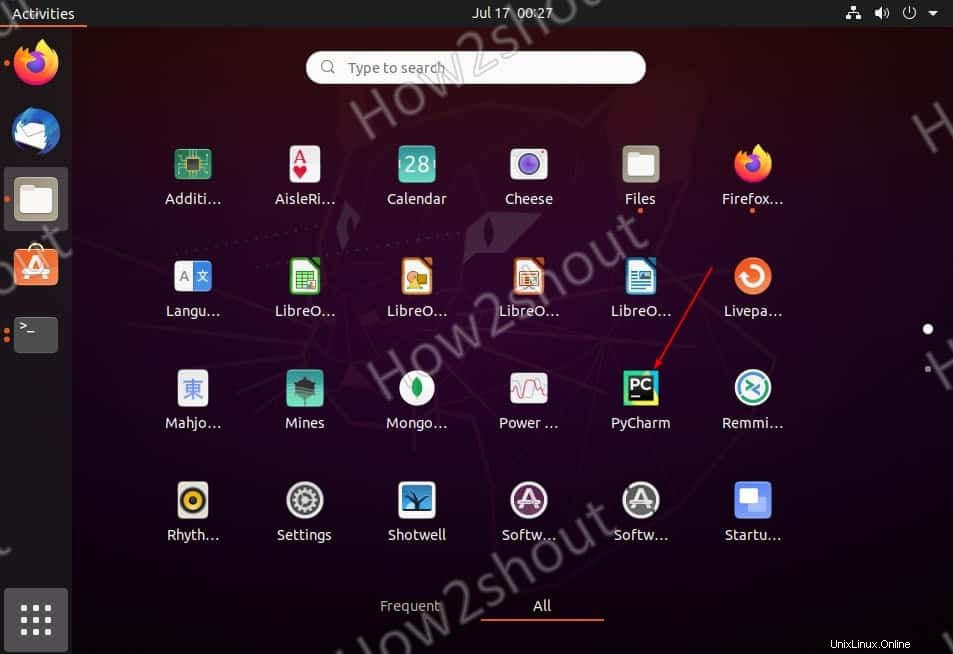
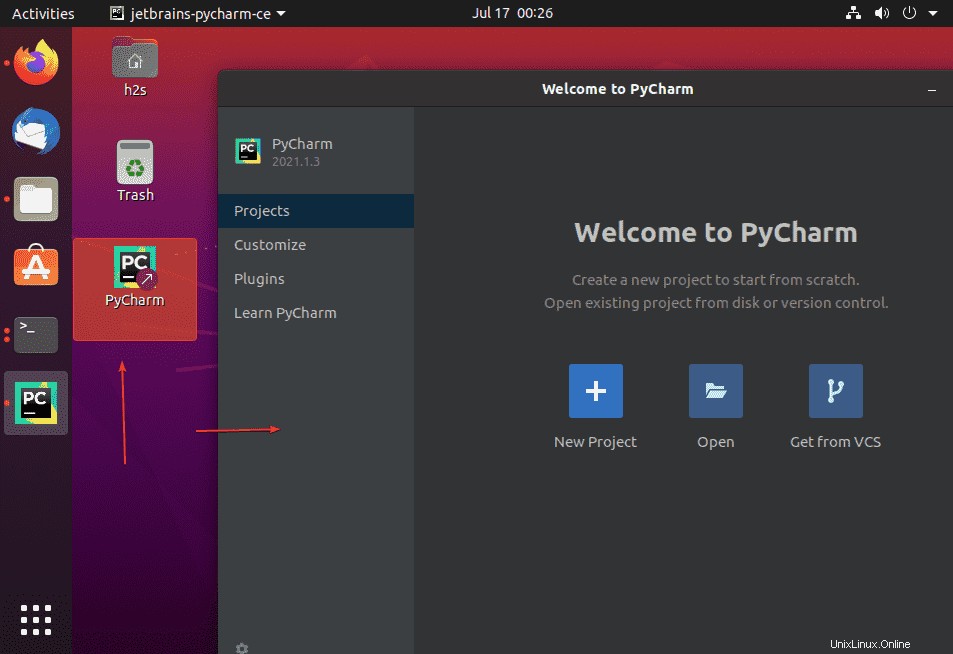
Odstranění Pycharm z Ubuntu 20.04 (volitelné)
Pokud po nějaké době již toto IDE Pythonu na svém systému Linux nepotřebujete, jednoduše odstraňte extrahovanou složku a zástupce…
sudo rm -r /opt/pycharm rm ~/Desktop/Pycharm.desktop sudo rm /usr/share/applications/Pycharm.desktop