Zde vám dáme vědět, jak nainstalovat nejnovější verzi OBS Studio na Ubuntu 20.04 LTS včetně Linux Mint a dalších podobných operačních systémů.
OBS-Studio je software s otevřeným zdrojovým kódem, který potřebujete pro nahrávání a streamování (živé vysílání) vašeho audiovizuálního obsahu. Obsažené screencasty OBS-Studio můžete velmi pohodlně používat Nahrávání obrazovky (např. diapozitivů, Software atd...), obraz z kamery a záznam zvuku a v případě potřeby lze obsah použít ke spuštění streamování obsahu na různé streamovací servery, jako je YouTube, Twitch , Facebook live, Mixer, Twitter a další pro celosvětový audiovizuální přenos.
Kroky k instalaci OBS Studio na Ubuntu 20.04 LTS
1. Otevřete Terminál
Na systémech Ubuntu může uživatel použít klávesovou zkratku Ctrl+Alt+T, zatímco na jiném Linuxu můžete spustit aplikaci Terminál ze spouštěče aplikací.
2. Spusťte aktualizaci systému Linux
Než půjdeme dále, spusťte příkaz aktualizace systému, který zajistí, že všechny nainstalované balíčky v systému budou v nejnovějším stavu. Také se tím znovu sestaví mezipaměť systému.
sudo apt update
3. Příkaz k instalaci OBS Studio na Ubuntu 20.04
Balíčky pro instalaci OBS Studio na nejnovější verzi Ubuntu, jako je 20.04 LTS, jsou v základním repozitáři. Nemusíme tedy přidávat žádné další úložiště. Jednoduše spusťte:
sudo apt install obs-studio
4. Spusťte aplikaci OBS Studio
Nyní přejděte na spouštěč aplikací Ubuntu 20.04 a vyhledejte nainstalované OBS Studio. Jakmile se objeví jeho ikona, kliknutím spusťte totéž.
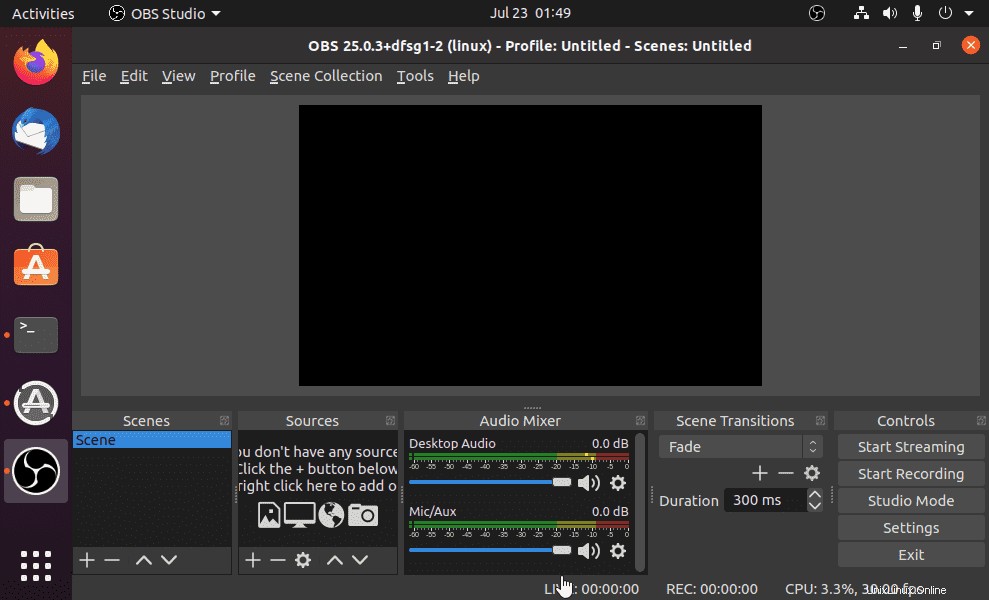
Asistent automatické konfigurace OBS Studio
Při prvním otevření OBS Studio se otevře vstupní průvodce s těžkopádným názvem „Auto-configuration assistant“. To vám pomůže krok za krokem nastavit nejdůležitější nastavení a přizpůsobit je vašemu hardwaru. Chcete-li to provést, klikněte na druhé pole „Optimalizovat pro nahrávky “ v prvním dialogovém okně. Zpravidla nemusíte měnit žádná další nastavení.
Zachyťte obrazovku plochy Ubuntu 20.04
Rozhraní OBS Studio je jednoduché – ale rozhraní si můžete přizpůsobit individuálně a máte k dispozici obrovskou škálu možností nastavení, které můžete při jednoduchém nahrávání ignorovat.
Pro čistě záznam obrazovky je můžete vybrat pomocí „Zdroje " okno. Klikněte na + a vyberte Snímek obrazovky volba; Stále je můžete pojmenovat a vytvořit kliknutím na OK . Vaše obrazovka bude automaticky rozpoznána a obrázek se zobrazí jako náhled v dalším okně. Pokud máte dvě obrazovky, můžete zde vybrat tu, kterou chcete.
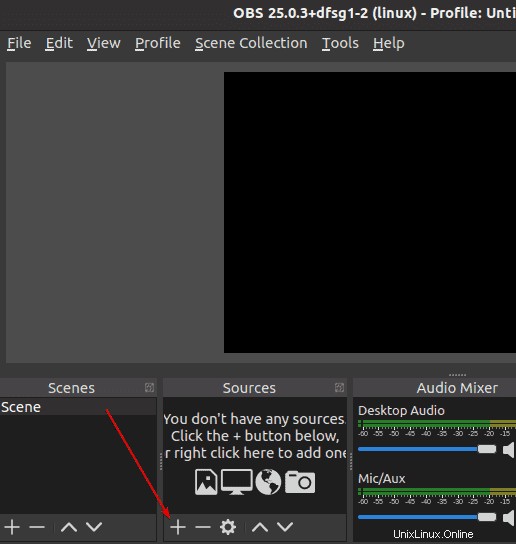
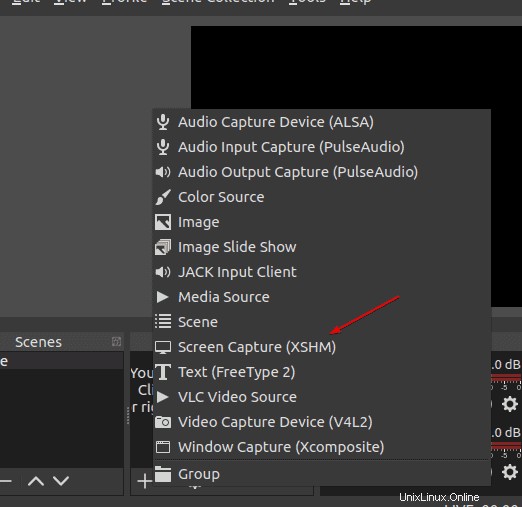
Nastavení dalších zdrojů obrázků
Pro současné nahrávání jiného zdroje obrazu (např. webové kamery) lze toto vybrat také v části „Zdroje “ v části „Zařízení pro záznam videa “; webová kamera je zde obvykle automaticky rozpoznána a snímek se zobrazí v náhledovém okně. Různá video okna zdrojů (např. „screen recording“ a „video Recording device“) lze individuálně upravit co do velikosti a polohy.
Můžete také kombinovat různé zdroje obrazu v následném zpracování se softwarem, jako je Camtasia nebo DaVinci Resolve. To znamená další pracovní krok, ale můžete se plně soustředit na svůj text a například ovládání prezentace při nahrávání.
Nastavení mikrofonu
Váš mikrofon nebo náhlavní souprava již byla obvykle vybrána automaticky jako zdroj zvuku. (Poznáte to podle centrálního displeje s názvem „Mikrofon / AUX-Audio“ a jeho vychýlení.) Pokud tomu tak není, můžete to provést ručně přes Nastavení → Zvuk → Mikrofon / AUX-Audio . Všechna připojená zařízení se zobrazí v rozevíracím seznamu; vyberte si to.
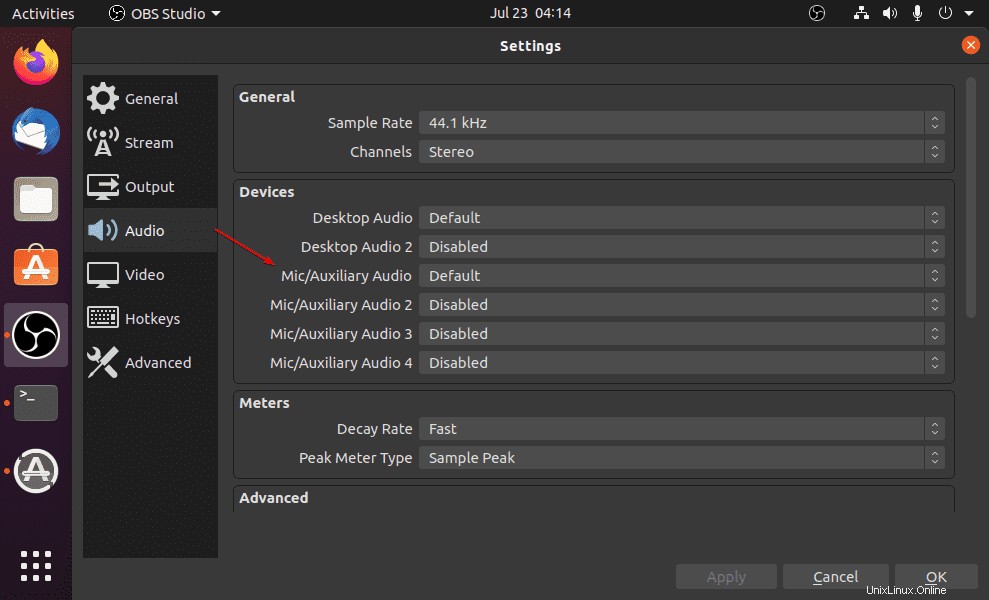
Začněte nahrávat v OBS Studio
Nyní můžete zahájit nahrávání obrazovky kliknutím na „Spustit nahrávání ” na pravé straně OBS Studio.
Uložit záznam
Chcete-li záznam zastavit a uložit, klikněte na Zastavit záznam “. Hotový video soubor se uloží ve formátu MKV. Složku a soubor můžete zobrazit kliknutím na Soubor →Nahrávání videa .
Chcete-li změnit složku pro výstup souboru videa v nastavení výstupu (Nastavení → Výstup → Záznam → Cesta záznamu). Zde můžete také změnit formát záznamu.