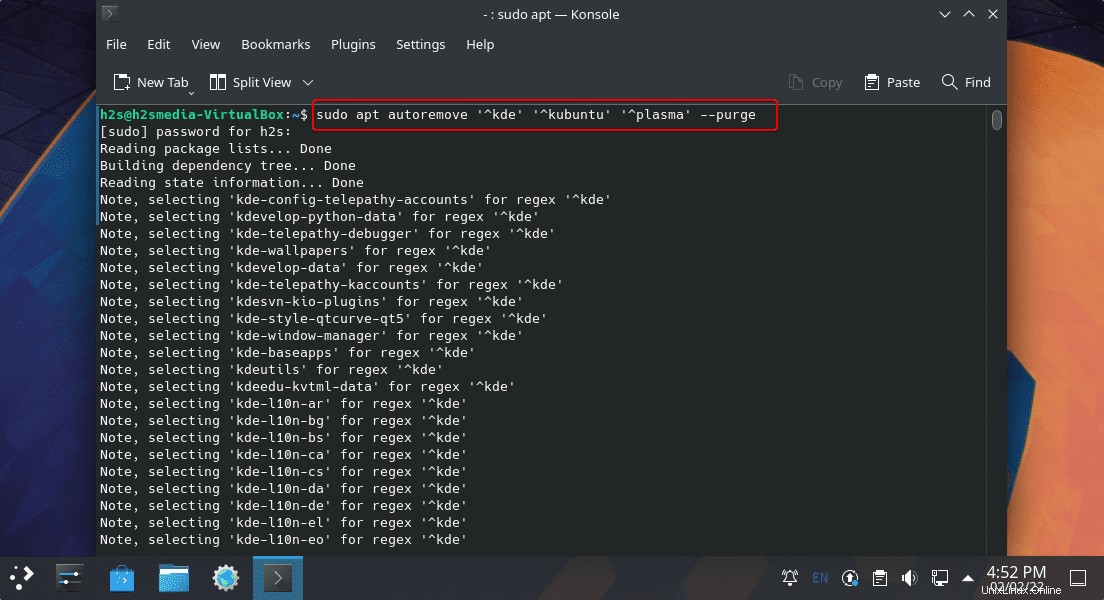Naučte se příkaz k instalaci desktopového prostředí KDE Plasma na Ubuntu 22.04 LTS Jammy pomocí příkazového terminálu.
Bývaly doby, kdy bylo KDE považováno za zdrojové uživatelské rozhraní desktopu, ale už ne, je podobné Gnome, pokud jde o výkon, ale s mnohem krásným rozhraním a širokou škálou aplikací. Přichází již jako výchozí GUI v mnoha systémech Linux, jako je OpenSUSE, MX Linux, Kubuntu a další. Hlavní důraz je zde kladen na mnoho možností přizpůsobení.
Plocha KDE je sice krásná, na první pohled trochu nepřehlednější, nicméně jakmile začnete používat to samé, svým hlavním panelem velmi připomíná Windows. Obsahuje také „Správce aktivit“, pomocí kterého lze zobrazit různé verze pro stolní počítače, například pro přímý přístup ke sbírce fotografií. Zobrazení oken nebo umístění widgetů – téměř každý prvek uživatelského rozhraní lze v KDE přizpůsobit. Rozmanitost možností však může nezkušené uživatele rychle přemoci. Měli byste proto investovat nějaký čas do své vlastní zkušenosti s KDE.
Také aplikace z komunity KDE jsou mnohem rozsáhlejší a stejně jako desktop KDE mají širokou škálu možností nastavení. Skvělé pro náročné uživatele, bohužel často příliš přetížené pro nováčky.
No, přichází na nejnovější verzi Ubuntu 22.04 LTS, která také používá nejnovější přizpůsobenou verzi Gnome, pokud však používáte minimální desktop Ubuntu 22.04 nebo jen chcete přejít z Gnome na plazmu KDE, zde je návod, se kterým začít.
Kroky k instalaci KDE Plasma GUI na Ubuntu 22.04 LTS
Zde uvedený příkaz lze také použít pro jiné verze Ubuntu, jako je 20.04, 18.04 včetně Linux Mint, MX Linux, Elementary, POP_OS a další…
1. Požadavky
• Ubuntu Linux nebo si můžete prohlédnout Daily build
• Uživatel sudo bez oprávnění root
• Přístup k příkazovému terminálu
• připojení k internetu
2. Aktualizace systému Apt
První věcí, kterou bychom měli začít, je spuštění příkazu aktualizace systému, který nejen aktualizuje systémové balíčky, ale také obnoví mezipaměť úložiště, abychom měli jistotu, že získáme nejnovější dostupné verze programů.
sudo apt update && sudo apt upgrade
3. Nainstalujte KDE Plasma na Ubuntu 22.04 LTS
Abychom získali balíčky potřebné pro instalaci KDE Plasma desktopu na Ubuntu 22.04 Jammy, nemusíme si pohrávat s některými repozitáři třetích stran. Stejně jako jeho předchozí verze lze KDE získat přímo z výchozího oficiálního úložiště systému.
Poznámka: Začínajícím uživatelům se doporučuje, aby si vytvořili zálohu svých důležitých dat pro případ, že se něco dostane na jih a nebudou to schopni zvládnout, i když je to velmi vzácné, přesto podnikněte nezbytná opatření.
Minimální
Pokud nechcete svůj systém zatěžovat dalšími aplikacemi KDE, můžete se rozhodnout pro jeho minimální balíček, který nainstaluje pouze základní GUI balíček KDE spolu s některými důležitými programy. To také zabere méně místa.
sudo apt install kde-plasma-desktop
Standardní
Ti, kteří chtějí rovnováhu – to znamená, že potřebují pouze základní balíček KDE Plasma GUI spolu s některými běžnými každodenními aplikacemi, jako je prohlížeč, e-mailový klient, hudební přehrávač atd., by měli přejít na standardní instalaci.
sudo apt install kde-standard
Úplné
Pokud používáte minimální Ubuntu nebo jen chcete zažít plnohodnotnou KDE Plasma Desktop se všemi jejími aplikacemi a výhodami, a pokud má váš systém dostatek paměti a prostoru, abyste to unesli, můžete přejít na plnou verzi.
sudo apt install kde-full
4. Vyberte Display Manager na Ubuntu 22.04
Jakmile je balíček vyžadován naším systémem Ubuntu 22.04 pro KDE, je v našem systému, protože zahájí instalaci, instalační proces vás požádá o konfiguraci „Správce zobrazení“ pro KDE. Vyberte SSDM.
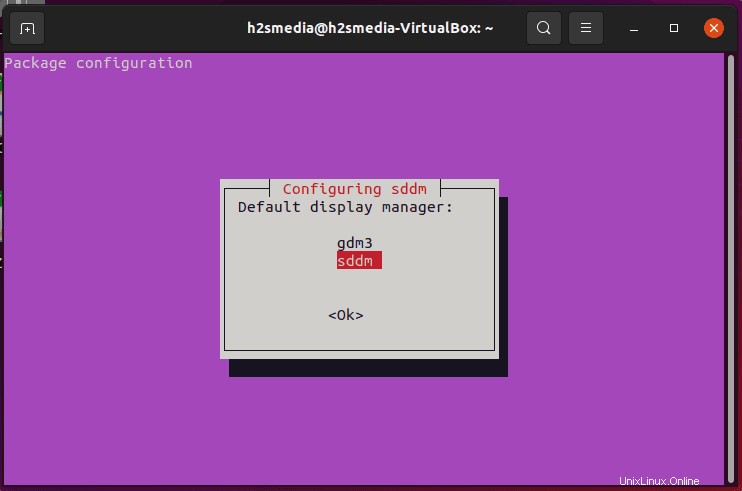
5. Restartujte systém
Po dokončení instalace restartujte systém, aby se GUI KDE správně integrovalo do našeho systému.
sudo reboot
Poznámka :Pokud používáte Ubuntu 22.o4 a po restartu se vám zobrazila velká obrazovka Klávesnice, stiskněte Ctrl+Alt+F5 a poté uvidíte příkazový terminál, přihlaste se pomocí svého uživatele a vytvořte soubor:
sudo nano /etc/sddm.conf
Přidejte následující dva řádky:
[General] InputMethod=
Uložte soubor stisknutímCtrl+O , stiskněte Enter a poté ukončete stisknutím Ctrl+X .
6. Přepněte na KDE
Pokud již máte Gnome na svém systému, musíte přejít na KDE plasma z přihlašovacího rozhraní. Vyberte uživatele systému a poté klikněte na Ozubené kolo ikona uvedená na pravé spodní straně. Zde vyberte plochu Plazma a poté zadejte své heslo pro přihlášení.
7. Plazmové rozhraní KDE na Ubuntu 22.04
Nakonec uvidíte interaktivní plazmové rozhraní KDE s nabídkou Start, jako je Windows 7 a další aplikace, které jsou součástí tohoto rozhraní GUI.
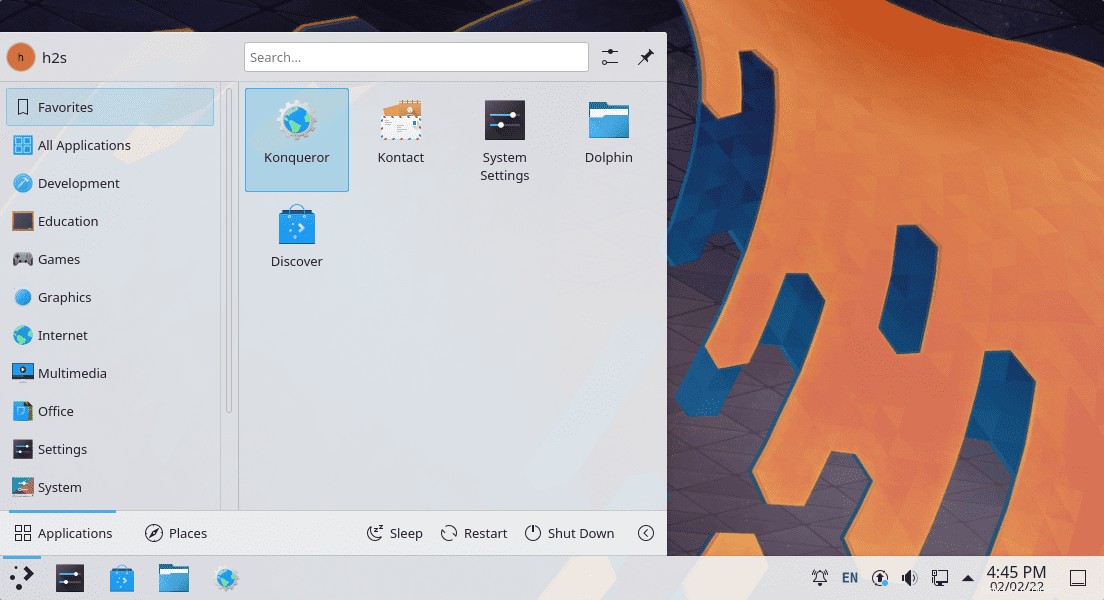
Zpočátku nebudete muset nic měnit, ale chcete-li, aby GUI vyhovovalo vašemu vkusu, můžete okamžitě změnit téma.
Přejděte do Nastavení a vyberte Globální motiv.
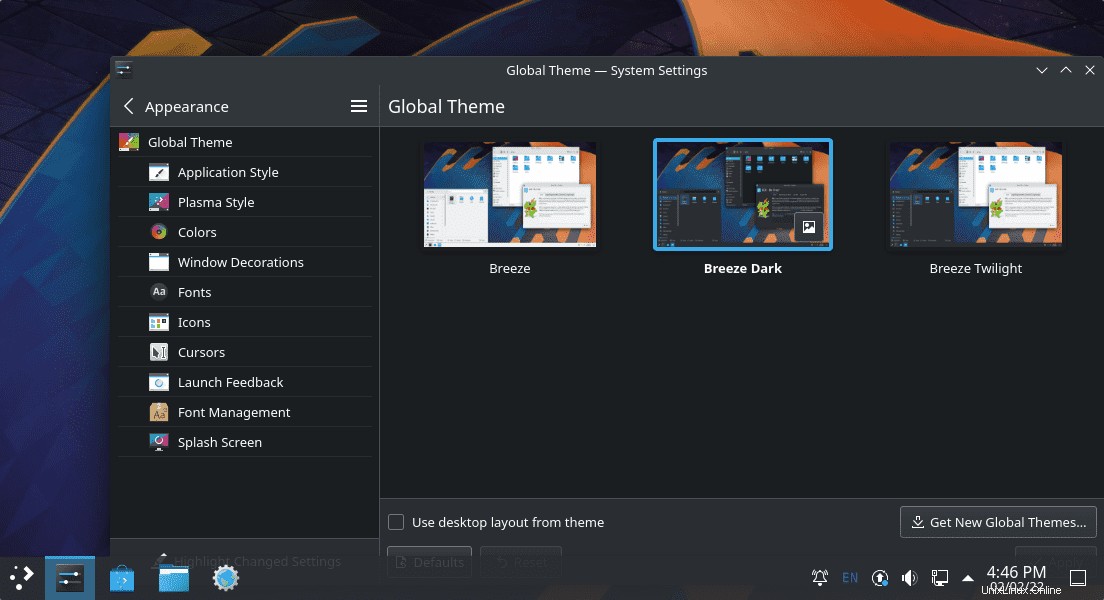
Vyberte Motiv chcete, jako je Breeze Dark.
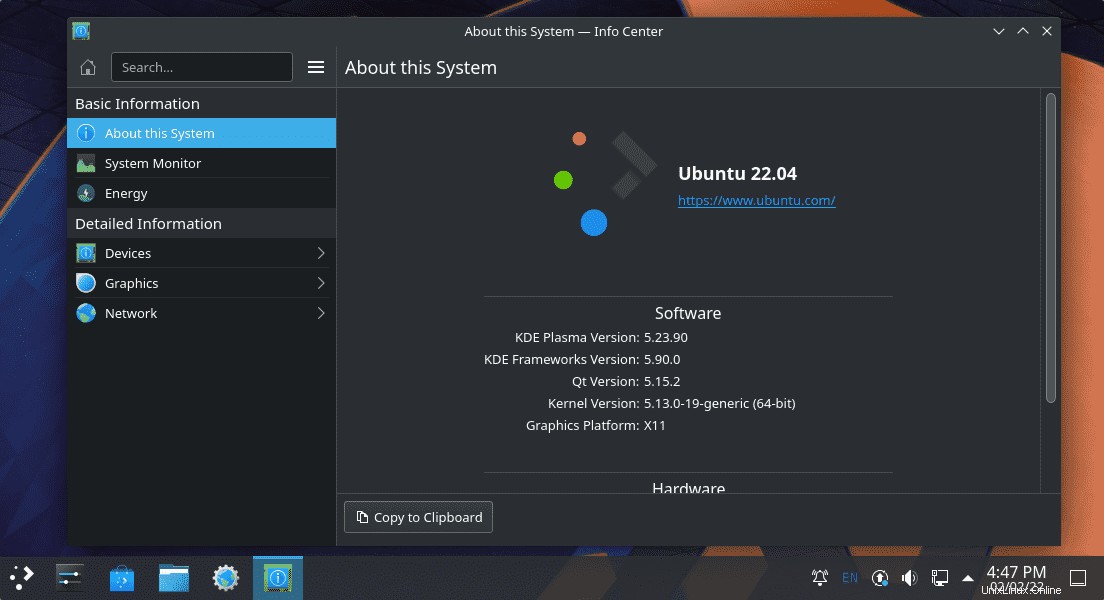
8. Odinstalujte nebo odeberte KDE Plasma z Ubuntu
No, z nějakého důvodu, pokud nejste spokojeni s plazmou KDE, můžete ji snadno odstranit z Ubuntu pomocí příkazu uvedeného níže:
sudo apt autoremove '^kde' '^kubuntu' '^plasma' --purge