Přečtěte si kroky k instalaci LXQt GUI desktopové instalace na Ubuntu 20.04 focal nebo 22.04 Jammy s minimálním rozhraním CLI nebo s GUI desktopem.
LXQt je kompletní linuxové desktopové prostředí. Jde o port desktopového prostředí LXDE do grafické knihovny Qt. Je to velmi lehký stolní počítač s minimálně 512 MiB RAM pro práci, ale samozřejmě a více, když na něm začnete pracovat. To znamená, že hardwarové požadavky jsou téměř jako XFCE. Stejně jako MATE se LXQt řadí uprostřed, pokud jde o požadované systémové prostředky. No, pokud nemáte svůj aktuální Ubuntu Gnome desktop a hledáte něco lehkého, pak LXQt může být dobrá volba.
Instalace prostředí LXQt Desktop Environment na Ubuntu 22.04 | 20.04 Linux
Zde uvedené kroky lze použít pro Debian 11 nebo 10 včetně Linux Mint, POP!_OS, Ubuntu 18.04 a další podobné systémy Linux.
Požadavky na tutoriál
Zde používáme Ubuntu 20.04, proto byste měli mít jeho starší nebo nejnovější verzi. Spolu s uživatelem bez oprávnění root s právy sudo k instalaci balíčků. Kromě nich připojení k internetu.
Aktualizace systému
Pokud jste svůj systém nějakou dobu neaktualizovali, spusťte nejprve příkaz update and upgrade. To zajistí, že při instalaci plochy LXQt na Ubuntu nebudou žádné staré balíčky nebo problémy s kompatibilitou.
sudo apt update && sudo apt upgrade
Příkaz k instalaci LXQt Desktop na Ubuntu 20.4 | 22.04
Nejlepší je, že pro nastavení LXQt nepotřebujeme přidávat žádné úložiště, protože balíčky, které musíme nainstalovat, jsou již k dispozici v základním úložišti Debianu i Ubuntu, včetně operačního systému, který je na nich založen.
sudo apt install task-lxqt-desktop
Pokud používáte minimální server, můžete použít:
sudo apt install lxqt
Nastavit Správce zobrazení
Ve výchozím nastavení správce zobrazení, které Ubuntu používá, je gdm3, když systém požádá o použití Gdm3 nebo SDDM, můžete použít výchozí gdm3 . Pomocí klávesy se šipkou jej vyberte a poté stiskněte klávesu Enter.
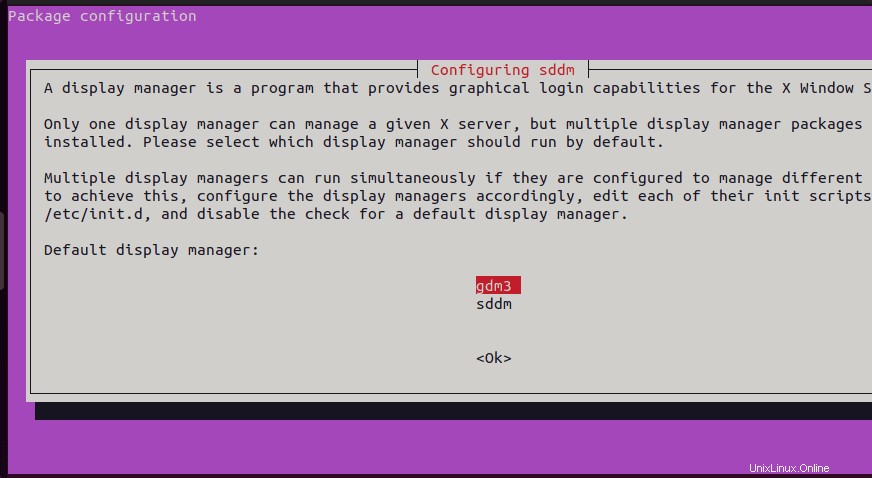
Restartujte a přepněte na plochu LXQt
Jakmile je instalace dokončena, restartujte svůj systém, abyste použili změny provedené desktopovým prostředím LXQt.
sudo reboot
Po restartování klikněte na přihlašovací obrazovce na „Gear “ a vyberte LXQt jako výchozí desktopové prostředí pro přihlášení.
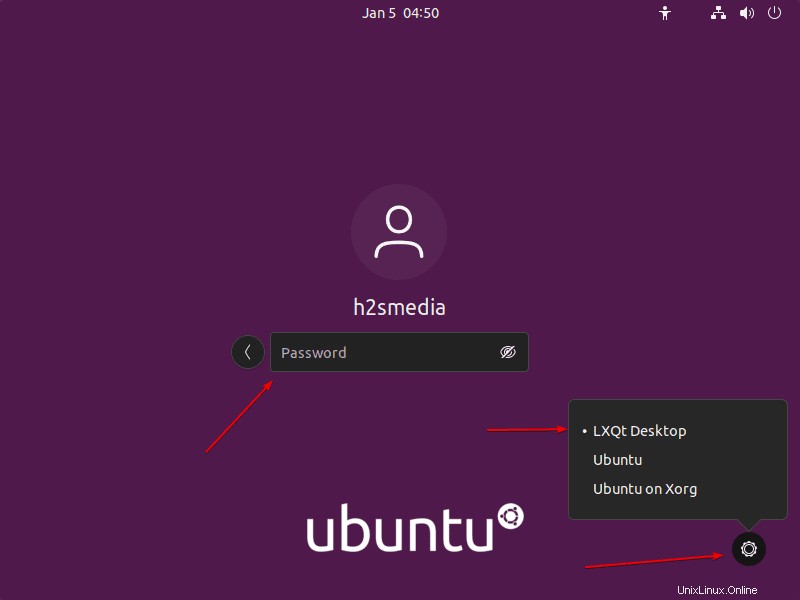
Snímek obrazovky LXQt Desktop
Po dokončení instalace budete mít na svém Ubuntu nebo Debian Desktopu jednoduché, ale elegantní grafické uživatelské rozhraní tohoto lehkého LXQt.
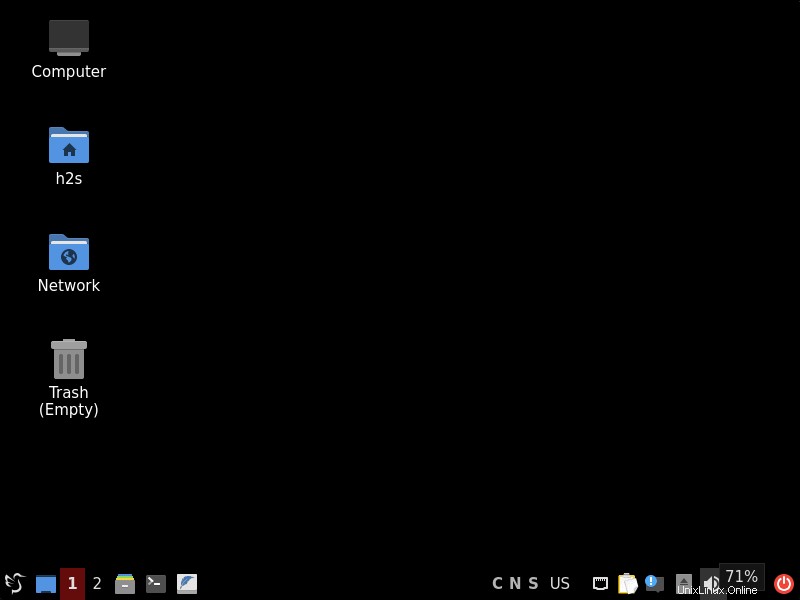
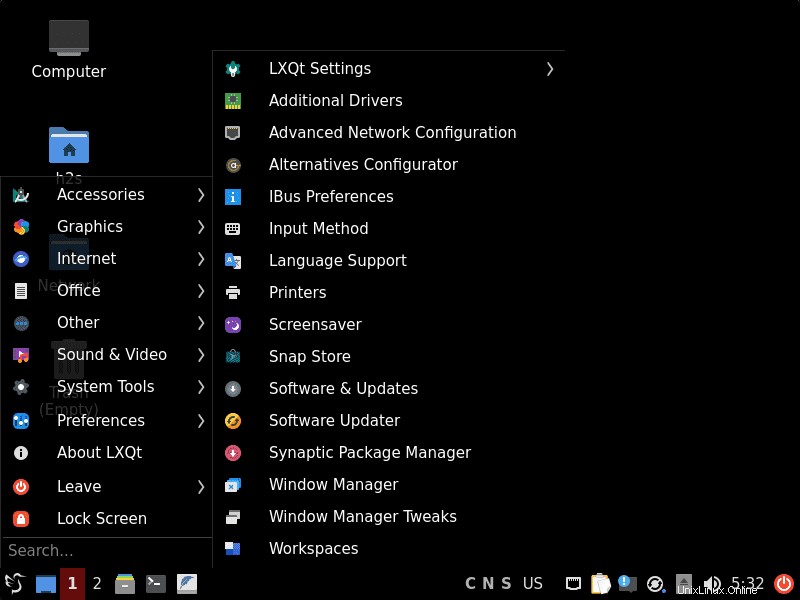
Aktualizujte LXQt Desktop na Ubuntu 20.04 | 22.04
Pro aktualizaci LXQt nemusíme nic instalovat ručně, protože jeho balíčky přicházejí přes výchozího správce balíčků aktualizací systému, tj. APT , můžeme jej snadno aktualizovat spuštěním jednoduše:
sudo apt update && sudo apt upgrade
Konec myšlenek:
Tímto způsobem můžeme nainstalovat více desktopových prostředí na Ubuntu nebo Debian desktop Linux a přepínat je během přihlášení do systému.