Obnovte své zapomenuté heslo uživatele root pro server nebo plochu Ubuntu 22.04 Jammy Jellyfish jeho resetováním. Zde jsou příkazy, které je třeba dodržovat.
Zapomenutá hesla jsou vždy otravná – zvláště pokud jde o heslo k vašemu počítači. Takže již nebudete mít přístup ke svým důležitým datům.
Mezi četné úkoly, které musíme každý den při správě operačních systémů Linux provádět, je resetování hesla uživatelů, ať už jsou přihlášeni, nebo ne, abychom znovu získali přístup do systému a aby správně fungoval. Jako správce k tomu však potřebujete přístup uživatele root. Ale co se stane, když zapomenete heslo root. Za takových podmínek nebudete schopni provádět základní úkoly svého počítače. K tomuto problému často dochází, protože uživatelé používají více hesel na více platformách. Takže tady je řešení.
Kroky k resetování zapomenutého hesla root na Ubuntu 22.04
1. Otevřete nabídku Ubuntu 22.04 LTS Grub
Chcete-li resetovat heslo, musíme nejprve vstoupit do nabídky Grub našeho Ubuntu 22.04. Restartujte systém a přitom stiskněte a podržte Shift klíč na klávesnici. Tím přejdete do nabídky Grub Ubuntu.
2. Upravte nabídku Gurb pro obnovení hesla uživatele root
Dalším krokem je upravit výchozí spouštěcí položka vašeho Ubuntu 22.04. Za tímto účelem stiskněte „e“ klávesu na klávesnici. To vám umožní upravit spouštěcí výzvu Grub. Zde se ničeho nedotýkejte ani nemažte. Jakmile budete mít editor, přejděte k dalšímu kroku.
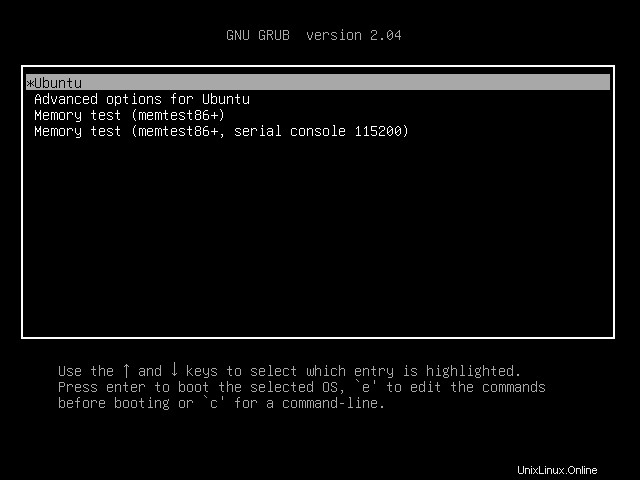
3. Přidejte rw init=/bin/bash
Na obrazovce úprav Grub použijte šipku a přejděte na konec řádku začínajícího „Linux “. Na konci tohoto řádku zadejte – rw init=/bin/bash , jak je znázorněno na daném snímku obrazovky.
rw init=/bin/bash
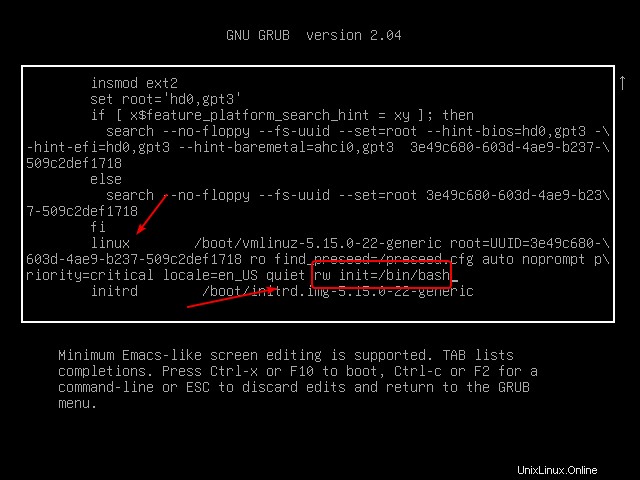
Po přidání dané syntaxe dále spusťte systém s touto konfigurací. K tomu použijte Ctrl+X nebo F10 .
4. Přístup k kořenovému shellu Ubuntu 22.04
Nyní, bez zadání jakéhokoli hesla, budete mít shell Ubuntu s přístupem root. Zde nejprve zkontrolujeme, zda má náš uživatel přístup ke čtení a zápisu do systému souborů, kde je OS nainstalován.
K tomu použijte příkaz:
mount | grep -w /
Pokud je výstup:
(rw,realtime ), pak to znamená, že máte přístup pro čtení a zápis do systému souborů v reálném čase.
5. Obnovit heslo uživatele root
Nyní změňme heslo jako obvykle v systému Linux pomocí příkazového terminálu.
Typ :
passwd
Systém vás dvakrát vyzve k přidání nového hesla:
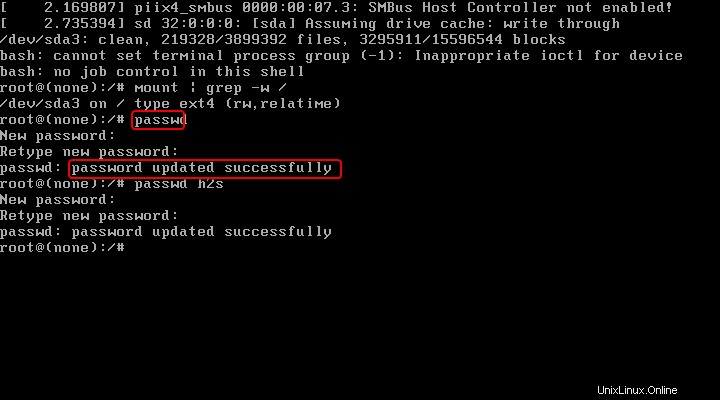
Chcete-li změnit heslo jiného uživatele než root, musíme uvést jeho uživatelské jméno. Pokud je například naše systémové uživatelské jméno h2s a chceme změnit heslo, pak příkaz bude:
Syntaxe :
passwd username
příklad :
passwd h2s
6. Restartujte systém
Po dokončení resetování hesla systému Linux restartujte systém a přihlaste se pomocí změněného hesla. Pro restartování zadejte:
exec /sbin/init
A stiskněte Enter klíč.
Odtud se můžete přihlásit a přistupovat k systému pomocí nově nastaveného hesla root. Tato příručka by byla užitečná pro ty, kteří nějak ztratili nebo zapomněli heslo root a nyní chtějí totéž změnit. Kroky uvedené v tomto článku budou fungovat také pro ostatní verze Ubuntu.