Výukový program, ve kterém se dozvíte kroky pro instalaci phpMyAdmin na Ubuntu 22.04 LTS Jammy JellyFish pomocí webového serveru Apache pro správu MariaDB nebo MySQL prostřednictvím webového prohlížeče a grafického uživatelského rozhraní.
phpMyAdmin je populární open-source software, který můžeme získat téměř na všech webhostingových službách pro správu databází. Pokud však spravujete svůj hosting nebo cloudový server sami, musíte si tuto správu databáze nainstalovat sami.
Program nabízí grafické rozhraní s mnoha možnostmi. Mohou odkazovat na kompletní databázi a zahrnovat například:
• Vytvoření nové databáze
• Smazat existující databázi
• Zkopírujte obsah do nové databáze
• Zálohování v záloze
• Obnovit ze stávající zálohy
• Přenos z jednoho serveru na druhý
• Změna uživatelů a hesel
• Manipulace s přístupovými právy
S pomocí phpMyAdmin můžeme provádět složité a časově náročné úkoly, aniž bychom se museli zabývat příkazy a jejich strukturou. Patří mezi ně, ale nejsou omezeny na:
• Najděte názvy proměnných nebo obsah v databázích
• Nahrazení hodnot
• Šifrování prostého textu pomocí různých algoritmů, např. hesla
• Vícenásobný výběr proměnných prostřednictvím grafického rozhraní
• Kontrola vnitřní konzistence databází a dalších chyb
• Vytvářejte a mažte položky, parametry nebo hodnoty
• Vytvořte, zkopírujte nebo odeberte jednotlivé tabulky
• Přehledná prezentace struktury databází
Pojďme se naučit, jak nainstalovat phpMyAdmin na Ubuntu 22.04 Server, nicméně zde uvedené kroky budou stejné i pro ostatní verze tohoto Linuxu.
Kroky k instalaci phpMyAdmin na server Ubuntu 22.04
1. Požadavky na phpMyAdmin
K provedení tohoto tutoriálu potřebujeme server Ubuntu, přístup uživatele sudo bez root, webový server Apache, databázi, PHP a aktivní připojení k internetu.
2. Aktualizujte server Ubuntu 22.04
První věc, kterou bychom měli provést, je aktualizace našeho linuxového serveru, protože většina balíčků, které potřebujeme k nastavení phpMyAdmin, bude pocházet z výchozího úložiště Ubuntu Jammy JellyFish.
sudo apt update && sudo apt upgrade
Nainstalujte také:
sudo apt install wget nano
3. Nainstalujte LAMP server
Potřebujeme LAMP Stack, který odkazuje na softwarový balíček složený z Apache, MySQL/MariaDB a PHP nainstalovaný na serveru Linux. Pro server Linux zde používáme Ubuntu, zatímco zbytek nainstalujeme v tomto kroku.
Webový server Apache
Apache je webový server s otevřeným zdrojovým kódem, který lze nainstalovat přímo pomocí výchozího úložiště Ubuntu:
sudo apt install apache2
Povolit jeho server:
sudo systemctl enable apache2
sudo systemctl restart apache2
Nastavení serveru MariaDB
Dále nainstalujte server MariaDB, což je fork MySQL, a pracujte přesně podobně jako on. Stejně jako Apache je také k dispozici pro nastavení pomocí výchozího systémového úložiště.
sudo apt install mariadb-server mariadb-client
Aktivujte a spusťte
sudo systemctl enable -now mariadb
Zabezpečte také instalaci MariaDB:
sudo mysql_secure_installation
Když spustíte výše uvedený příkaz, zobrazí se textový průvodce pro zabezpečení vašeho databázového serveru. Zde jsou otázky, které položí:
Enter current password for root (enter for none): Press ENTER. Switch to unix_socket authentication? Press N, then ENTER. Change the root password? Press Y, then ENTER. Remove anonymous users? Press Y, then ENTER. Disallow root login remotely? Press Y, then ENTER. Remove test database and access to it? Press Y, then ENTER. Reload privilege tables now? Press Y, then ENTER.
Nainstalujte PHP a jeho rozšíření
phpMyAdmin je software pro správu databází SQL založený na PHP, a proto potřebujeme tento skriptovací jazyk v našem systému Ubuntu spolu s některými běžnými rozšířeními PHP.
sudo apt install php php-{fpm,mbstring,bcmath,xml,mysql,common,gd,cli,curl,zip} Také povolte PHP fpm, aby začalo s FPM, pokud již není:
sudo systemctl enable php8.1-fpm --now
4. Nainstalujte phpMyAdmin na Ubuntu 22.04
No, jeden způsob, jak nainstalovat phpMyAdmin, je použít správce balíčků APT, který jej stáhne a nainstaluje pomocí úložiště Ubuntu. Je však třeba si uvědomit, že verze phpMyadmin nainstalovaná pomocí APT nebude nejnovější. Je to proto, že dlouhodobá verze Ubuntu používá extrémně stabilní balíčky, proto nezískáte nejnovější verzi softwaru. V takové situaci si můžeme ručně stáhnout balíček phpMyadmin ke konfiguraci. Podívejme se, jak na to.
Stáhněte si nejnovější verzi phpMyAdmin
Daný příkaz automaticky načte a uloží nejnovější komprimovaný soubor phpMyAdmin ve formátu Tar. Stačí jej zkopírovat a spustit ve vašem příkazovém terminálu:
wget https://www.phpmyadmin.net/downloads/phpMyAdmin-latest-all-languages.tar.gz
Rozbalit a nakonfigurovat
Jakmile je soubor stažen do vašeho systému, extrahujte jej a přesuňte jej do adresáře webroot.
Extrakce:
tar xvf phpMyAdmin-*-all-languages.tar.gz
Nyní jej přesuňte:
sudo mv phpMyAdmin-*/ /var/www/html/phpmyadmin
Nezapomeňte také v extrahovaném adresáři vytvořit dočasnou složku s názvem „tmp“, jinak se v rozhraní phpMyAdmin vytvoří varování.
sudo mkdir -p /var/www/html/phpmyadmin/tmp
5. Přidejte šifrovací řetězec Blowfish
Aby phpMyAdmin správně fungoval, potřebuje šifrovací řetězec Blowfish v konfiguračním souboru pro autentizaci cookie. Ve výchozím nastavení však neexistuje žádný hlavní konfigurační soubor, protože phpMyAdmin nastavujeme ručně. Místo toho existuje ukázkový konfigurační soubor, který můžeme přejmenovat a použít. Zde je příkaz:
sudo cp /var/www/html/phpmyadmin/config.sample.inc.php /var/www/html/phpmyadmin/config.inc.php
Nyní vygenerujte 32bitový náhodný řetězec:
openssl rand -base64 32

Zkopírujte řetězec vygenerovaný výše uvedeným příkazem:
Nyní upravte konfiguraci phpMyAdmin soubor
sudo nano /var/www/html/phpmyadmin/config.inc.php
a vložte jej na začátek řádku :
$cfg[‘blowfish_secret’] = ‘your-key‘; /* YOU MUST FILL IN THIS FOR COOKIE AUTH! */
Nahraďte svůj klíč s vygenerovaným kódem.
Také přejděte dolů na konec a přidejte tento řádek.
$cfg['TempDir'] = '/var/www/html/phpmyadmin/tmp';
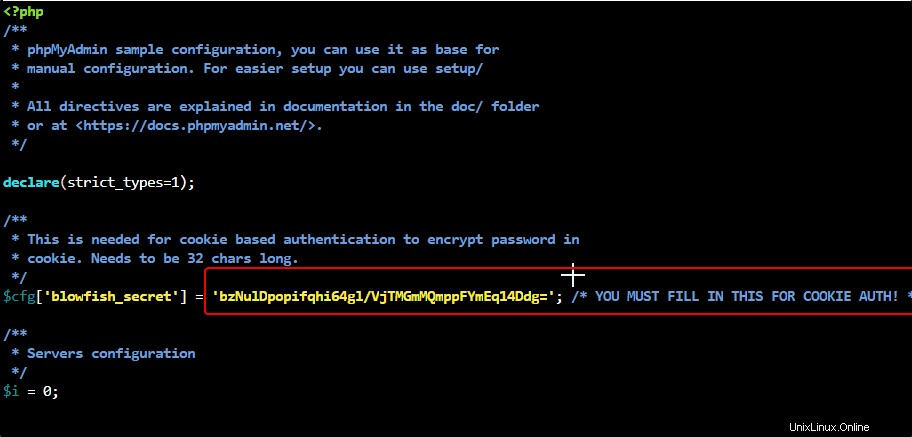
Poté soubor uložte stisknutím Ctrl+O , stiskněte Enter a poté ukončete editor souborů - Ctrl+X .
Udělte Apache oprávnění k přístupu k souborům PHPMyAdmin:
sudo chown -R www-data:www-data /var/www/html/phpmyadmin
Oprávnění k souborům a adresářům:
sudo find /var/www/html/phpmyadmin/ -type d -exec chmod 755 {} \; sudo find /var/www/html/phpmyadmin/ -type f -exec chmod 644 {} \;
6. Vytvořte konfigurační soubor Apache Vhost
Nechceme obsluhovat uživatelské rozhraní phpMyAdmin na naší kořenové doméně nebo IP adrese, proto používáme buď subdoménu, nebo podsložku. Zde jej podáváme v podsložce. Proto pro něj vytvořte konfigurační soubor.
sudo nano /etc/apache2/conf-available/phpmyadmin.conf
Kopírovat Vložte následující řádky:
Alias /phpmyadmin /var/www/html/phpmyadmin <Directory /var/www/html/phpmyadmin> Options Indexes FollowSymLinks DirectoryIndex index.php <IfModule mod_php8.c> AddType application/x-httpd-php .php php_flag magic_quotes_gpc Off php_flag track_vars On php_flag register_globals Off php_value include_path . </IfModule> </Directory> # Authorize for setup <Directory /var/www/html/phpmyadmin/setup> <IfModule mod_authn_file.c> AuthType Basic AuthName "phpMyAdmin Setup" AuthUserFile /etc/phpmyadmin/htpasswd.setup </IfModule> Require valid-user </Directory> # Disallow web access to directories that don't need it <Directory /var/www/html/phpmyadmin/libraries> Order Deny,Allow Deny from All </Directory> <Directory /var/www/html/phpmyadmin/setup/lib> Order Deny,Allow Deny from All </Directory>
Uložte soubor-Ctrl+O stiskněte Enter a ukončete pomocíCtrl+X.
Aktivovat novou konfiguraci:
sudo a2enconf phpmyadmin.conf
Restartujte webový server Apache
Aby se změny úspěšně uplatnily, restartujte webový server Apache.
sudo systemctl restart apache2
7. Přístup k webovému rozhraní phpMyAdmin
Zadejte IP adresu serveru nebo název domény spolu s /phpmyadmin složku v adrese URL prohlížeče pro přístup k této platformě pro správu webové databáze.
Například:
https://server-ipaddress/phpmyadmin
nebo
http://your-domain.com/phpmyadmin
Zadejte uživatele root databáze MySQL a jeho heslo pro přihlášení do phpMyAdmin.
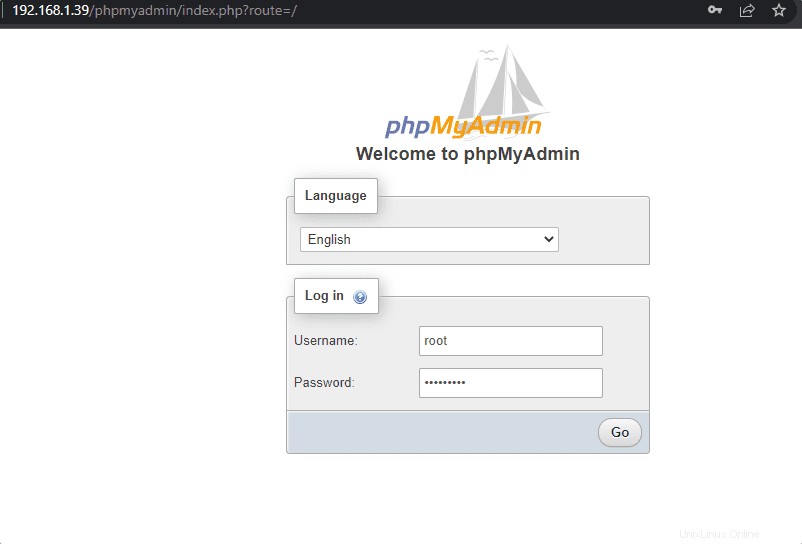
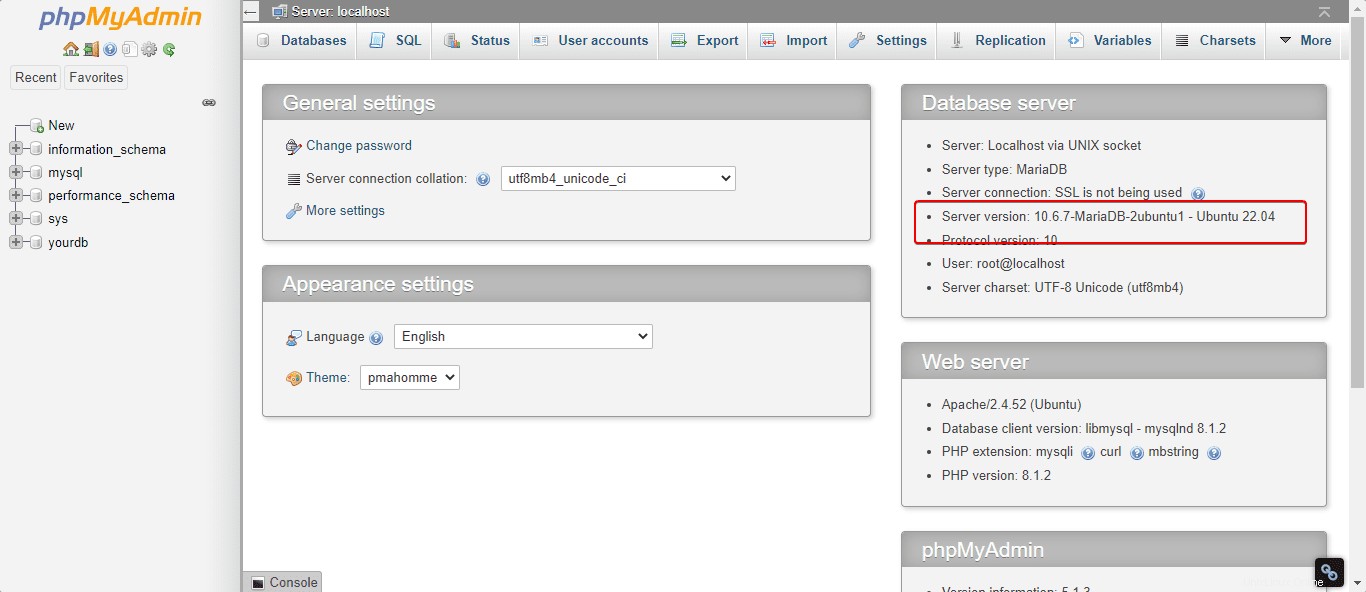
Poznámka :Pokud se toto upozornění zobrazí v zápatí – Úložiště konfigurace phpMyAdmin není zcela nakonfigurováno, některé rozšířené funkce byly deaktivovány. Zjistit proč. Nebo alternativně přejděte na kartu „Operace“ libovolné databáze a nastavte ji tam.
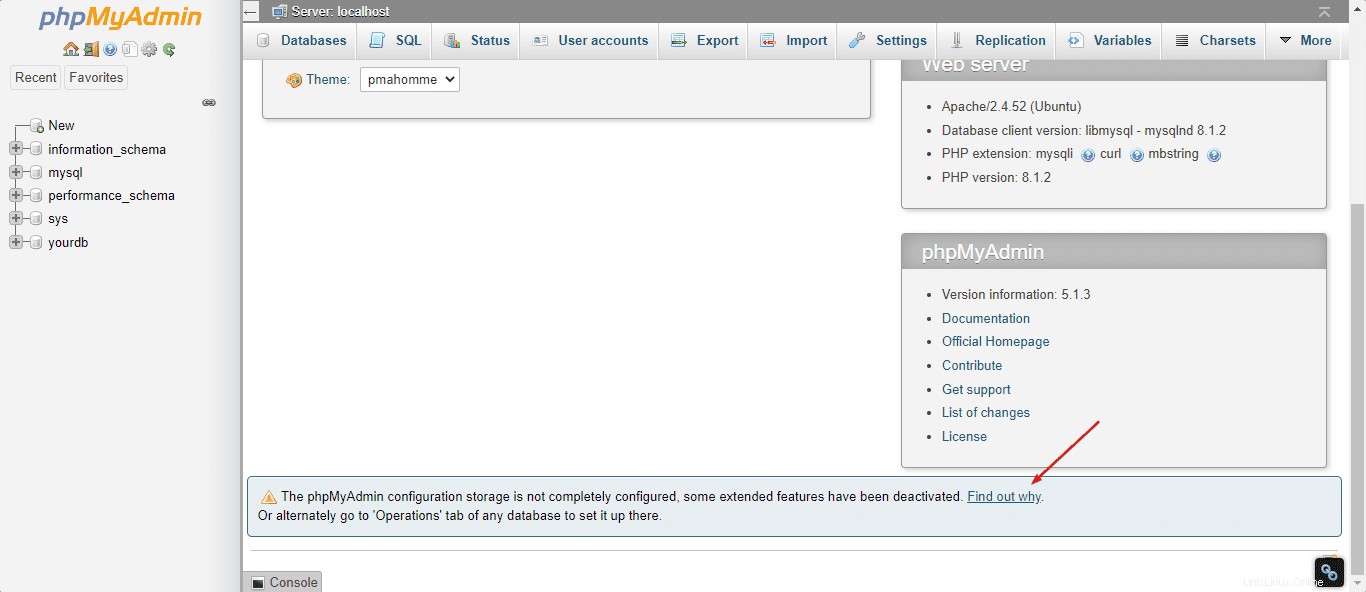
Poté jednoduše klikněte na Zjistit proč a klikněte na „Vytvořit ” pro automatické vytvoření phpmyadmin databáze.
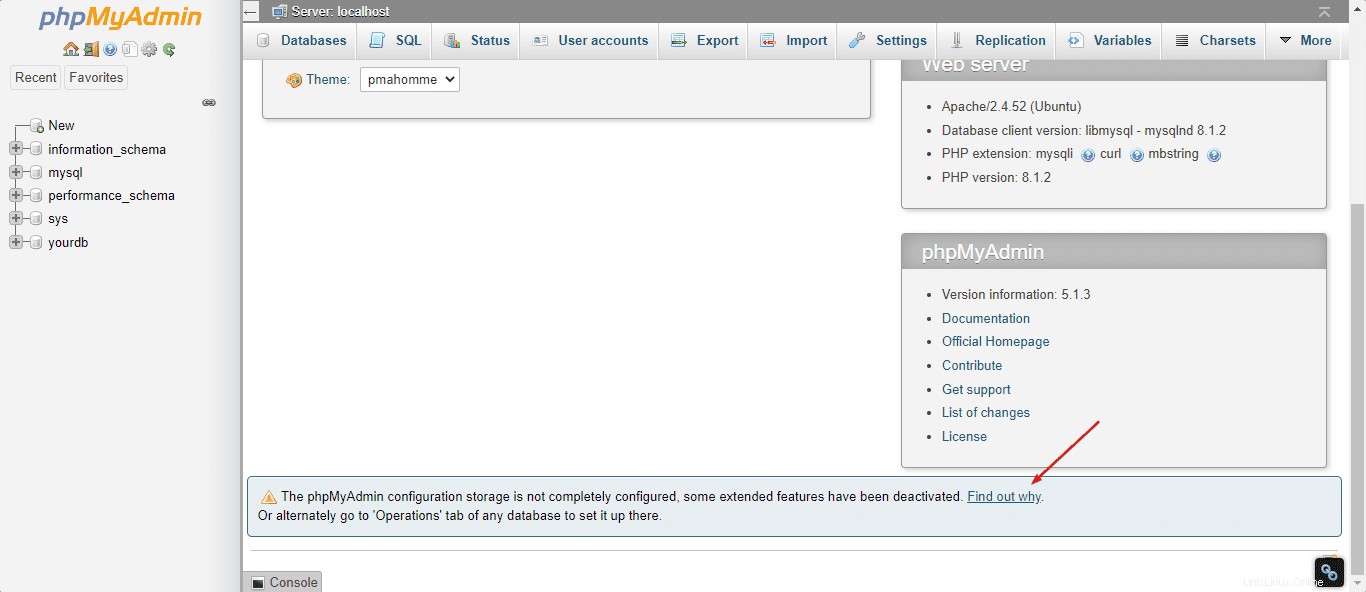
Závěr
Tímto způsobem můžeme rychle nainstalovat phpMyAdmin na Ubuntu 22.04 LTS Jammy pro správu naší databáze MySQL nebo MariaDB pomocí webového grafického uživatelského rozhraní. Vzhledem ke své bezpečnosti, rozsáhlé funkčnosti a pohodlnému ovládání je PhpMyAdmin považován za standard pro správu databází MySQL a MariaDB. Je součástí nabídky webhostingu u mnoha poskytovatelů internetových služeb (ISP) a je obvykle součástí základní konfigurace dedikovaných a linuxových virtuálních serverů (VPS). Mezi nejčastější úkoly patří pravidelné vytváření zálohy, přenos databází na jiné servery a odstraňování technických poruch.
Další informace naleznete v oficiální dokumentaci .