Upravujte, retušujte nebo optimalizujte své obrázky pomocí bezplatného a open-source editoru GIMP jeho instalací na Ubuntu 20.04 nebo 18.04 Linux distro, zde ukazujeme 3 způsoby, jak toho dosáhnout pomocí GUI a metod příkazového řádku.
Bezplatný editor obrázků „GIMP“ nabízí profesionální nástroje a retušovací funkce pro fotografie. Jeho název je ve skutečnosti zkratkou pro GNU Image Manipulation Program a je to jedna z nejlepších bezplatných alternativ k Adobe Photoshop pro soukromé a poloprofesionální použití.
GIMP je multiplatformní aplikace, která je k dispozici pro operační systémy Windows, macOS a Linux a dokáže zpracovat všechny oblíbené formáty obrázků včetně PSD, TIFF nebo WEBP s 32bitovou barevnou hloubkou.
Celkově pokrývá sada nástrojů pro úpravu grafiky „GIMP“ všechny věci požadované při každodenních profesionálních úpravách, můžeme zmenšovat, zvětšovat a ořezávat obrázky nebo otáčet, překlápět, deformovat perspektivu fotografií; korekce barev, jasu a kontrastu, úprava expozice a vyvážení bílé jsou s programem s otevřeným zdrojovým kódem nekomplikované.
Kromě toho nabízí možnost pohodlné výměny barev, konkrétního vybarvování obrázků, retušování skvrn, narovnání horizontu a klonování nebo rozmazání oblastí obrázku.
Nainstalujte editor obrázků GIMP na Ubuntu 20.04/18.04 LTS
Používání grafického rozhraní
1. Otevřete Ubuntu Software
Buď hledejte ve Všech aplikacích, nebo jednoduše klikněte na ikonu softwaru Ubuntu dostupného v doku Ubuntu 21.04, 20.04 nebo 18.04.
2. Prohledejte GIMP
Nyní uvidíte ikonu vyhledávání v levé horní části softwaru Ubuntu, klikněte na ni a napište GIMP.
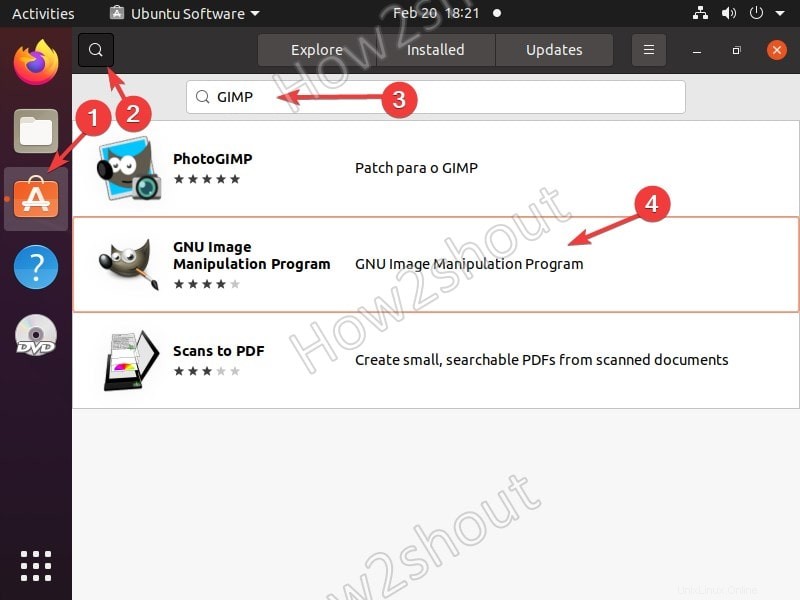
3. Nainstalujte GIMP přes GUI
Když vybereme nástroj GIMP, získáme informace související s tímto editorem obrázků s otevřeným zdrojovým kódem, klikněte na INSTALOVAT tlačítko pro stažení a nastavení v systému Ubuntu.
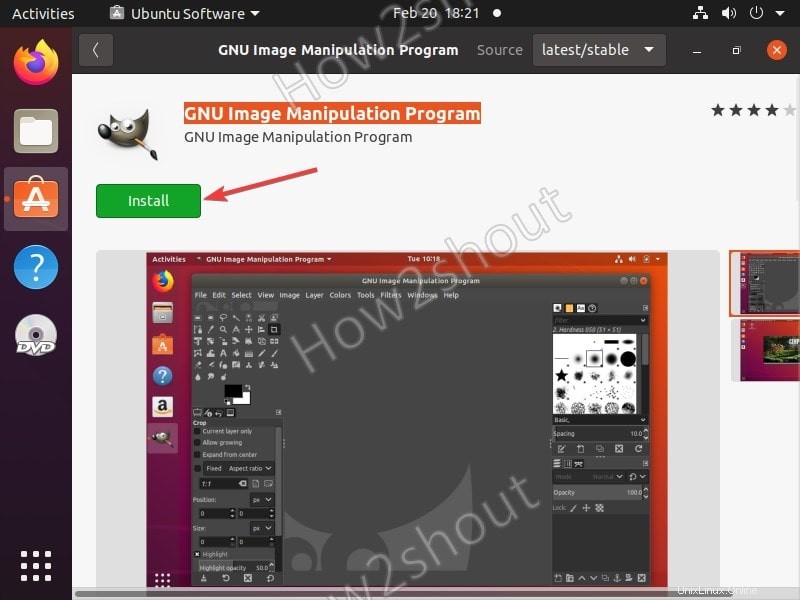
Získejte GIMP pomocí terminálu příkazového řádku
#Z oficiálního úložiště Ubuntu
Pro ty, kteří dávají přednost rozhraní příkazového řádku k instalaci softwarových balíčků, je toto určeno.
- Otevřete příkazový terminál, klávesová zkratka je CTRL+ALT+T .
- Spusťte příkaz aktualizace systému-
sudo apt update - Příkaz k instalaci GIMP –
sudo apt install gimp - Po dokončení instalace přejděte do části Aplikace a pro začátek ji vyhledejte.
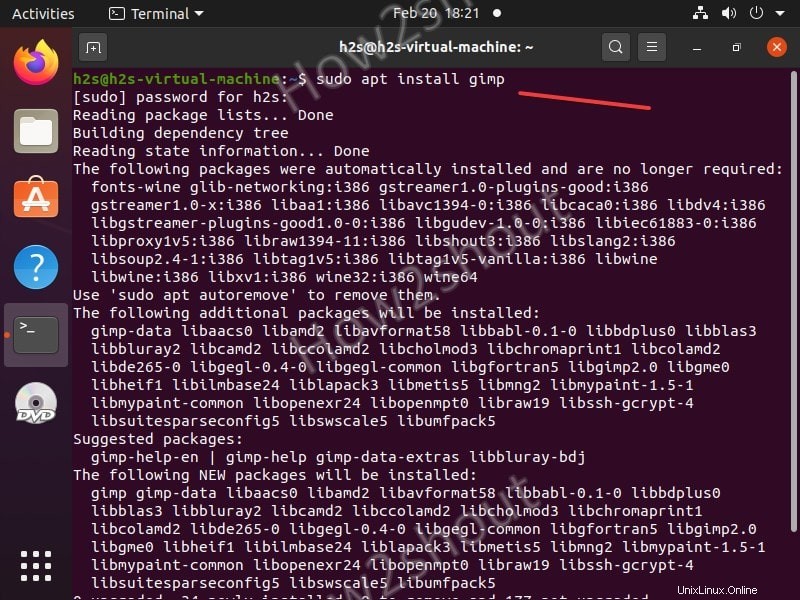
#Správa balíčků Snap
Kromě použití správce balíčků APT můžeme také použít SNAP k získání GIMPu na naše systémy Ubuntu včetně dalších, jako je MX Linux, Debian, Elementary OS, MX Linux a další…
- Takže znovu přejděte na příkazový terminál.
- Na všech nejnovějších verzích Ubuntu je SNAP ve výchozím nastavení.
- Pokud jej nemáte, spusťte –
sudo apt install snapd - Dále nainstalujte GIMP pomocí SNAP-
sudo snap install gimp
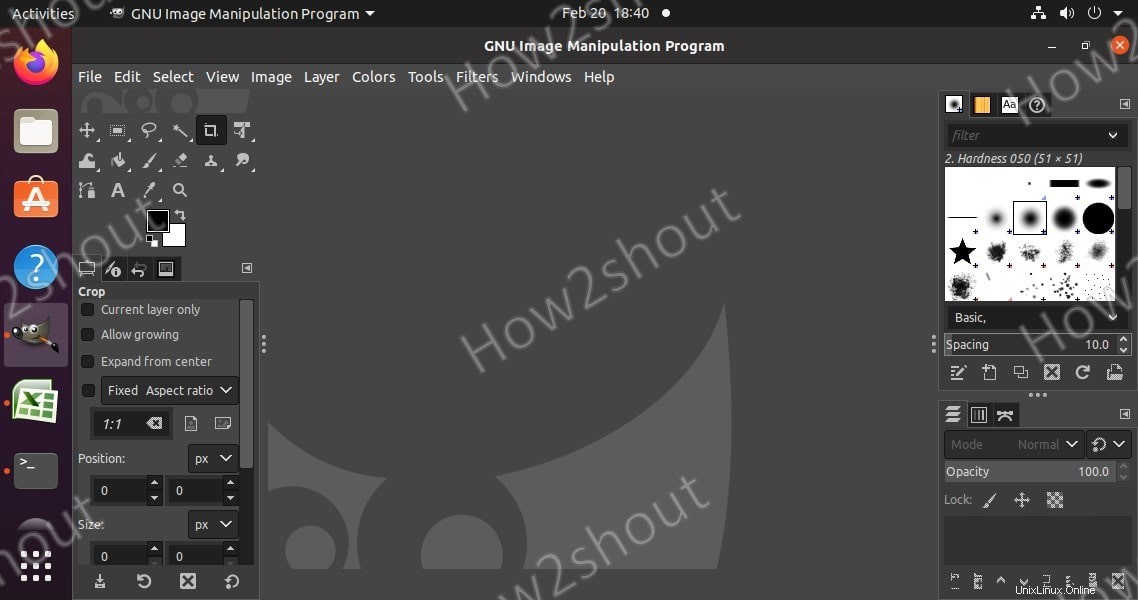
Odinstalujte GIMP
Pokud již tuto aplikaci pro úpravu obrázků na vašem Linuxu nepoužíváte, použijte tyto příkazy:
- Pro GUI jednoduše znovu otevřete software Ubuntu, vyhledejte tento software a klikněte na Odebrat tlačítko.
- Pro příkazový řádek pomocí APT –
sudo apt remove gimp - Přes SNAP-
sudo snap remove gimp