Kroky a příkazy k instalaci TeamPass Collaborative Password Manager na Ubuntu 20.04 LTS Linux server nebo desktop pro správu hesel pomocí prohlížeče.
Co je TeamPass Collaborative Password Manager?
TeamPass je webový správce hesel s otevřeným zdrojovým kódem, který také umožňuje sdílení hesel. Je k dispozici pro instalaci na server Linux a Windows spolu se snadným způsobem Docker Image. Je také známý jako společný správce hesel, protože umožňuje sdílení uložených složek s přístupovými klíči se členy týmu. Pro každého uživatele lze definovat přístupová práva, abyste je mohli ovládat nebo omezit na přístup pouze k dané sadě dat.
Klíčové funkce:
- Několik úrovní zabezpečení pomocí šifrování
- Webové
- Nízké systémové požadavky
- Vysoce přizpůsobitelné
- Povolit nastavení místních zásad pro omezení práv členů týmu
- Otevřený zdroj, takže nic není skryté
- Obrázek dockeru je k dispozici
- Podporuje více jazyků
Požadavky na systém TeamPass
Nevyžaduje žádné speciální systémové požadavky
- Bude fungovat standardní linuxový server s minimálně 512 MB RAM a dvoujádrovým procesorem. Bude však potřeba 1 GB paměti v závislosti na tom, kolik lidí bude současně přistupovat k webovému serveru.
- Webový server Apache
- Databáze MySQL 5.1 nebo vyšší
- PHP 5,50+
- non-root
sudouživatelský přístup
Nainstalujte webový server Apache na Ubuntu 20.04
Protože správce hesel TeamPass je webová aplikace, musíme nastavit webový server na našem serveru nebo desktopu Ubuntu. Pro ten běh
sudo apt update sudo apt install apache2 sudo systemctl enable --now apache2 sudo systemctl start apache2
Povolit Apache v bráně firewall:
ufw allow "Apache Full"
Získejte PHP a jeho rozšíření pro Teampass
Jelikož je Teampass založen na PHP, musíme tento hypertextový jazyk nainstalovat na náš server Ubuntu spolu s rozšířeními, která mu pomáhají komunikovat s MySQL a provádět další úkoly s Apache.
Použijte níže uvedený jediný příkaz, který nejen nainstaluje PHP, ale i nezbytná rozšíření.
sudo apt install php-{mysql,curl,mbstring,bcmath,fpm,iconv,common,gd,xml} Potřebujeme také Mcrypt ale není k dispozici v oficiálním repozitáři, proto jej kompilujeme ze zdroje.
sudo apt -y install gcc make autoconf libc-dev pkg-config libmcrypt-dev php-pear php-dev
sudo pecl channel-update pecl.php.net pecl update-channels
sudo pecl install mcrypt
Povolit rozšíření mcrypt-
sudo echo "extension=mcrypt.so" | tee -a /etc/php/*/cli/php.ini /etc/php/*/apache2/php.ini
Zkontrolujte-
php -m | grep mcrypt
Výstup :

Ještě jednu věc, kterou musíme upravit, je PHP.ini, abychom prodloužili maximální dobu provádění skriptu/procesu:
nano /etc/php/*/apache2/php.ini
V části Omezení zdrojů najděte řádek:
max_execution_time = 30
a změňte jeho hodnotu na
max_execution_time = 60
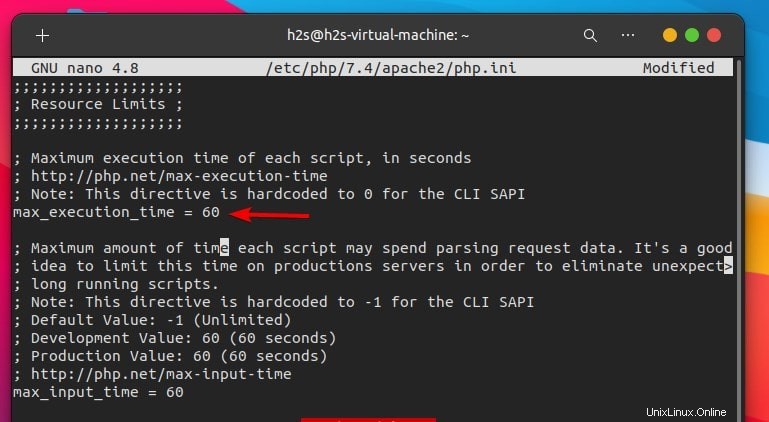
Uložit soubor - Ctrl+X , Y a stiskněte Enter klíč.
Nainstalujte Mysql na Ubuntu 20.04
Pro uložení databáze Teampassu musí být MySQL nainstalováno buď na stejném serveru Ubuntu, nebo na vyhrazeném serveru. Balíčky pro nastavení MySQL nebo MariaDB jsou již k dispozici na oficiálním repozitáři Ubuntu 20.04.
sudo apt install mysql-server
Povolit a spustit-
sudo systemctl enable mysql sudo systemctl start mysql
Spusťte mysql_secure_installation k zabezpečení počáteční instalace.
Vytvořit databázi pro TeamPass
Přihlášení do MySQL:
sudo mysql
Nahraďte youDB s názvem databáze, kterou chcete použít, a vásUSER pro uživatelské jméno a průchod s heslem, které chcete použít.
create database yourDB; CREATE USER 'youUSER'@'localhost' IDENTIFIED BY 'pass'; grant all privileges on yourDB.* to [email protected]; flush privileges; exit;
Stáhněte si TeamPass Password Manager na Ubuntu 20.04
Nyní si stáhneme soubory, které potřebujeme ke konfiguraci a nastavení správce hesel pro spolupráci TeamPass na běžícím systému Ubuntu.
Vytvořte vyhrazenou adresář v www pro uložení souborů Teampass.
sudo mkdir /var/www/html/teampass
sudo apt install git
Získejte nejnovější soubory
sudo git clone https://github.com/nilsteampassnet/TeamPass.git /var/www/html/teampass
Vytvořit virtuálního hostitele
sudo nano /etc/apache2/sites-available/tpass.conf
Přidejte následující řádky a musí to vypadat přesně jako níže:
##———————————————————————————-
<VirtualHost *:80> ServerAdmin [email protected]_example.com ServerName your_example.com ServerAlias www.your_example.com DocumentRoot /var/www/html/teampass <Directory //var/www/html/teampass/> Options -Indexes -FollowSymLinks AllowOverride All </Directory> <DirectoryMatch "/var/www/html/teampass/(\.|protected|themes/\w+/views|uploads/file)"> Order Deny,Allow Deny from all </DirectoryMatch> <FilesMatch "^\."> Order Deny,Allow Deny from all </FilesMatch> </VirtualHost>
##——————————————————————————————
Uložte soubory Ctrl + X , zadejte Y a stiskněte Enter klíč.
Povolit konfigurační soubor Apache
Zakažte výchozí konfiguraci webu Apache a povolte tu, kterou jste vytvořili.
sudo a2dissite 000-default.conf sudo a2ensite tpass.conf
Znovu načtěte Apache
sudo systemctl reload apache2
Přístup k webovému rozhraní Teampass a průvodci instalací
Otevřete prohlížeč a zadejte IP-adresu serveru nebo URL domény, kde jste nainstalovali TeamPass Password Manager.
- Klikněte na Další tlačítko pro zahájení kroků instalace TeamPass.
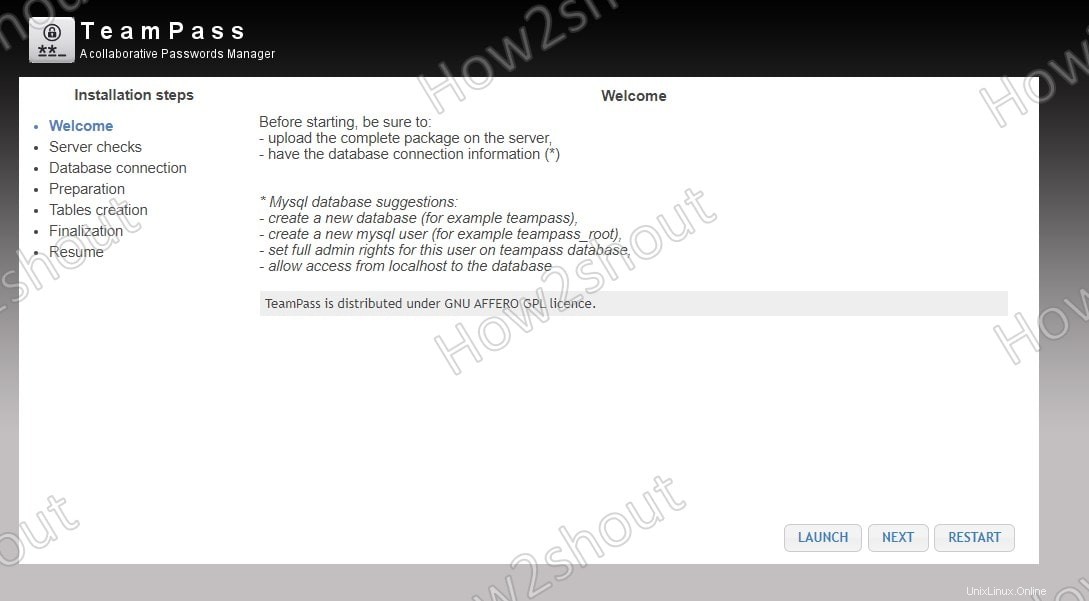
Úvodní obrazovka
- Chcete-li zkontrolovat, zda všechny věci potřebné pro fungování Teampassu fungují naprosto správně, klikněte na Spustit a ujistěte se, že všechny prvky jsou zelené zaškrtávací značka. Poté klikněte na DALŠÍ tlačítko pro pohyb vpřed.
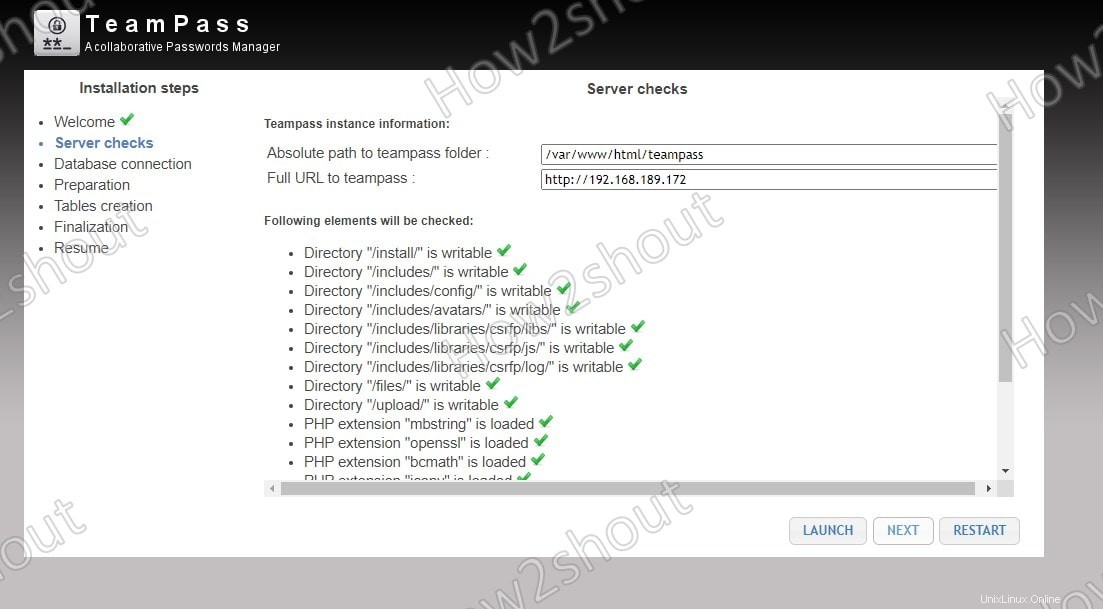
Kontrola serveru pro Teampass
- Přidejte podrobnosti o MySQL databáze, kterou jsme vytvořili. Pokud je váš databázový server na stejném počítači Ubuntu, kde jsme nainstalovali instanci správce hesel TeamPass, zadejte localhost v HOST jinak adresa serveru, kde máte svou databázi. Poté přidejte další podrobnosti a klikněte na Spustit pro kontrolu, zda je připojení úspěšně navázáno nebo ne.
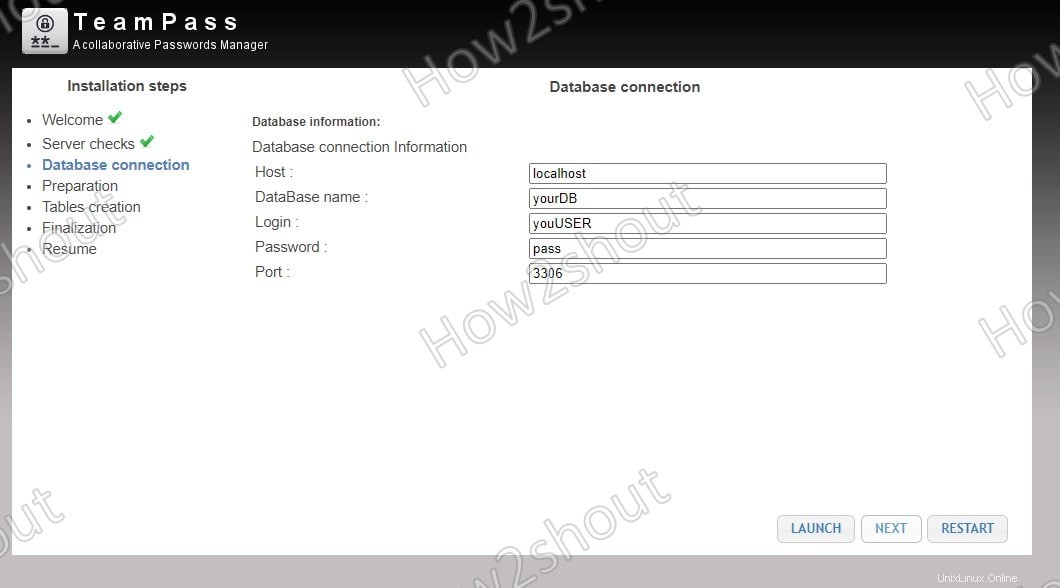
Připojení k databázi
- Ve výchozím nastavení je to SaltKey cesta je stejný adresář, kde máme instalační soubory TeamPass. No, s tím není žádný problém, nicméně vývojáři doporučují uložit to někam jinam na váš Server, aby se zvýšila bezpečnost. Nastavte také heslo správce, které chcete používat.
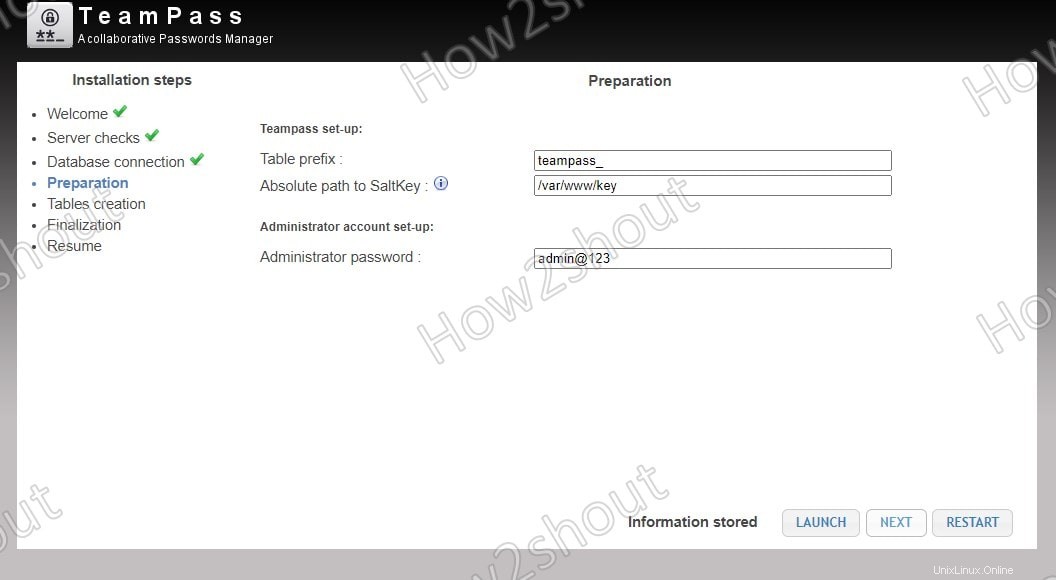
TeamPass Ubuntu – Salt klíč a heslo
- Klikněte na tlačítko Spustit tlačítko pro vytvoření databázových tabulek, které se později použijí k ukládání dat.
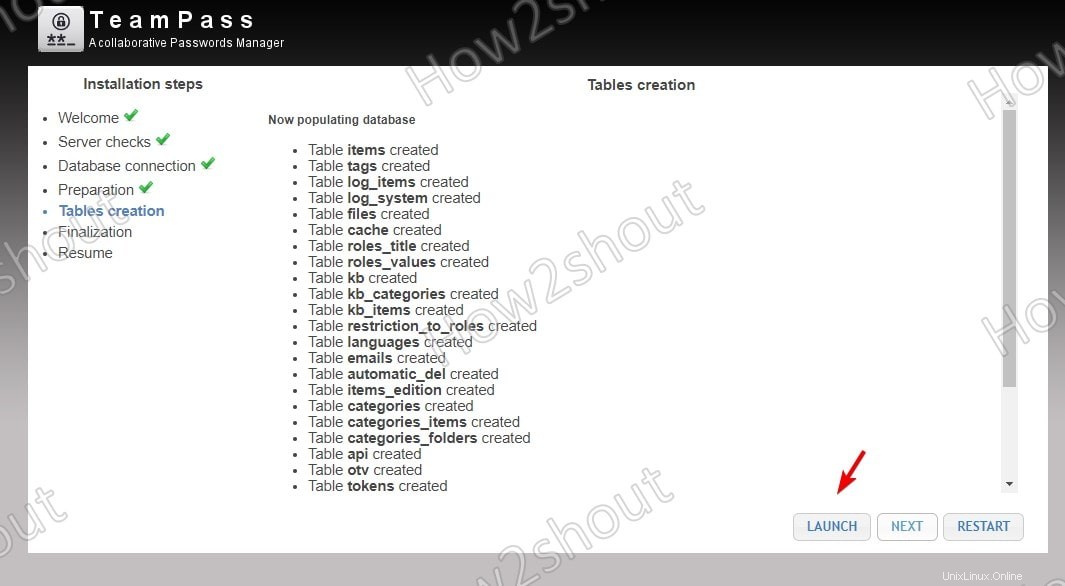
Vytvořte databázové tabulky
- Nakonec klikněte na DALŠÍ dokončete proces instalace.
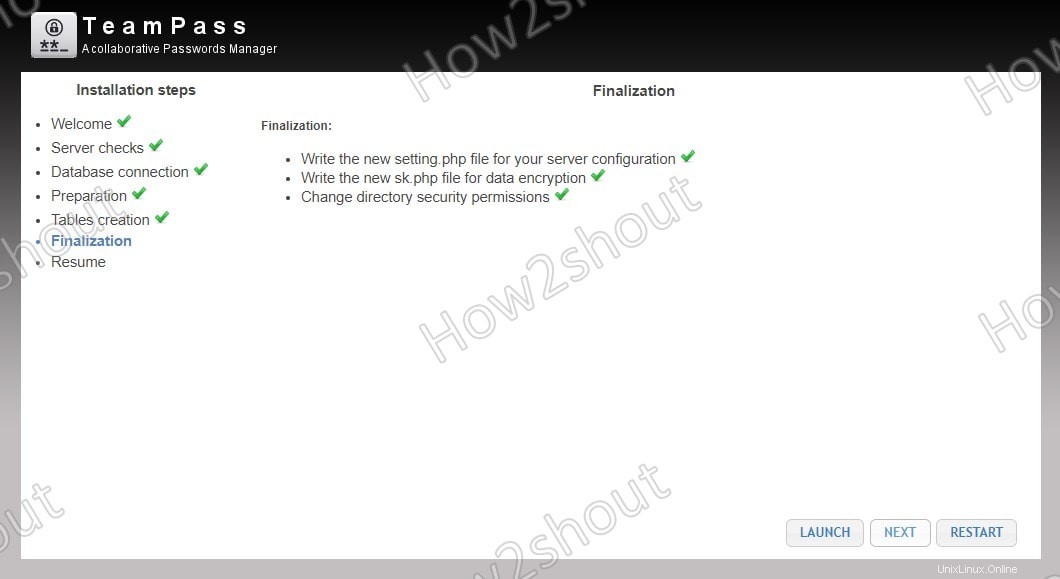
Dokončení konfigurace
- Instalace Teampassu na Ubuntu 20.04 Server byla úspěšně dokončena, nyní klikněte na odkaz Přesunout na domovskou stránku pro přístup na přihlašovací stránku.
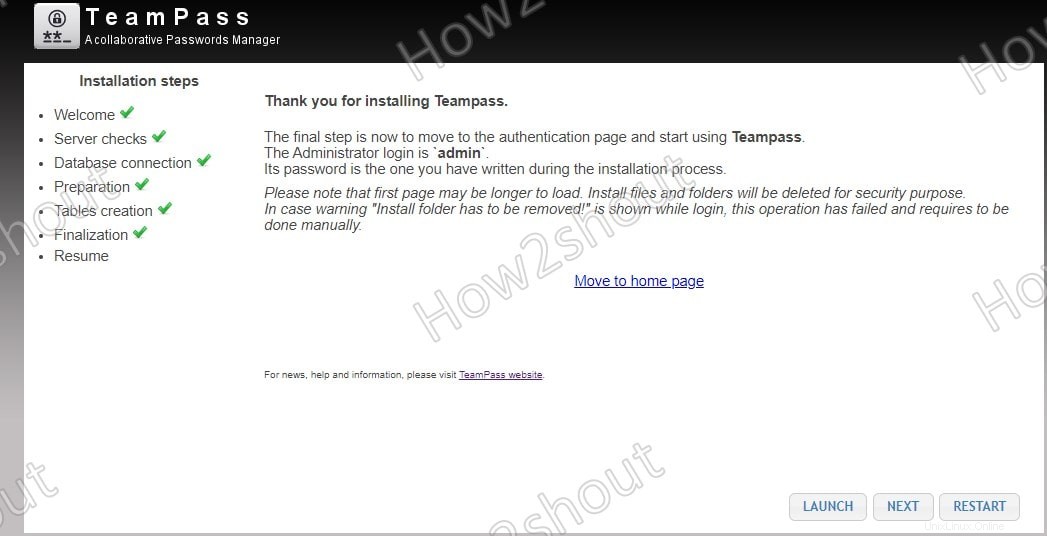
Screenshot správce hesel TeamPass Ubuntu
- Přihlášení – výchozí uživatelské jméno – admin a heslo, které jste nastavili pro správce Teampass.
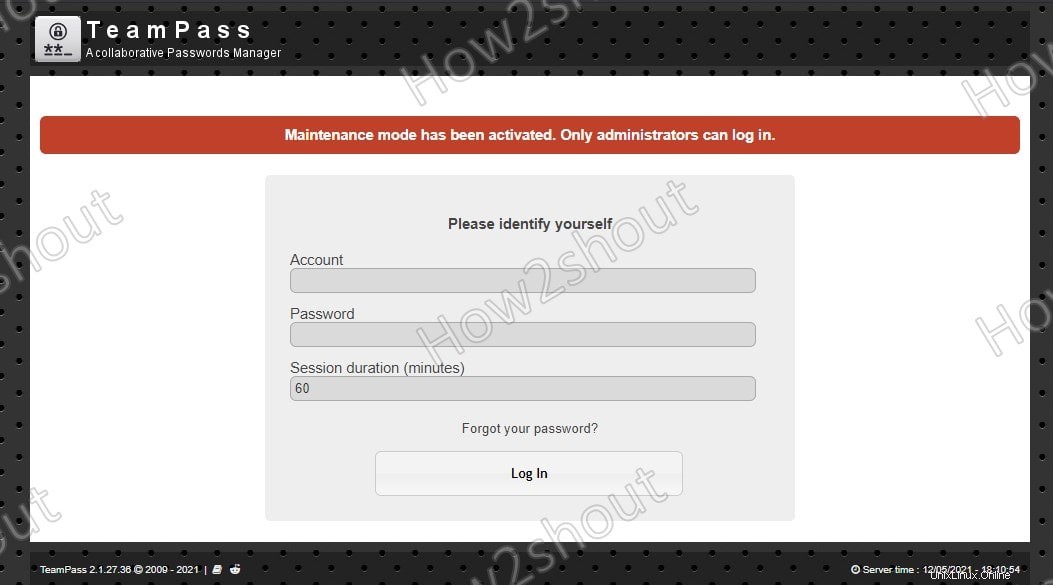
Přihlášení Heslo správce
- Zde je konečný řídicí panel Teampass k ukládání hesel a konfiguraci síly hesla, přístupových rolí pro uživatele nebo členy týmu a další. Chcete-li to spravovat, přečtěte si o tom více v oficiálních dokumentech Teampass.
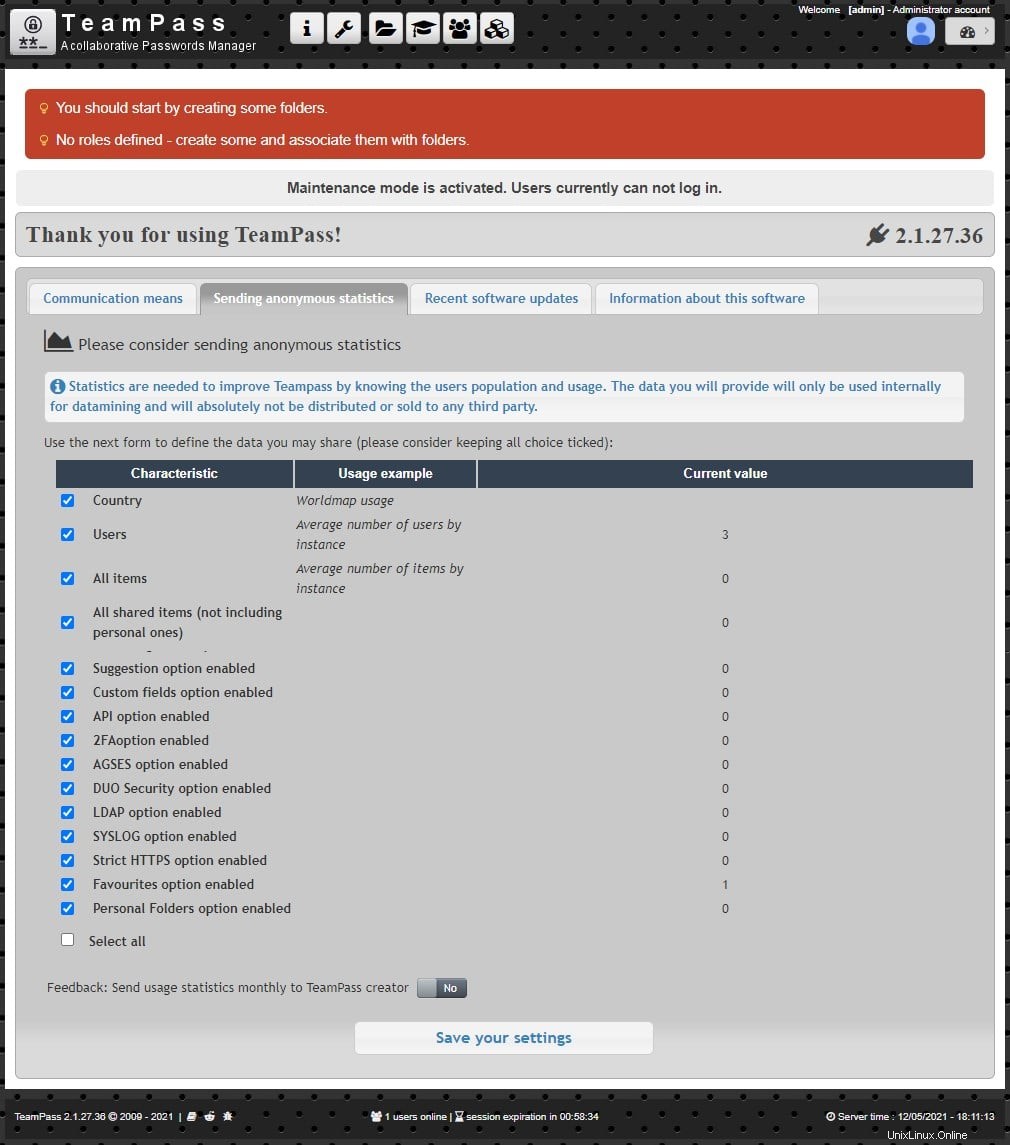
Panel společného správce hesel TeamPass na Ubuntu 20.04 Linux