Podívejme se na kroky a příkazy k instalaci Glances do monitorovacího nástroje na Ubuntu 20.04 LTS a začněme sledovat systémové procesy a zdroje.
Glances je systémový monitor pro příkazový řádek. Oproti klasickému top a htop nabízí program informace o procesech i další statistiky v reálném čase o souborovém systému, síti, hardwarových komponentách atd. Má rozhraní ncurses a lze jej snadno ovládat pomocí klávesnice. Byl vytvořen pomocí Pythonu a knihovny psutil, takže podporuje jakoukoli hlavní platformu s nainstalovaným pythonem, jako jsou Windows, macOS, Linux, FreeBSD a Android.
Pokud chcete monitorovat vzdálený počítač, můžete kromě připojení SSH, režimu server/klient nebo rozhraní API (XML-RPC a RESTful) použít integrovaný webový server. Statistiky lze také exportovat do souborů nebo externích databází času/hodnot, jako je InfluxDB, Cassandra, CouchDB.
Kroky k instalaci Glances na Ubuntu 20.04 Linux
Zde uvedené příkazy lze také použít na jiných verzích Ubuntu, jako je 18.04/21.04 včetně Linux Mint, Kali, Debian, MX Linux, Pop!OS a dalších…
Aktualizace systému
Nejprve spusťte příkaz aktualizace systému, který obnoví mezipaměť úložiště a také nainstaluje všechny nejnovější aktualizace dostupné pro systém.
sudo apt update
Příkaz k instalaci Glances na Ubuntu 20.04
Ke stažení a instalaci Glances na operační systémy Ubuntu nepotřebujeme přidávat žádnou třetí stranu, stačí použít správce balíčků APT a ten stáhne požadované věci ze standardního úložiště systému.
sudo apt install glances
Možnosti použití Glaces – samostatný server
Jakmile je tento nástroj pro monitorování systému Linux nainstalován v našem systému, můžete jej začít používat zadáním níže uvedeného příkazu do svého terminálu.
glances
A proces a další podrobnosti o vašem systému budete mít přímo před sebou:
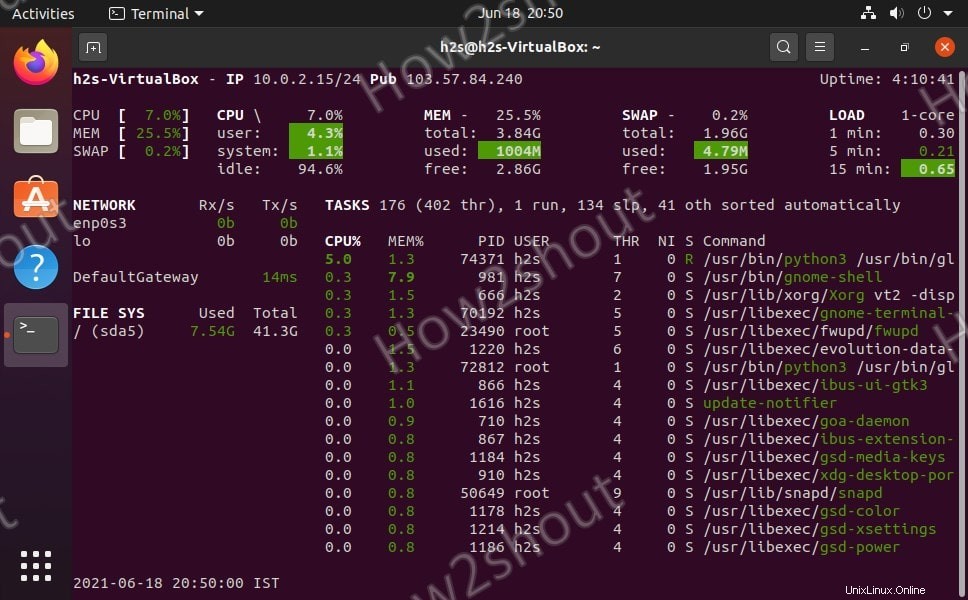
Pokud chcete upravit nastavení, která lze provést v souboru /etc/glances/glances.conf (v celém systému; jsou vyžadována práva root ) nebo ~ /.config/glances/glances.conf (za uživatele).
Možnosti
Zde dostupné možnosti lze s tímto monitorovacím nástrojem použít k provádění různých funkcí. Další informace lze nalézt na stránce manuálu a v podrobné dokumentaci k programu.
| Parametr | funkce |
-V | Zobrazit verzi |
-h , --help | Zobrazit rychlou nápovědu |
-t N | Obnovovací frekvence za N sekund (výchozí 3 ) |
-C DATEI | Použít jiný konfigurační soubor |
-p PORT | Výchozí: 61208 |
-w | Spusťte integrovaný webový server |
-s | Spustit režim SERVER |
--password ***** | Heslo režimu SERVER |
--browser | Vyhledat SERVER (klientský režim) |
-c SERVER | Připojit k SERVER (klientský režim) |
Klávesy pro ovládání pohledů
Zde jsou některé klávesy, které lze použít k získání různých informací na pohledy.
| Klíče | funkce |
| C | Seřadit procesy podle % využití procesoru |
| M | Seřadit procesy podle % využití paměti |
| P | Seřadit procesy podle názvu |
| Já | Seřadit procesy podle rychlosti I/O |
| D | Zobrazit/skrýt statistiku I/O disku |
| F | Zobrazit/skrýt statistiky systému souborů |
| N | Zobrazit/skrýt statistiky sítě |
| S | Zobrazit/skrýt hardwarové senzory |
| T | Zobrazit kombinaci I/O sítě |
| U | Zobrazit kumulativní I/O sítě |
| W | Odstranit položky protokolu úrovně VAROVÁNÍ |
| X | Odstranit položky protokolu úrovně VAROVÁNÍ a KRITICKÉ |
| Y | Zobrazit/skrýt teplotu pevného disku |
| 1 | Globální statistiky CPU nebo podle jádra |
| L | Zobrazit/skrýt položky protokolu |
| B | Bit/s nebo Byte/s pro I/O sítě |
| Q , Esc , Ctrl + C. | rozejít se |
Režim server/klient
Pokud chcete přistupovat k datům z jiného systému pomocí terminálu bez ssh, spusťte režim server &klient. Chcete-li tedy spustit Glances v režimu serveru, použijte
glances -s
Nyní můžete vytvořit připojení k serveru na klientovi pomocí:
glances -c @SERVER-IP
Velmi užitečné, pokud se nechcete přihlašovat na server. Vzdálený/klientský počítač však musí mít nainstalované pohledy, aby získal údaje o výkonu vzdáleného systému.
Poznámka :Otevřete port 61209 pomocí příkazu-sudo ufw allow 61209
Spustit rozhraní uživatelského rozhraní webového serveru Glances
Chcete-li získat přístup k webovému uživatelskému rozhraní pohledů, v příkazovém terminálu jej nejprve spusťte.
glances -w
Výše uvedený příkaz zabere terminál a když jej zavřete, zastaví se také webový server. Můžete jej tedy spustit na pozadí pro aktuální relaci pomocí –
glances -w &
Nebo vytvořte soubor služby pomocí dalšího kroku.
výstup
Glances web server started on http://0.0.0.0:61208/
Otevřete webový prohlížeč a zadejte-
http://SERVER-IP-ADRESSE:61208
Nahraďte SERVER-IP-ADRESSE s IP adresou počítače, kde jste nainstalovali pohledy.
Také, pokud k němu přistupujete na jiném počítači vzdáleně, otevřete 61208 port v bráně firewall Ubuntu-
sudo ufw allow 61208
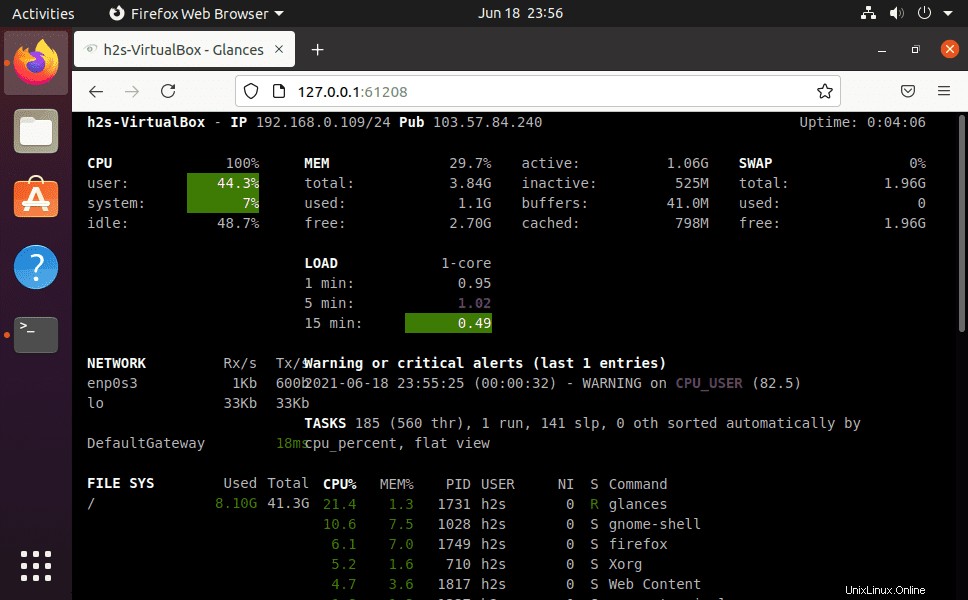
Vytvořit soubor služby Glances pro spuštění na pozadí
Normálně musíte pokaždé spustit pohledy na webový server, abyste k němu měli přístup přes síť pomocí prohlížeče. Chcete-li však automaticky spouštět při spouštění systému a na pozadí, vytvořte službu pomocí níže uvedených příkazů.
sudo nano /usr/lib/systemd/system/glances.service
Vložte níže uvedený blok textu:
[Unit] Description = Glances in Web Server Mode After = network.target [Service] ExecStart = /usr/bin/glances -w -t 5 [Install] WantedBy = multi-user.target
Uložit soubor – stiskněteCtrl+X , zadejte Y a poté stiskněte Enter klíč.
Restartujte systém.
Nyní povolte a spusťte soubor služby:
sudo systemctl enable glances.service sudo systemctl start glances.service sudo systemctl status glances.service
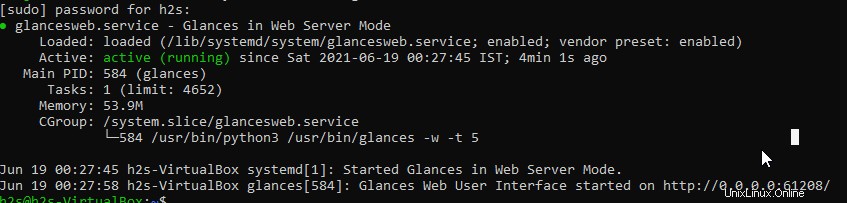
Další informace naleznete v oficiální dokumentaci.