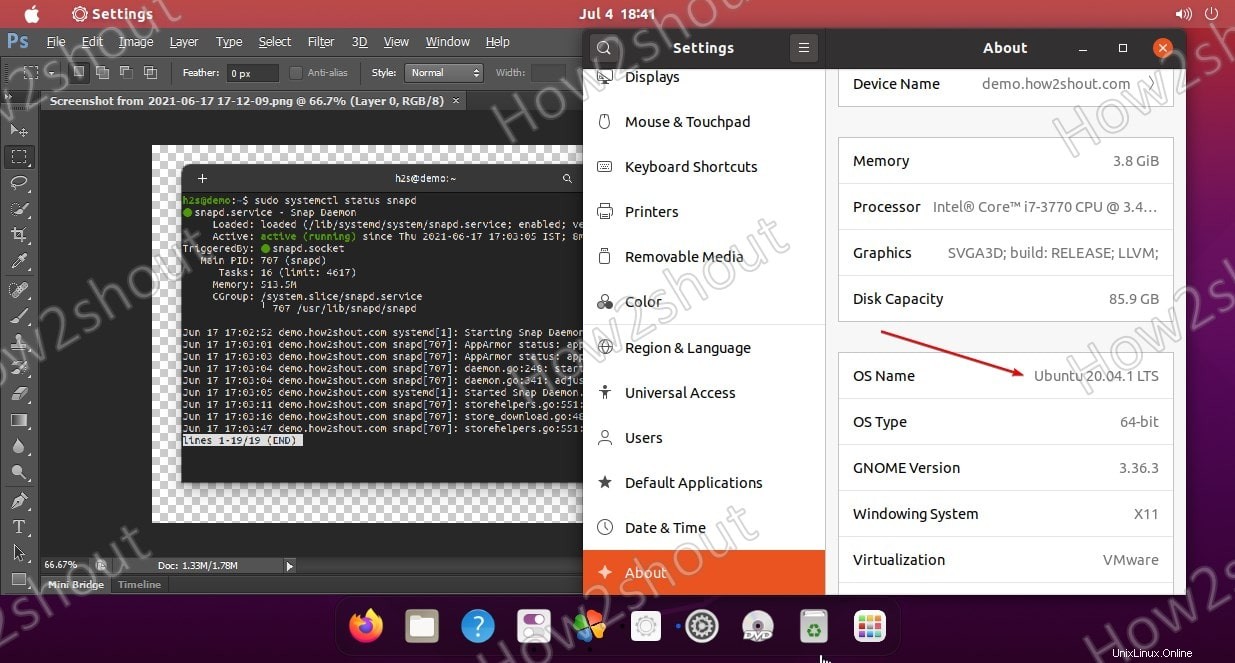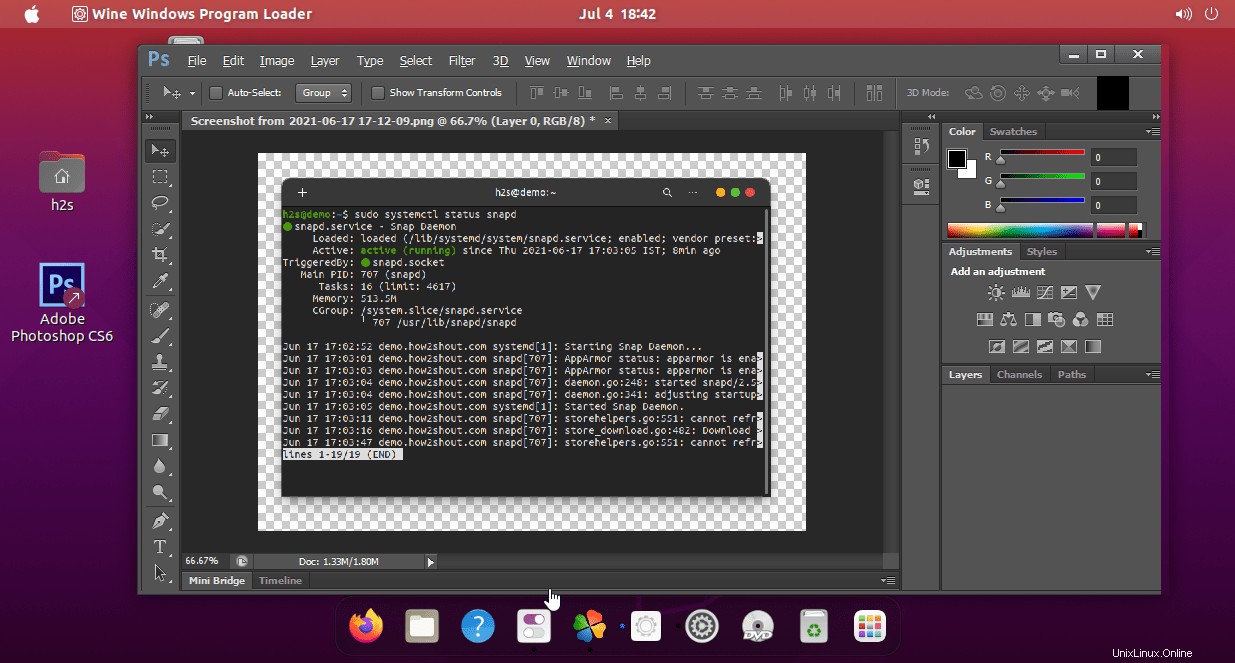Adobe Photoshop není oficiálně dostupný pro Linux, přesto můžeme nainstalovat Photoshop CS6 na Ubuntu 20.04 LTS Desktop bez jakýchkoliv komplikací při úpravě našich oblíbených obrázků.
Photoshop je poměrně oblíbený nástroj pro úpravu obrázků nejen mezi profesionály, ale i pro běžného uživatele. Tento program pro úpravu fotografií vám poskytuje mnoho nástrojů pro zlepšení kvality vašich fotografií. To znamená, že své obrázky můžete upravovat také ve Photoshopu, takže není třeba zcela záviset na optimálních podmínkách prostředí.
Uživatelé mohou opravit libovolné tóny a hodnoty barev obrazu, aby získali požadované fotografické efekty. Dále můžeme také měnit jas pomocí gradačních křivek, abychom zvýšili nebo snížili celkový dojem světla na obrázku. Můžeme přidávat nové objekty pomocí různých typů štětců k malování téměř digitálně. Seznam funkcí Photoshopu je rozsáhlý, nechte jej zde a pojďme si promluvit o hlavním tématu, tj. jak používat Photoshop na Ubuntu Linux?
Nainstalujte a používejte Adobe Photoshop na Ubuntu 20.04 LTS
Zde uvedené kroky budou fungovat také pro Linux Mint 20.1 nebo jiné operační systémy Linux založené na Ubuntu 20.04, jako je MX Linux, POP!OS a další. Protože nemůžeme instalovat aplikace pro Windows na Linux přímo, jedinou cestou je WineHQ a zde použijeme to samé.
Požadavky :
- Víno
- PlayOnLinux
- Nastavení aplikace Adobe Photoshop CS6
- Ubuntu Linux
1. Povolit 32bitovou architekturu
No, existuje spousta aplikací, které stále podporují 32bitovou architekturu CPU. Dobrá věc je, že WineHQ podporuje 32bitové i 64bitové aplikace. Pokud tedy používáte 64bitové Ubuntu, povolte 32bitovou podporu pomocí níže uvedeného příkazu.
sudo dpkg --add-architecture i386
2. Přidat Wine GPG Key
Dále přidejte klíč Wine GPG, který nám umožní nainstalovat ověřené balíčky z úložiště Wine. Zde jsou tedy příkazy – jedním je stáhnout a druhým přidat.
wget -nc https://dl.winehq.org/wine-builds/winehq.key sudo apt-key add winehq.key
3. Přidejte úložiště Wine v Ubuntu 20.04
Jakmile je klíč GPG na vašem Ubuntu Linuxu, dalším krokem je přidání oficiálního úložiště Wine určeného pro Ubuntu 20.04 LTS Linux.
sudo add-apt-repository 'deb https://dl.winehq.org/wine-builds/ubuntu/ focal main'
4. Chcete-li nainstalovat Photoshop na Linux
, nastavte WineSpuštěním příkazu získáte stabilní verzi Wine do svého systému. Tím se nainstalují požadované balíčky pro správné nastavení na Ubuntu Linux.
sudo apt install --install-recommends winehq-stable
5. Nainstalujte také PlayOnLinux
Problém s Wine je, že bez grafického uživatelského rozhraní je pro nové uživatele komplikované snadno instalovat závislosti požadované aplikacemi Windows, jako je Photoshop na Linuxu. K vyřešení tohoto problému tedy můžeme použít PlayOnLinux, GUI front-end pro Wine. To usnadňuje instalaci aplikací Win než příkazový řádek. A dobrá věc je, že jeho balíčky jsou dostupné v oficiálním úložišti Ubuntu 20.04 LTS, takže jedním příkazem ho můžeme nainstalovat do našeho systému.
sudo apt install playonlinux
6. Nainstalujte Adobe Photoshop na Ubuntu 20.04 LTS
Nyní přejděte do spouštěče aplikací Ubuntu, vyhledejte PlayOnLinux, když se objeví, kliknutím na totéž spusťte.
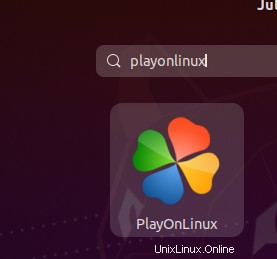
Klikněte na tlačítko Instalovat.
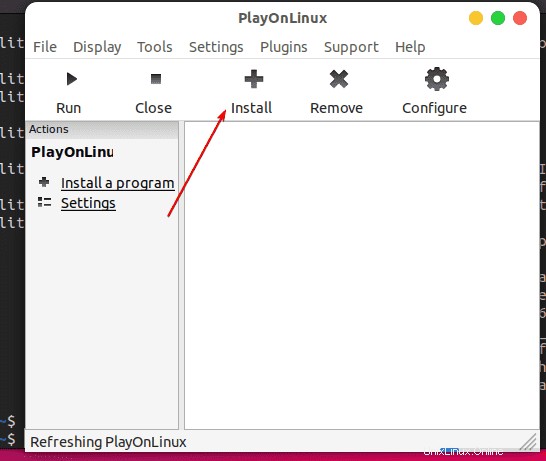
7. Vyberte Photoshop Program k instalaci
Klikněte na Grafika možnost, která zobrazí aplikace kompatibilní s Wine, které jsou pod ní dostupné k instalaci na Linux. Vyberte jej a poté Adobe Photoshop Cs6 následuje Instalovat tlačítko.
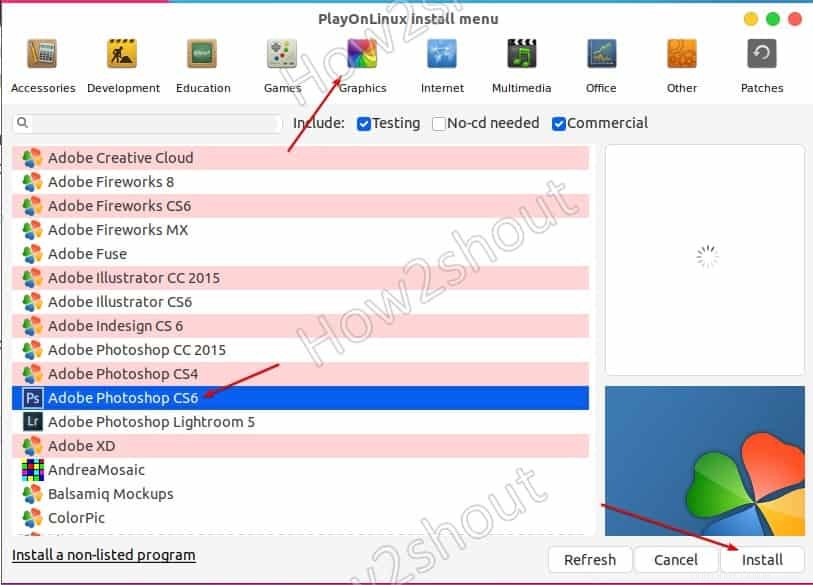
Procházet spustitelný soubor
Klikněte na tlačítko Procházet a přejděte dosložky nastavení aplikace Adobe photoshop který jste si stáhli k instalaci do Windows. Zde vyberte jeho Set-up.exe soubor k instalaci.
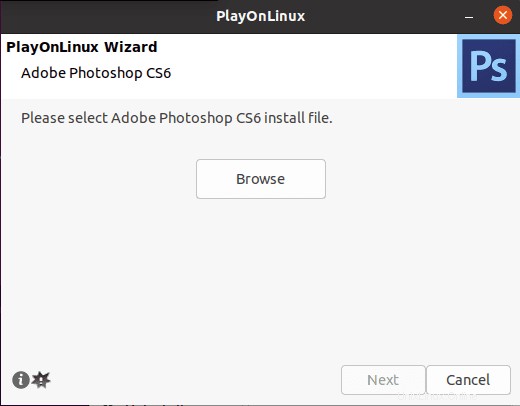
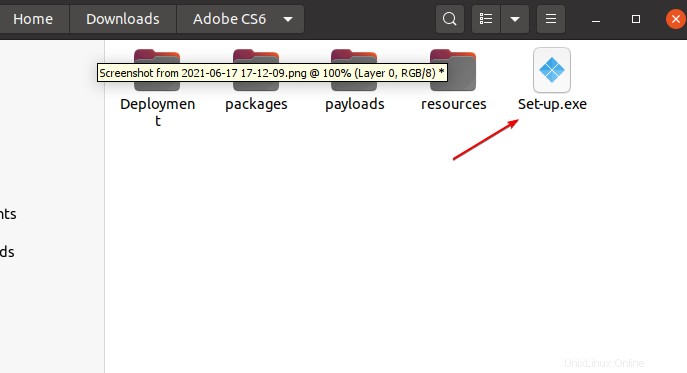
Poznámka :Odtud musíte nějakou dobu počkat, protože Průvodce PlayOnLinux stáhne požadované balíčky a pro ně zobrazí vyskakovací okno. Stačí je následovat a kdykoli vás požádá o povolení k instalaci některých balíčků, dejte mu to samé.
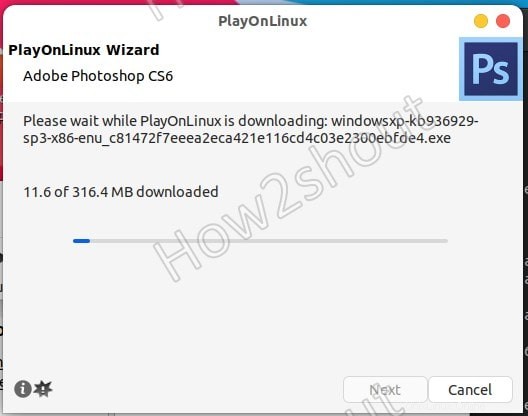
Po dokončení instalace závislostí se zobrazí uvítací obrazovka pro instalaci Photoshopu. Pokud máte sériový klíč, klikněte na Instalovat jinak klikněte na Vyzkoušet tlačítko.
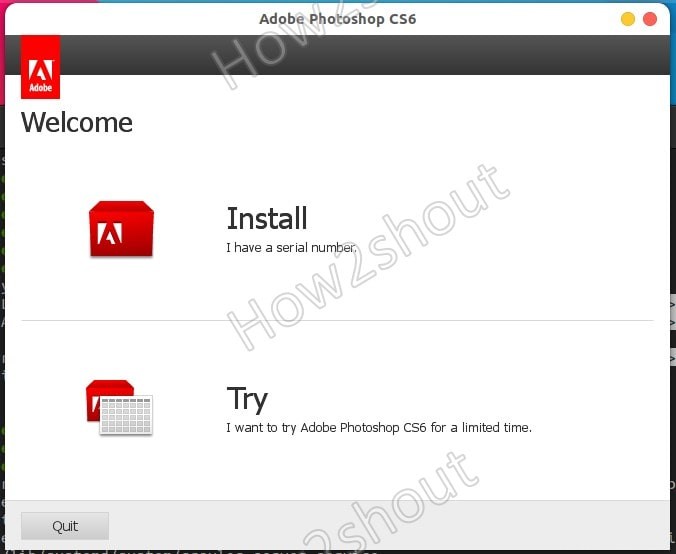
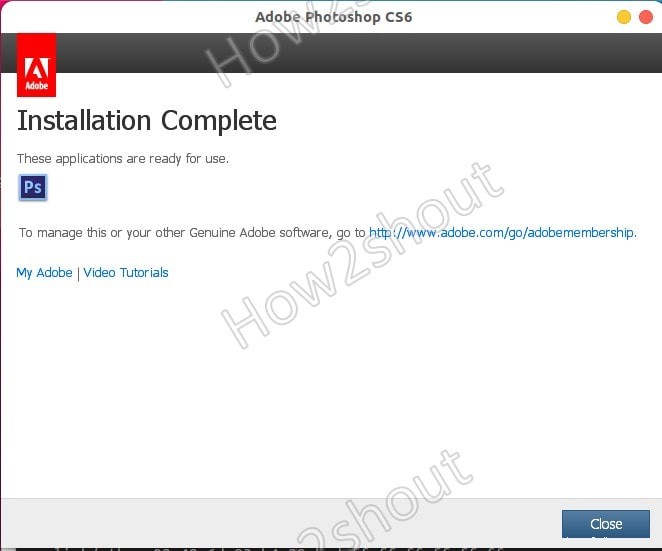
8. Zástupce aplikace Photoshop Linux na ploše
Instalace je dokončena, nyní bude na vaší ploše Ubuntu 20.04 LTS zástupce. Klikněte na něj pravým tlačítkem a vyberte „Povolit spuštění ” tím se zkratka stane spustitelnou a ikona ozubeného kola se změní na Adobe photoshop.
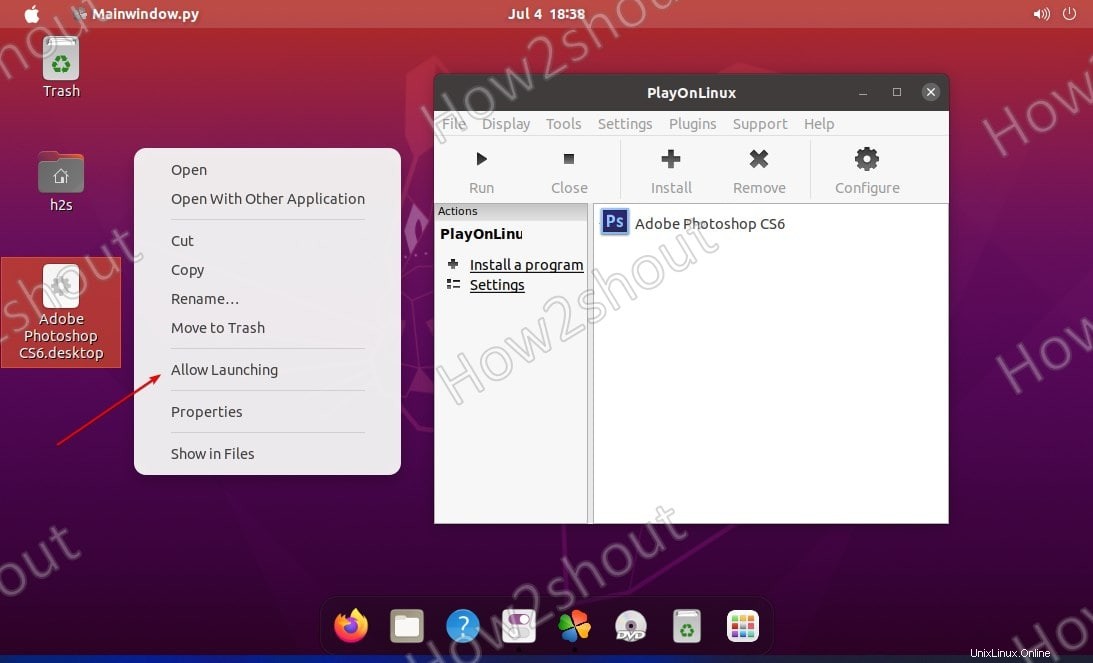
Dvakrát klikněte na zástupce pro spuštění tohoto programu pro úpravu obrázků v systému Linux.
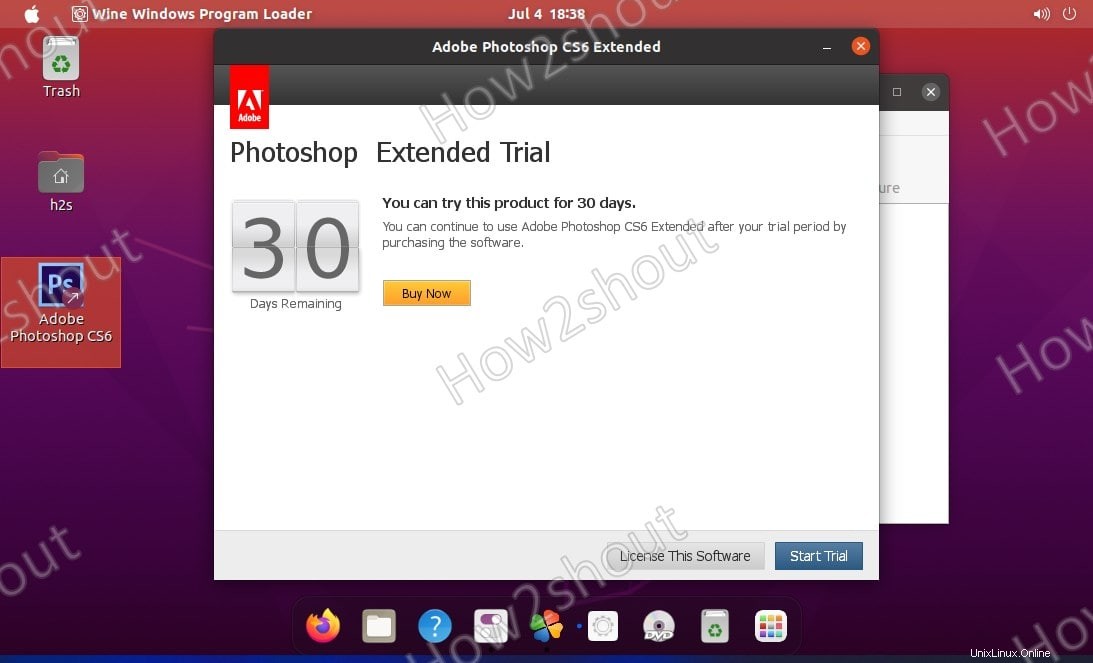
9. Začněte upravovat obrázky pomocí Photoshopu na Ubuntu 20.04
Nakonec začněte používat aplikaci k úpravě obrázků. Blahopřejeme, že jsme to úspěšně nainstalovali a nakonfigurovali. Stále však neexistuje žádná záruka, že metoda bude fungovat i pro ostatní Linux. Pokud chcete, můžete si proto vyzkoušet oblíbenou alternativu Adobe photoshop pro Linux.