Tento tutoriál ukazuje instalaci základního serveru Ubuntu 20.04 LTS podrobně s mnoha snímky obrazovky. Účelem této příručky je ukázat instalaci Ubuntu 20.04 LTS, kterou lze použít jako základ pro naše další výukové programy Ubuntu zde na howtoforge jako naši perfektní serveroví průvodci. Tento tutoriál používá větev LTS, která získává aktualizace po dobu 5 let od Ubuntu a je doporučena pro použití na serverech.
1. Požadavky
Chcete-li nainstalovat server Ubuntu, budete potřebovat následující předpoklady:
- Obraz ISO serveru Ubuntu 20.04 dostupný zde:https://releases.ubuntu.com/20.04/ubuntu-20.04-live-server-amd64.iso (pro 64bitové procesory Intel a AMD). Podívejte se sem na další soubory ke stažení Ubuntu:https://releases.ubuntu.com/20.04/
- Doporučujeme rychlé připojení k internetu, protože aktualizace balíčků se během instalace stahují ze serverů Ubuntu.
2. Předběžná poznámka
V tomto tutoriálu používám název hostitele server1.example.com s IP adresou 192.168.0.100 a bránou 192.168.0.1 Tato nastavení se pro vás mohou lišit, takže je musíte tam, kde je to vhodné, nahradit.
3. Instalace základního systému Ubuntu 20.04
Vložte instalační disk CD/DVD/USB Ubuntu do vašeho systému a spusťte z něj. Když nainstalujete operační systém do virtuálního počítače, jako to udělám zde, měli byste být schopni vybrat stažený soubor ISO jako zdroj pro jednotku CD/DVD ve VMWare a Virtualbox, aniž byste jej nejprve vypálili na CD. Spusťte server nebo virtuální počítač, nabootuje systém a spustí instalační program.
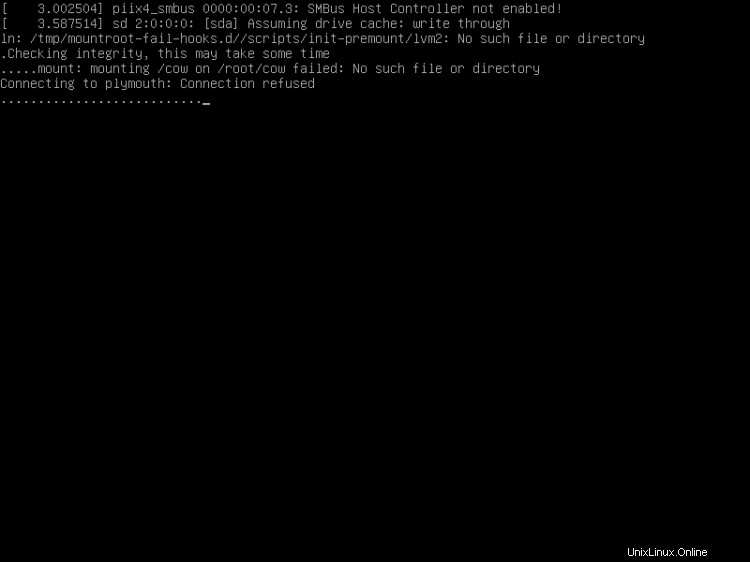
Na první obrazovce instalačního programu Ubuntu se zobrazí výběr jazyka. Vyberte prosím jazyk pro proces instalace:
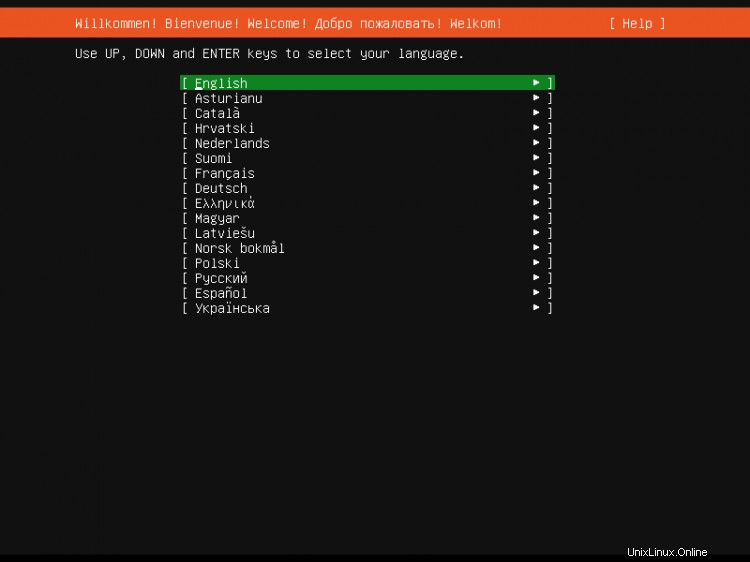
Na další obrazovce si můžete vybrat rozložení klávesnice. Anglická klávesnice bude mnoha uživatelům vyhovovat. V tomto případě vyberte na konci obrazovky „Hotovo“ a stiskněte klávesu „Návrat“, abyste přešli k dalšímu kroku. V mém případě používám německé rozložení klávesnice, to znamená, že budu muset přejít na možnost „Rozvržení“ stisknutím klávesy „Tab“ na klávesnici, dokud se nezobrazí Rozvržení možnost je zvýrazněna. Poté stisknutím tlačítka "Return" otevřete volič rozložení.
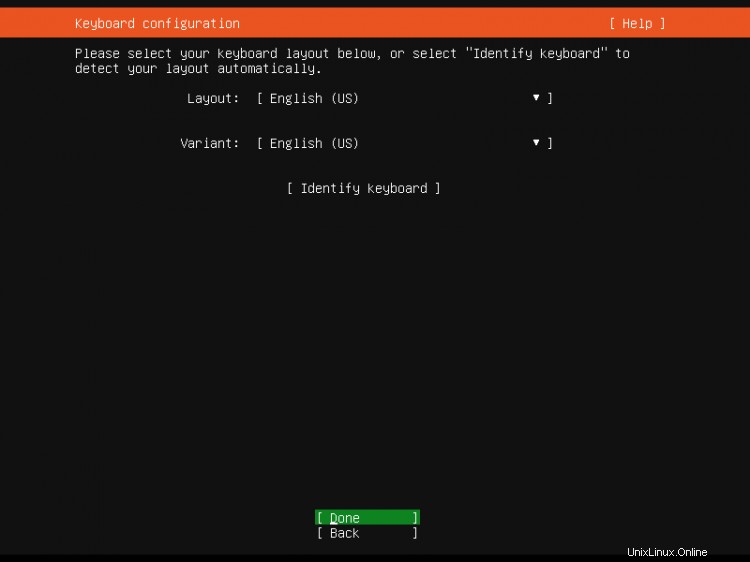
Vyberte rozložení klávesnice, které odpovídá klávesnici připojené k serveru.
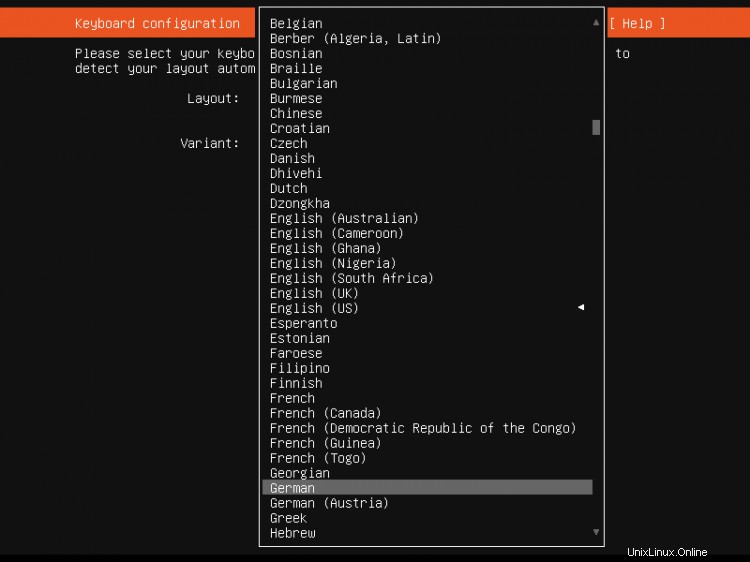
Nyní je vybráno pravé rozložení klávesnice pro moji instalaci. Na konci obrazovky zvolte "Hotovo" a stiskněte "Return" pro přechod na další krok.
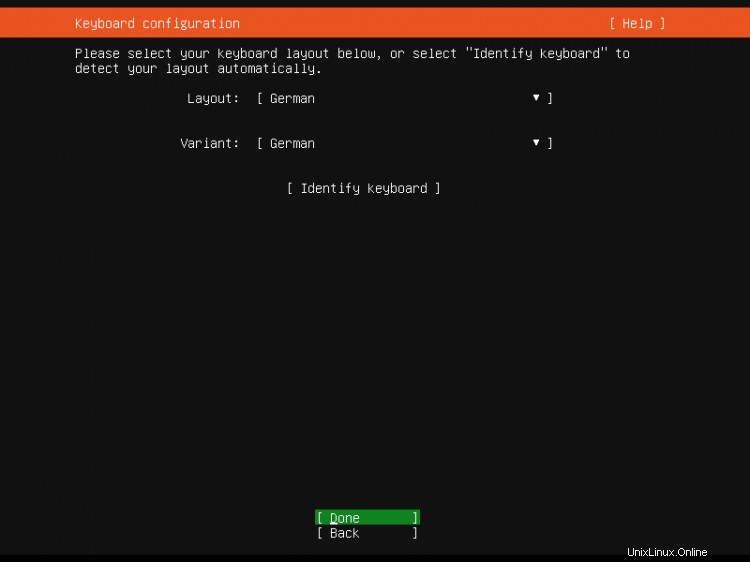
Instalační program Ubuntu nyní ukazuje, kterou síťovou kartu na serveru detekoval. Název síťového zařízení, který byl přiřazen automaticky, je ens33. Adresa IPv4 byla přidělena automaticky pomocí DHCP. Po instalaci základního systému ji později změním na pevnou IP adresu. Pokud vaše síť nemá žádný DHCP server, můžete nyní zadat pevnou IP adresu výběrem síťové karty (stiskněte Tab, dokud se nezvýrazní, a poté stiskněte Return).
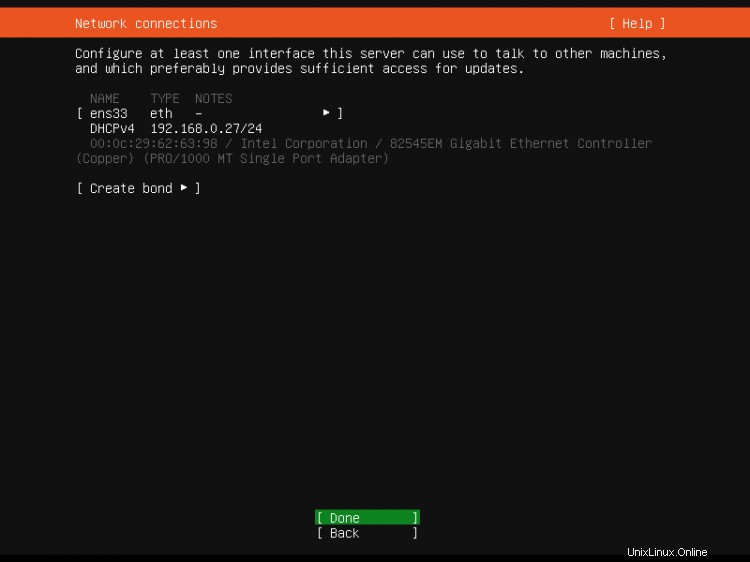
Nyní můžete nastavit adresu proxy serveru pro případ, že je pro přístup k internetu vyžadován proxy server. V mém případě není vyžadován žádný proxy, takže jsem pouze zvolil "Hotovo" a přešel k dalšímu kroku instalace.
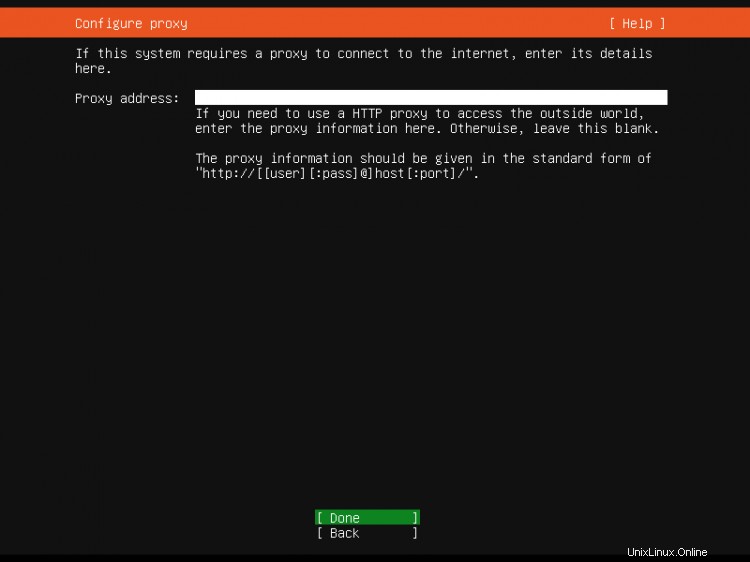
Zde si můžete vybrat, ze kterých Ubuntu mirror server aktualizace a instalační soubory mají být staženy. Ponechám výchozí a přejdu na další instalační obrazovku.
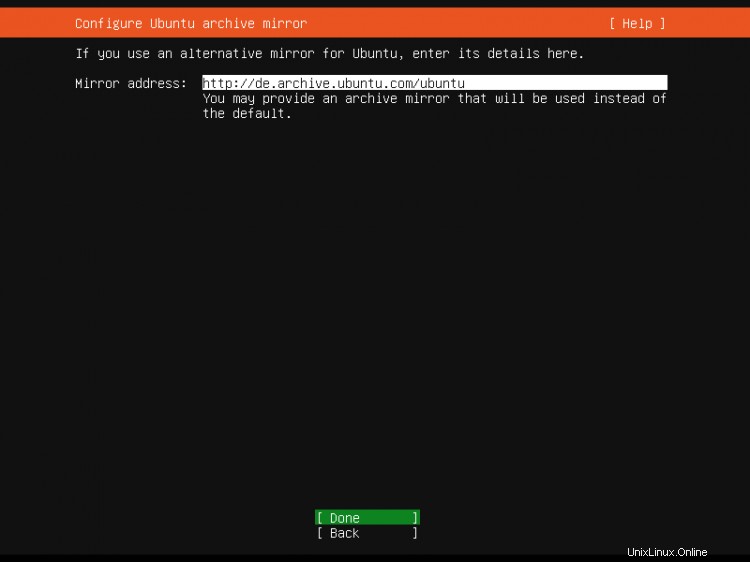
Instalační program serveru Ubuntu nyní zobrazuje pevné disky, které na serveru detekoval. Instalační disk je 40GB HD na /dev/sda zde. Pro instalaci Ubuntu se rozhodnu použít celý disk. Pokud potřebujete vlastní rozložení skládající se z více oddílů, vyberte místo toho "Vlastní rozložení" a vytvořte oddíly podle potřeby.
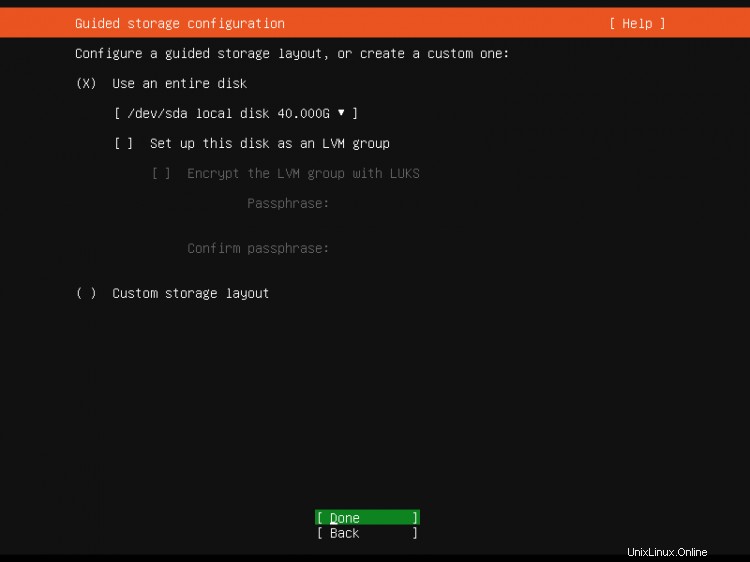
Instalační program níže zobrazí výchozí konfiguraci úložiště. Skládá se z 1MB oddílu bios_grub plus jednoho velkého / oddílu, který bude obsahovat instalaci operačního systému. Zvolte "Hotovo" pro pokračování na další obrazovku.
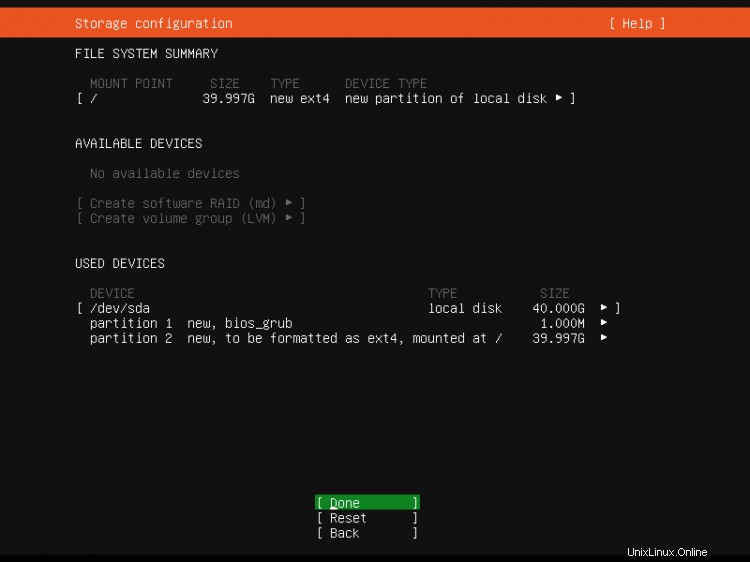
Před zahájením instalace si instalační program Ubuntu vyžádá potvrzení rozdělení. Tiskněte klávesu "Tab", dokud se možnost "Pokračovat" nezvýrazní červeně, poté pokračujte stisknutím tlačítka "Return".
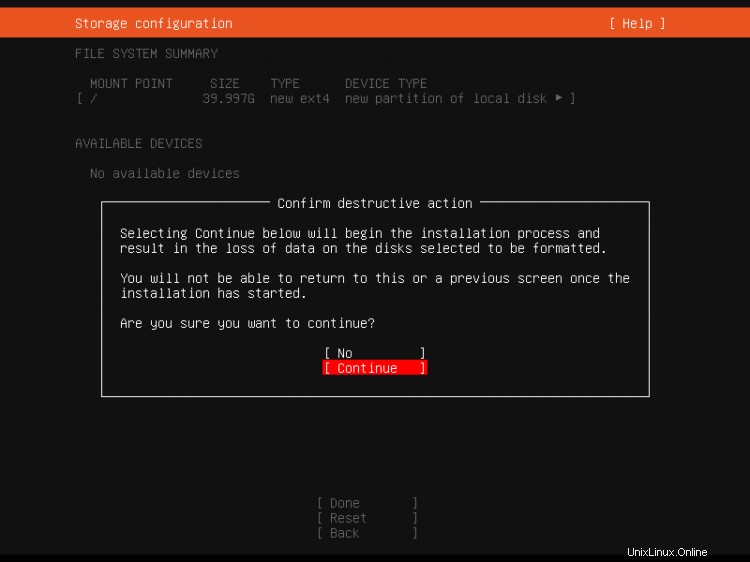
Nyní je čas nastavit název serveru (hostname) a uživatelské jméno a heslo správce. Vyberu zde uživatelské jméno 'administrátor' jen jako příklad, použijte prosím jiné a bezpečnější jméno ve vašem skutečném nastavení. Uživatel prostředí Ubuntu, kterého v tomto kroku vytvoříme, má oprávnění sudo, což znamená, že je schopen spravovat systém a stát se uživatelem root pomocí sudo.
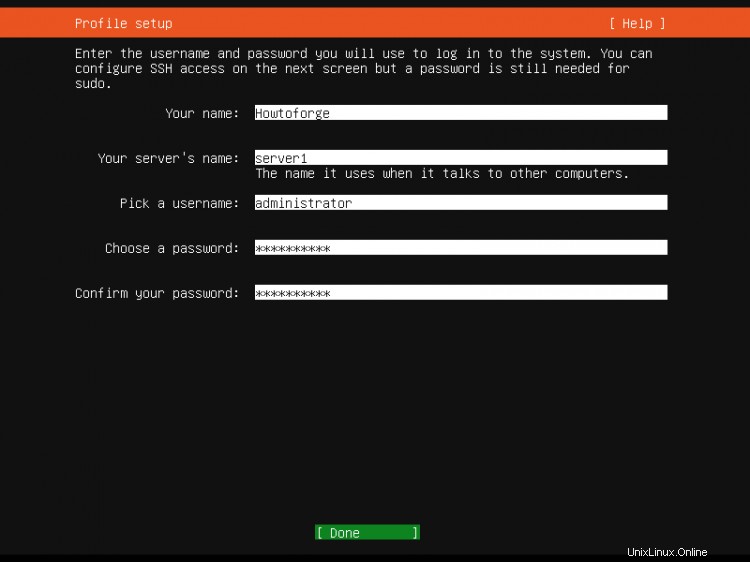
Většina linuxových serverů je spravována přes síť pomocí SSH. V tomto kroku může instalační program Ubuntu nainstalovat SSH server přímo. Zaškrtněte políčko „Instalovat OpenSSH Server“ a pokračujte dalším krokem.
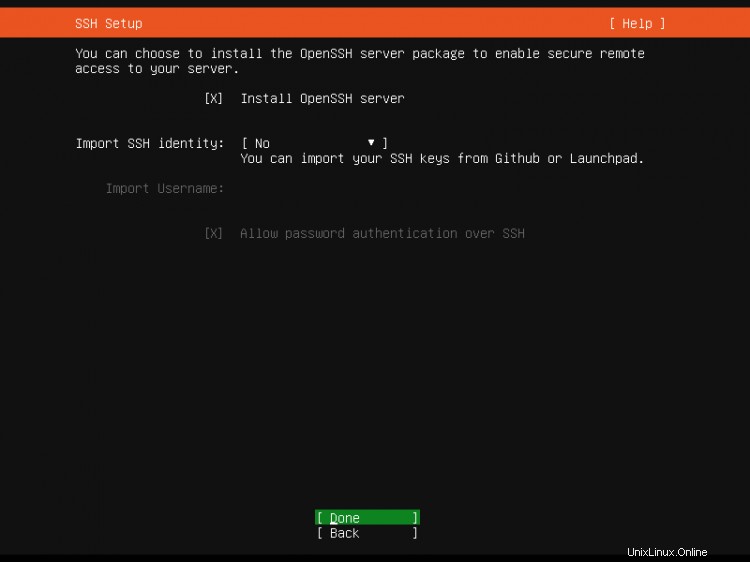
V tomto kroku můžete předinstalovat běžně používané služby prostřednictvím instalačního programu Snap. Nevybírám zde žádné služby, protože účelem této příručky je nainstalovat minimální základní systém. Služby můžete nainstalovat prostřednictvím apt nebo snap kdykoli později.
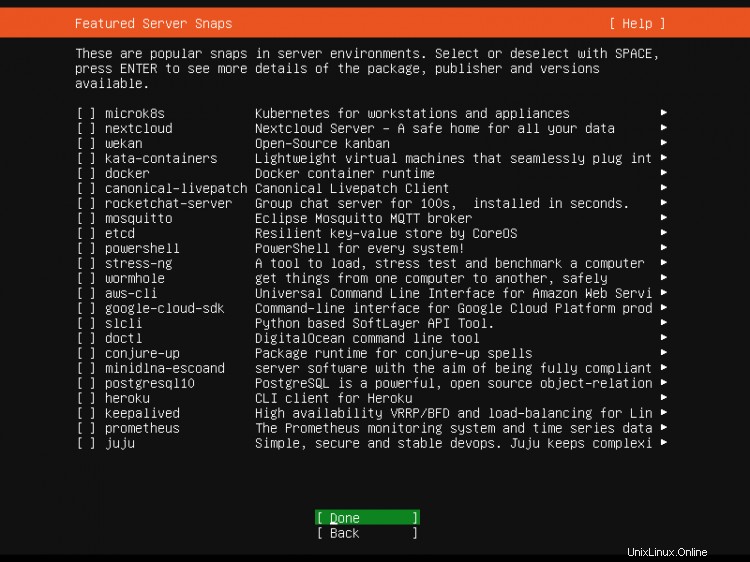
Instalační program Ubuntu nyní pokračuje v instalaci na základě nastavení, která jsme zvolili.
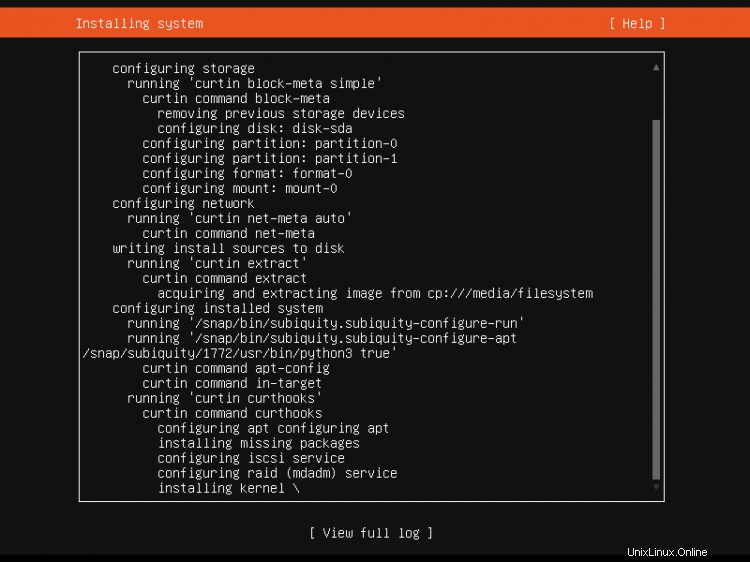
Instalace Ubuntu byla úspěšně dokončena. Vyberte "Reboot" pro zavedení serveru do čerstvě nainstalovaného systému Ubuntu 20.04.
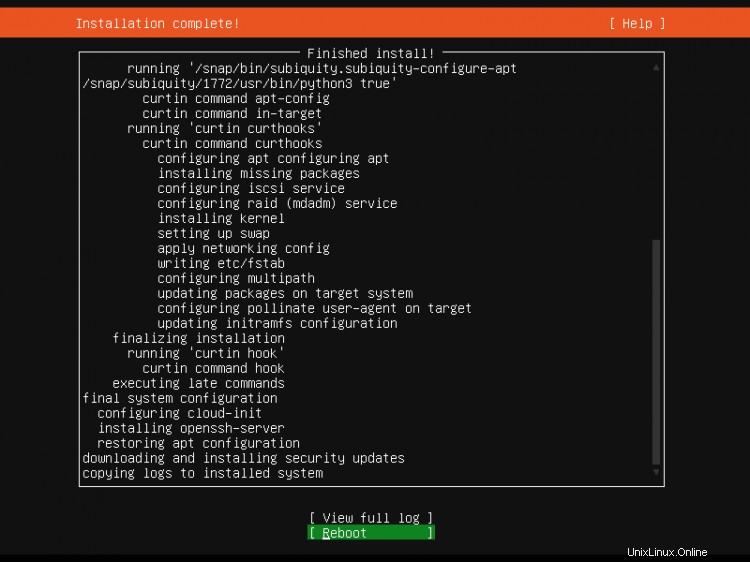
Základní instalace je nyní dokončena. V další kapitole vysvětlím konfiguraci statické síťové adresy a nainstaluji textový editor založený na shellu pro úpravu konfiguračních souborů.
4. První přihlášení
Nyní se přihlaste do shellu (nebo vzdáleně pomocí SSH) na serveru jako uživatel "administrátor". Uživatelské jméno se může lišit, pokud jste během nastavení zvolili jiné jméno.
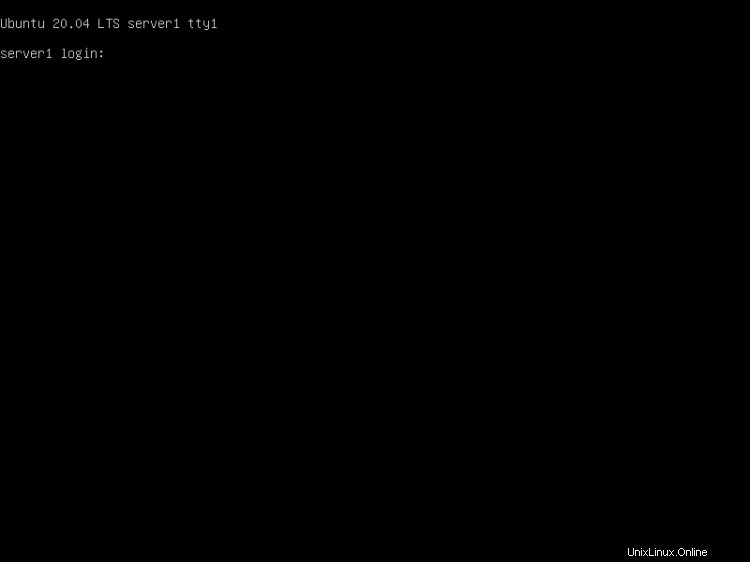
Úspěšně přihlášeni k serveru Ubuntu 20.04.
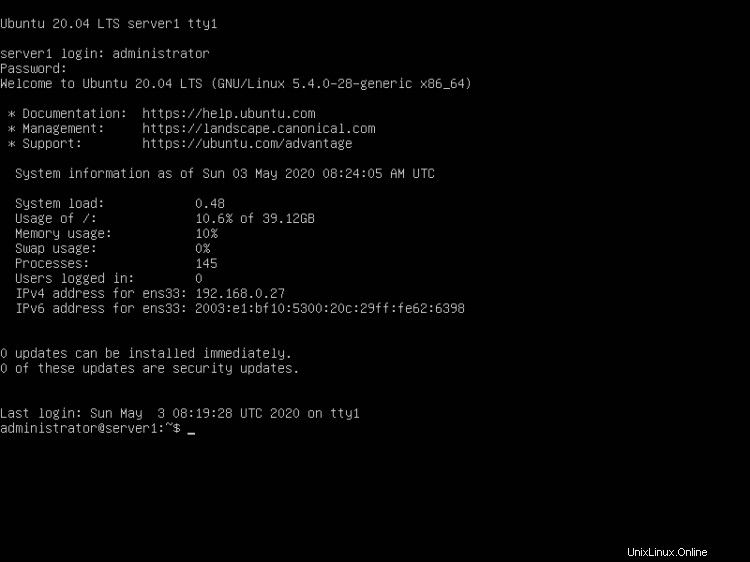
5. Získejte oprávnění root
Po restartu se můžete přihlásit svým dříve vytvořeným uživatelským jménem (např. správce). Protože musíme spouštět všechny kroky z tohoto tutoriálu s právy root, můžeme buď před všechny příkazy v tomto tutoriálu přidat řetězec sudo, nebo se stát rootem hned teď zadáním:
sudo -s
Přihlášení uživatele root můžete povolit spuštěním:
sudo passwd root
A dát rootovi heslo. Poté se můžete přímo přihlásit jako root, ale vývojáři a komunita Ubuntu to z různých důvodů odsuzují. Viz https://help.ubuntu.com/community/RootSudo.)
6. Nainstalujte SSH Server (volitelné)
Pokud jste nezvolili instalaci serveru OpenSSH během instalace systému výše, můžete to udělat nyní:
sudo apt-get -y install ssh openssh-server
Od této chvíle můžete používat klienta SSH, jako je PuTTY, a připojit se ze své pracovní stanice k serveru Ubuntu 20.04 (Focal Fosset).
7. Nainstalujte editor založený na shellu (volitelné)
Zde nainstalujeme dva textové editory. Nano editor se snáze používá pro nováčky, zatímco jiní dávají přednost tradičnímu editoru vi/vim. Výchozí program vi má na Ubuntu a Debianu nějaké podivné chování; abychom to napravili, nainstalujeme vim-nox:
sudo apt-get -y install nano vim-nox
8. Nakonfigurujte síť
Protože instalační program Ubuntu nakonfiguroval náš systém tak, aby získal nastavení sítě přes DHCP, můžeme to nyní změnit, protože server by měl mít statickou IP adresu. Pokud chcete zachovat konfiguraci sítě založenou na DHCP, přeskočte tuto kapitolu. V Ubuntu 20.04 je síť nakonfigurována pomocí Netplan a konfigurační soubor je /etc/netplan/01-netcfg.yaml . Tradiční síťový konfigurační soubor /etc/network/interfaces se již nepoužívá. Upravit /etc/netplan/00-installer-config.yaml a upravte jej podle svých potřeb (v tomto příkladu nastavení použiji IP adresu 192.168.0.100 a servery DNS 8.8.4.4, 8.8.8.8.
Otevřete konfigurační soubor sítě pomocí nano:
sudo nano /etc/netplan/00-installer-config.yaml
Server používá DHCP hned po instalaci; soubor rozhraní bude vypadat takto:
# This is the network config written by 'subiquity'
network:
ethernets:
ens33:
dhcp4: true
version: 2
Chcete-li použít statickou IP adresu 192.168.0.100, změním soubor tak, aby poté vypadal takto:
# This file describes the network interfaces available on your system
# For more information, see netplan(5).
network:
version: 2
renderer: networkd
ethernets:
ens33:
dhcp4: no
dhcp6: no
addresses: [192.168.0.100/24]
gateway4: 192.168.0.1
nameservers:
addresses: [8.8.8.8,8.8.4.4]
DŮLEŽITÉ :Na odsazení řádků záleží, přidejte řádky, jak je uvedeno výše.
Poté restartujte síť, aby se změny projevily:
sudo netplan generate
sudo netplan apply
Poté upravte /etc/hosts.
sudo nano /etc/hosts
Ať to vypadá takto:
127.0.0.1 localhost
192.168.0.100 server1.example.com server1
# The following lines are desirable for IPv6 capable hosts
::1 localhost ip6-localhost ip6-loopback
ff02::1 ip6-allnodes
ff02::2 ip6-allrouters
Nyní změníme název hostitele našeho počítače následovně:
sudo echo server1 > /etc/hostname
sudo hostname server1
První příkaz nastaví název hostitele "server1" v souboru /etc/hostname. Tento soubor je čten systémem při spouštění. Druhý příkaz nastaví název hostitele v aktuální relaci, takže pro použití názvu hostitele nemusíme restartovat server.
Jako alternativu ke dvěma výše uvedeným příkazům můžete použít příkaz hostnamectl, který je součástí balíčku systemd.
sudo hostnamectl set-hostname server1
Poté spusťte:
hostname
hostname -f
První příkaz vrátí krátký název hostitele, zatímco druhý příkaz zobrazí úplný název domény (fqdn):
[email protected]:/home/administrator# hostname
server1
[email protected]:/home/administrator# hostname -f
server1.example.com
[email protected]:/home/administrator#
Pokud chcete upravit rozložení klávesnice serveru, spusťte tento příkaz:
sudo dpkg-reconfigure keyboard-configuration
Gratulujeme! Nyní máme základní nastavení serveru Ubuntu 20.04, které poskytuje pevný základ pro všechny druhy nastavení serveru Ubuntu.
9. Obrázek virtuálního stroje
Tento tutoriál je k dispozici jako virtuální stroj připravený k použití ve formátu OVA / OVF pro předplatitele Howtoforge. Formát VM je kompatibilní s VMWare a Virtualboxem a dalšími nástroji, které umí importovat formát ova nebo ovf. Odkaz ke stažení najdete v pravém menu nahoře. Kliknutím na název souboru zahájíte stahování.
Přihlašovací údaje virtuálního počítače jsou:
Přihlášení SSH
Uživatelské jméno: administrator
Heslo:howtoforge
Uživatel správce má oprávnění sudo.
Po prvním spuštění změňte hesla.
Virtuální počítač je nakonfigurován pro statickou IP 192.168.0.100, IP lze změnit v souboru /etc/netplan/00-installer-config.yaml jak je znázorněno v kroku 8 výukového programu. Rozložení klávesnice virtuálního počítače ke stažení je rozložení klávesnice v USA.
10. Odkazy
Ubuntu:http://www.ubuntu.com/