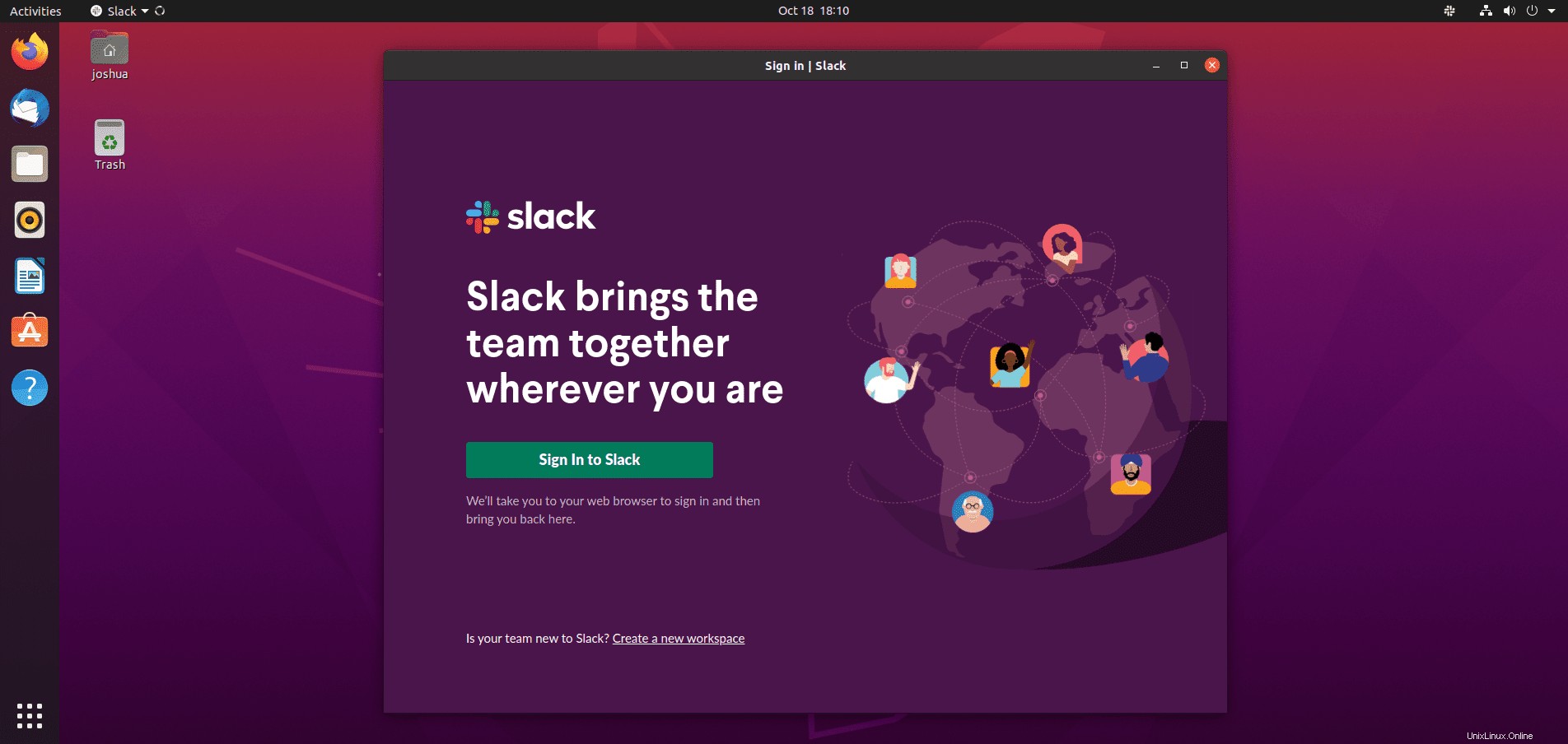Slack je jednou z nejpopulárnějších komunikačních platforem pro spolupráci na světě. Od prvního spuštění v roce 2013 se rozrostla. Mezi vývojovými týmy a korporacemi je nyní upřednostňováno integrovat mnoho služeb, provozovat skupiny, schůzky atd. Slack funguje tak, že vytváří kanály pro vaše týmy, témata, zákazníky nebo spolupracovníky. Slack také nabízí hlasové hovory a videohovory a sdílení souborů.
V následující příručce budete vědět, jak nainstalovat komunikační platformu Slack, spustit ji a odinstalovat na ploše Ubuntu 20.04.
Předpoklady
- Doporučený operační systém: Ubuntu 20.04.
- Uživatelský účet: Uživatelský účet s sudo nebo root přístup.
Aktualizujte operační systém
Aktualizujte své Ubuntu operační systém, abyste se ujistili, že všechny existující balíčky jsou aktuální:
sudo apt update && sudo apt upgrade -yVýukový program bude používatpříkaz sudo a za předpokladu, že máte status sudo .
Chcete-li ověřit stav sudo na vašem účtu:
sudo whoamiUkázkový výstup zobrazující stav sudo:
[joshua@ubuntu ~]$ sudo whoami
rootChcete-li nastavit stávající nebo nový účet sudo, navštivte náš návod Jak přidat uživatele do Sudoers na Ubuntu .
Chcete-li použít rootový účet , použijte k přihlášení následující příkaz s heslem uživatele root.
suMetoda 1. Nainstalujte Slack ručně pomocí .DEB
Ve výchozím nastavení není Slack v repozitářích Ubuntu, takže si budete muset stáhnout balíček .deb pro Slack na stránce stahování Slack.
Příklad:
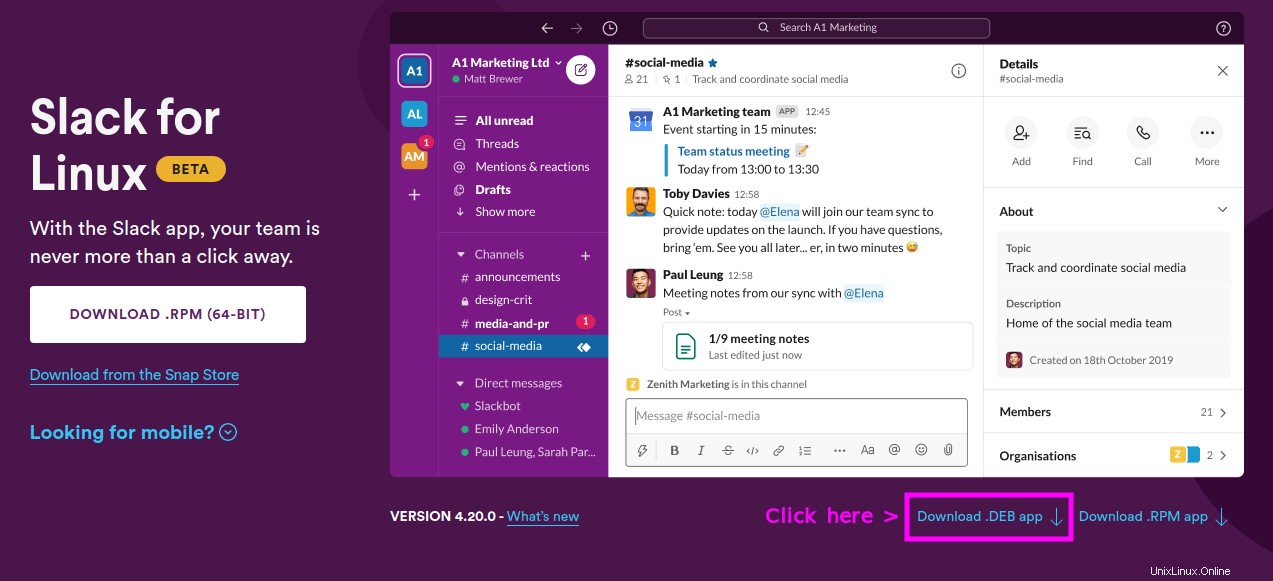
Případně můžete získat nejnovější číslo verze a použít příkaz wget ke stažení balíčku .deb Slack.
Příklad:
wget https://downloads.slack-edge.com/releases/linux/4.20.0/prod/x64/slack-desktop-4.20.0-amd64.debVšimněte si, že získat odkaz na stažení Slacku může být někdy složité. Nejhorším případem je použití výše uvedeného příkazu, nahrazení čísel aktuální verzí, její ruční stažení a přechod do adresáře stažených souborů k provedení dalšího úkolu.
Nyní pomocí následujícího příkazu nainstalujte Slack, který jste si právě stáhli.
sudo apt install ./slack-desktop-4.20.0-amd64.debPotvrďte instalaci Slacku ověřením verze sestavení.
slack --versionPříklad výstupu:
4.20.0Metoda 2. Nainstalujte Slack z balíčku Snap
Slack lze nainstalovat prostřednictvím balíčku snap nainstalovaného na Ubuntu ve výchozím nastavení, pokud jste jej neodstranili. To není tak populární jako jiné metody. Přesto pro uživatele, kteří používají Snaps nebo mají zájem je používat na Ubuntu, můžete použít následující k instalaci Slacku na váš počítač.
Nejprve nainstalujte snapd v operačním systému Ubuntu, pokud byl odstraněn.
sudo apt install snapd -yJakmile je Snap nainstalován, důrazně doporučujeme odhlásit se a znovu přihlásit nebo restartovat službu, abyste zajistili správnou aktualizaci cest Snapu.
sudo systemctl restart snapdPo odhlášení nebo restartování systému Pokud jste nainstalovali Snap poprvé, doporučujeme nainstalovat základní soubory, abyste předešli konfliktním problémům:
sudo snap install corePříklad výstupu:
core 16-2.52 from Canonical✓ installedPřed instalací Slacku budete muset povolit klasiku podpora snap vytvořením symbolického odkazu.
sudo ln -s /var/lib/snapd/snap /snapDále zadejte následující příkaz snap pro instalaci klienta Slack:
sudo snap install slackPříklad výstupu:
slack 4.20.0 from Slack✓ installedBalíčky Snap mají větší velikost než tradiční úložiště prostřednictvím správce balíčků APT z několika důvodů. Kompromisem jsou však přímočařeji udržované balíčky, které jsou často aktualizovány na nejnovější dostupnou verzi.
Chcete-li v budoucnu aktualizovat Slack a jakékoli další balíčky nainstalované aplikací Snap, spusťte následující příkaz:
sudo snap refreshPokud již nepotřebujete mít nainstalovaný Slack, odeberte jej pomocí příkazu Snap remove.
sudo snap remove slackPříklad výstupu:
slack removedJak spustit Slack
Po dokončení instalace můžete Slack spustit několika různými způsoby. Za prvé, když jste v terminálu Debianu, můžete použít následující příkaz:
slackPřípadně spusťte příkaz slack na pozadí pro uvolnění terminálu:
slack &To však není praktické a k otevření s cestou byste na ploše Debianu použili následující cestu:Aktivity> Zobrazit aplikace> Slack . Pokud jej nemůžete najít, použijte funkci vyhledávání v nabídce Zobrazit aplikace, pokud máte nainstalovaných mnoho aplikací.
Příklad:
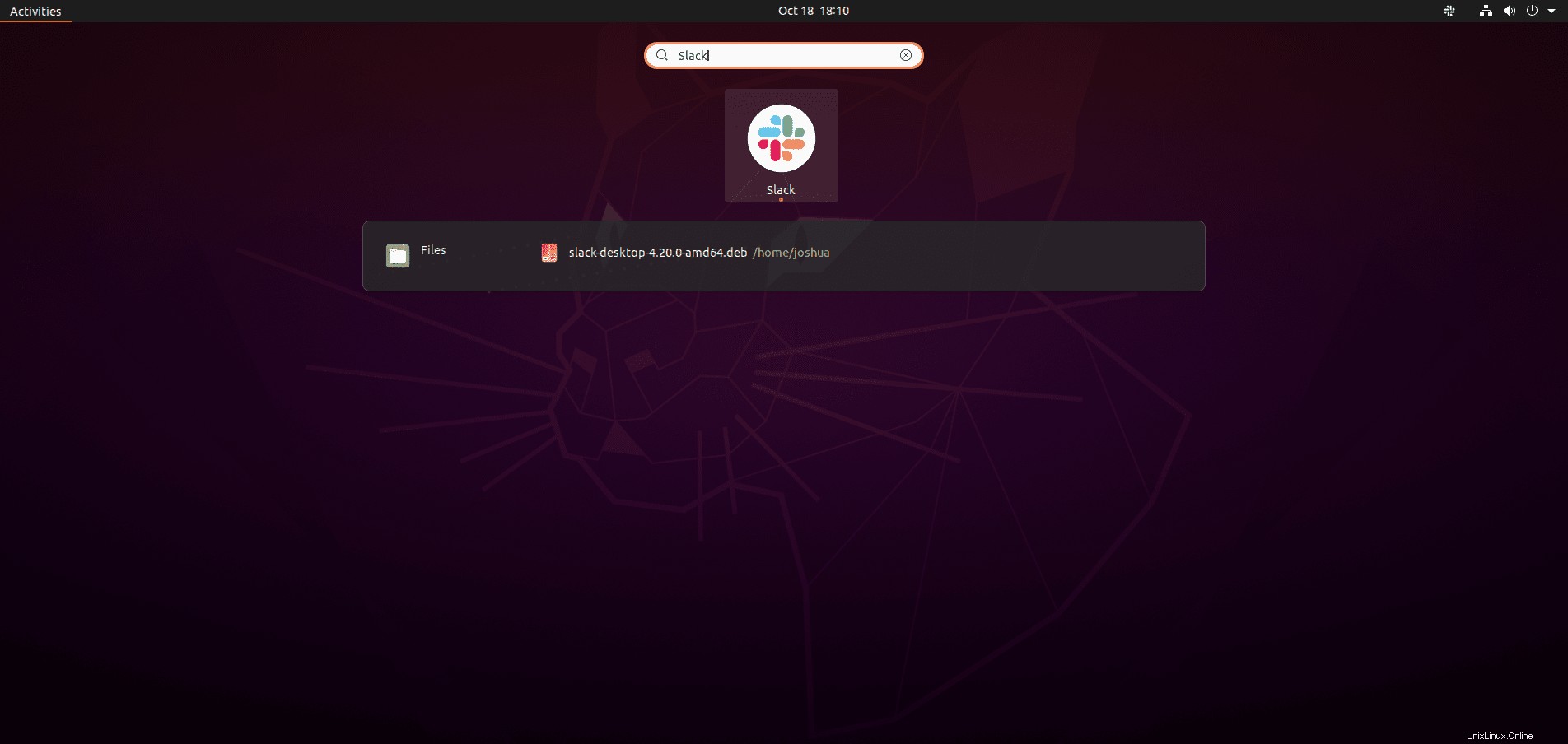
Poprvé otevřete Slack, uvítá vás jeho přihlašovací stránka.