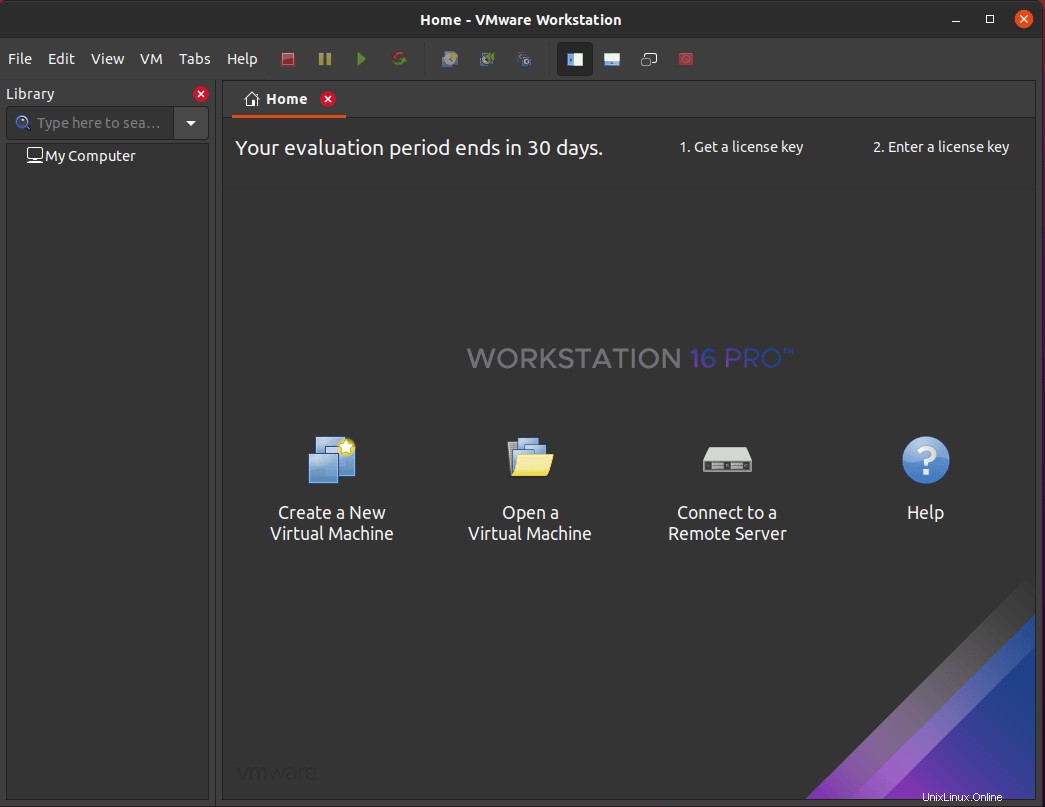VMware Workstation je software virtuálních strojů, který se používá pro počítače x86 a x86-64 ke spouštění více izolovaných operačních systémů na jediném fyzickém hostitelském počítači. Na každém virtuálním počítači může běžet jedna instance libovolného operačního systému, jako je FreeBSD, Linux, macOS nebo Windows. Společnost VMware byla založena v roce 1998 s bohatou historií výroby vysoce kvalitních produktů pro virtualizaci, přičemž VMware Workstation byla uvedena na trh v roce 2001.
Širokým využitím virtuálních strojů je spouštění izolovaných prostředí pro produkci nebo při spouštění služeb pro služby. S VMware for production můžete rychle přepínat mezi nastaveními. Pokud prostředky hostitelskému operačnímu systému dovolí, můžete mít více virtualizačních operačních systémů spuštěných samostatně nebo spolupracujících. To je také užitečné pro uživatele Linuxu, kteří provozují mnoho kopií distribucí.
V následujícím tutoriálu se dozvíte, jak nainstalovat VMware PRO 16 na Ubuntu 20.04 LTS Focal Fossa.
Note Workbench je placený software, ale přichází s 30denní zkušební verzí.
Poté budete muset nainstalovat Build Essential a GNU Compiler.
Předpoklady
- Doporučený operační systém: Ubuntu 20.04
- Uživatelský účet: Uživatelský účet s sudo nebo root přístup.
- Kompatibilní 64bitový procesor x86/AMD64 uvedený na trh v roce 2011 nebo později *
- 1,3 GHz nebo vyšší rychlost jádra.
- 2 GB RAM minimum / Doporučeno 4 GB RAM nebo více.
- Obecné Požadavky hostitelského OS .
- VMware Pracovní stanice Pro a Player běží na většině 64bitových hostitelských operačních systémů Windows nebo Linux:Windows 10. Windows Server 2019.
Aktualizujte operační systém
Aktualizujte své Ubuntu operační systém, abyste se ujistili, že všechny existující balíčky jsou aktuální:
sudo apt update && sudo apt upgrade -yVýukový program bude používatpříkaz sudo a za předpokladu, že máte status sudo .
Chcete-li ověřit stav sudo na vašem účtu:
sudo whoamiUkázkový výstup zobrazující stav sudo:
[joshua@ubuntu ~]$ sudo whoami
rootChcete-li nastavit stávající nebo nový účet sudo, navštivte náš návod Jak přidat uživatele do Sudoers na Ubuntu .
Chcete-li použít rootový účet , použijte k přihlášení následující příkaz s heslem uživatele root.
suInstalovat závislosti
Chcete-li dokončit tento tutoriál a nainstalovat VMware PRO 16, spusťte následující příkaz, abyste zajistili, že jsou ve vašem systému nainstalovány všechny potřebné závislosti.
sudo apt install build-essential gcc -yStáhněte si VMware Workstation 16 Pro
Navštivte oficiální stránku ke stažení VMware Workstation Pro a vyberte „DOWNLOAD NOW“ pod Workstation 16 Pro pro Linux.
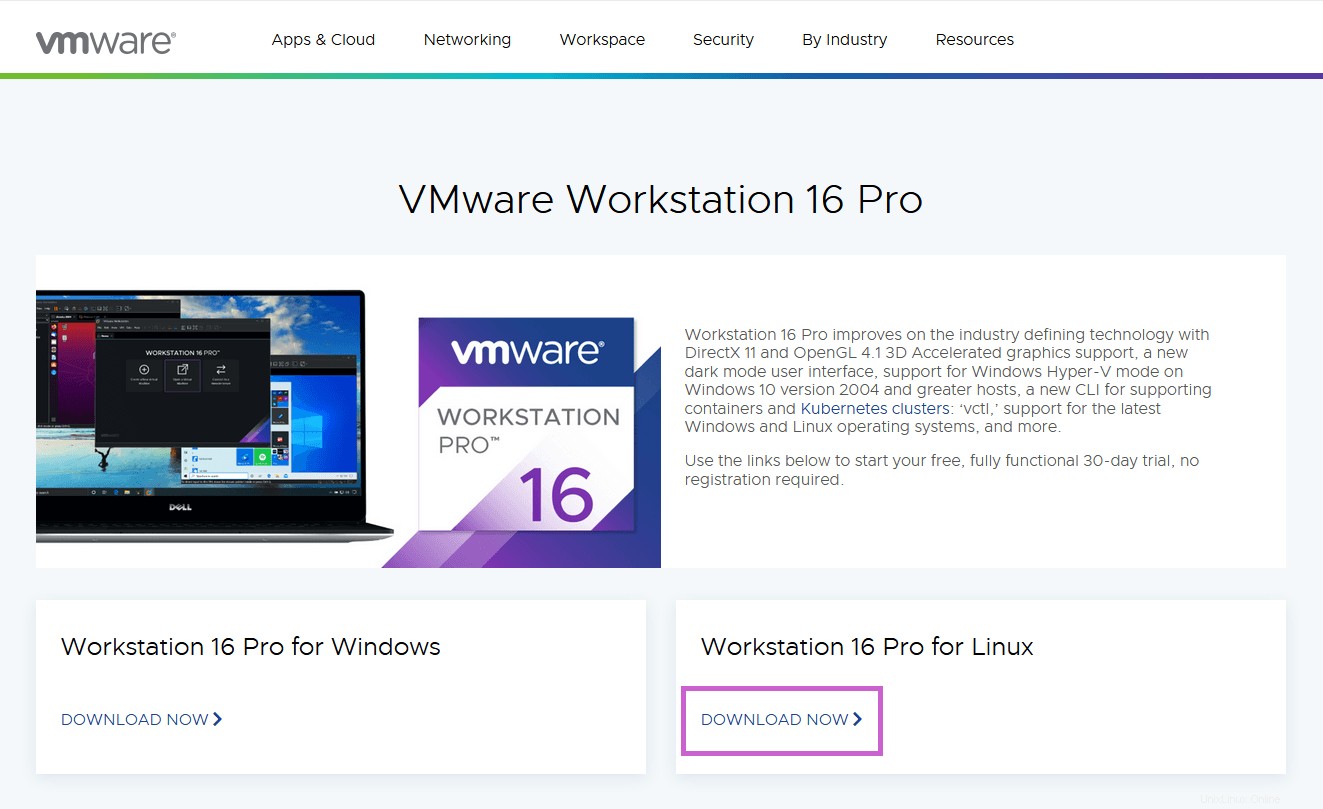
Vyberte „Uložit soubor“ a stiskněte ok.
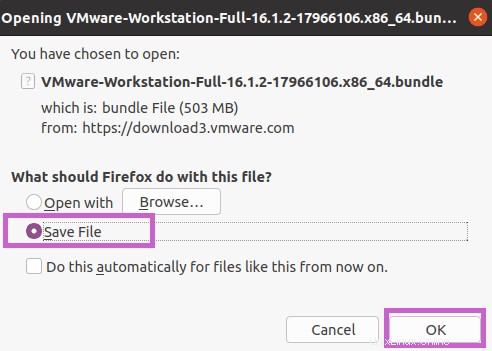
Balíček má cca 500 MB. Měl by se stáhnout rychle, pokud nemáte omezenou rychlost připojení.
Oprávnění k balíčku VMWare Workstation
Po dokončení stahování otevřete adresář, do kterého jste stáhli soubor balíčku. Obvykle by to bylo v adresáři stažených souborů a my to uděláme spustitelným pomocí následujícího příkazu.
sudo chmod +x VMware-Workstation-Full-16.1.2-17966106.x86_64.bundleSoubor by měl mít oprávnění “-rwxrwxr-x“ , který můžete potvrdit následujícím příkazem.
ls -l
Nainstalujte VMWare Workbench Pro 16
Poslední částí instalace je pokračovat s následujícím instalačním příkazem.
sudo bash VMware-Workstation-Full-16.1.2-17966106.x86_64.bundleV závislosti na tom, jak výkonný je hostitelský počítač, poběží terminál několik minut, možná déle. Po dokončení uvidíte výstup, jak je uvedeno níže.
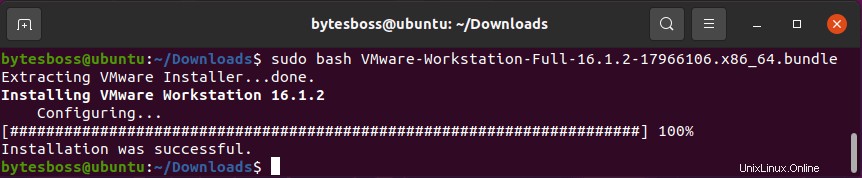
Spuštění a dokončení instalace VMware 16 Pro
Dále najdeme VMWare Workbench umístěný v nabídce aplikací Ubuntu.
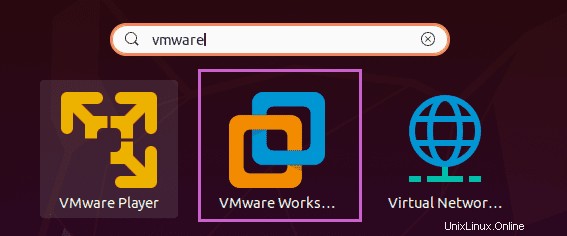
Klikněte na pracovní stanice VMware . Dále vás zavede k počátečnímu nastavení a dohodám. Vyberte přijmout podmínky a stiskněte další.
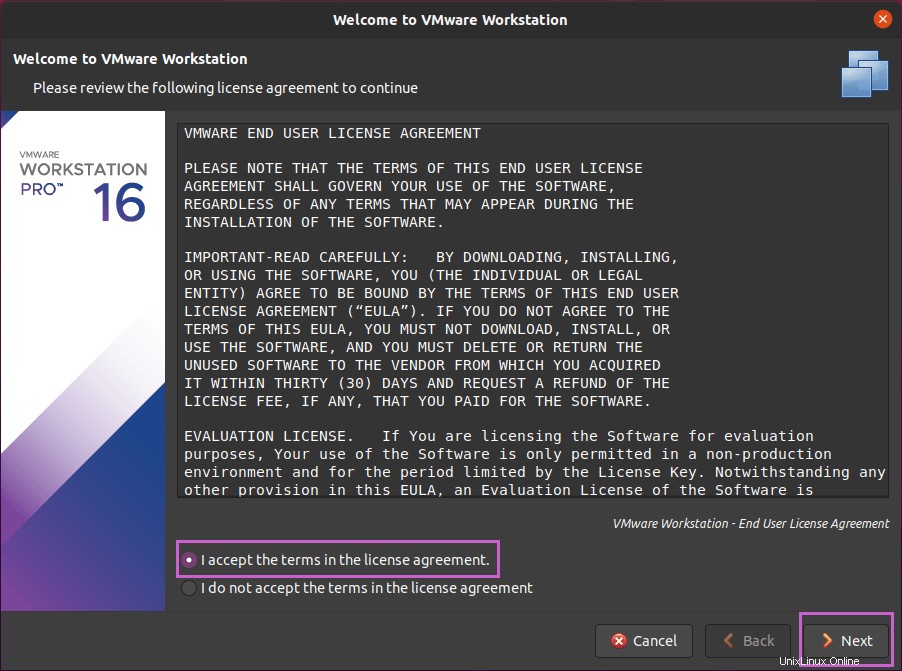
Nyní přichází druhá licenční smlouva. Souhlaste s výše uvedeným a stiskněte pokračovat. Po spuštění pak zkontrolujete produkty. Toto by mělo být ponecháno jako výchozí a zapnuté.
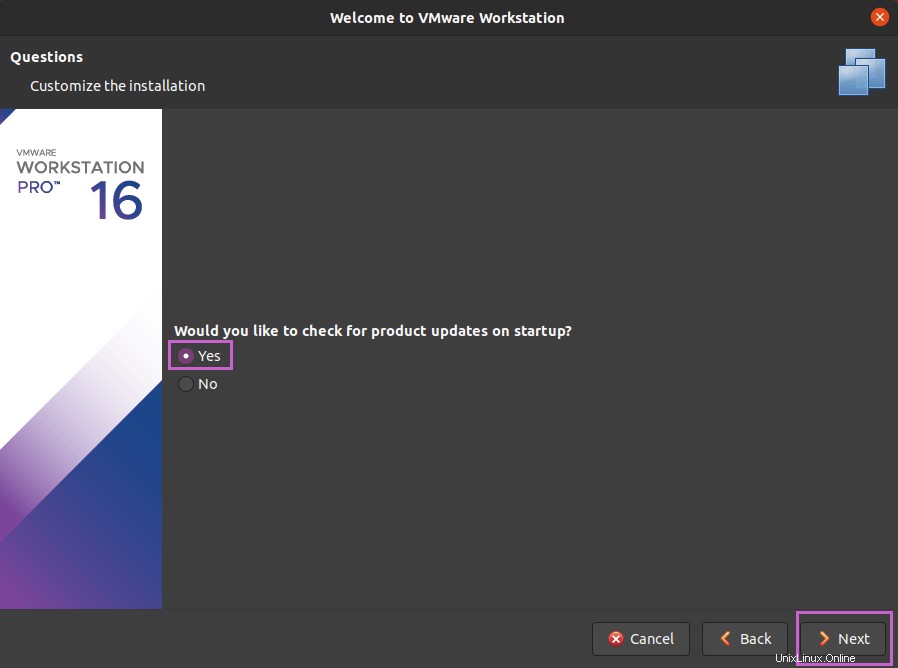
Jako další funkce programu zlepšování zákaznické zkušenosti VMware vyberte ano nebo ne a poté stiskněte další.
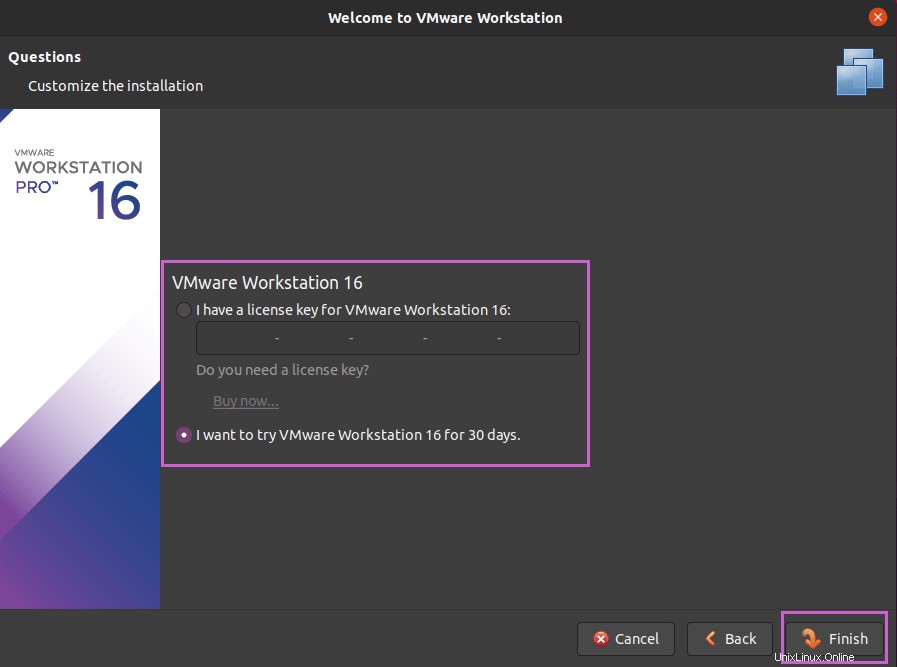
Zadejte svůj produktový klíč, vyzkoušejte VMware Workbench 16 Pro po dobu 30 dnů a poté stiskněte Dokončit.
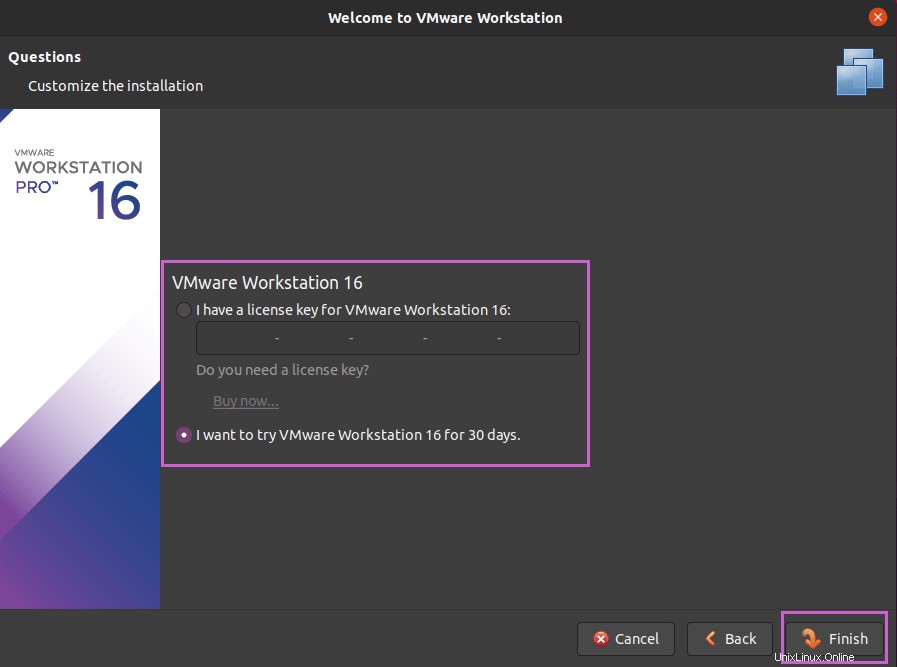
Gratulujeme, instalace je dokončena a VMware Workbench se otevře. Pokud jste ve zkušební verzi, zobrazí se vám při prvním otevření vyskakovací zpráva.