Pro ty, kteří nejsou obeznámeni s MATE Desktop Environment , je to pokračování GNOME 2. Je známé tím, že je lehké, rychlé a stabilní a běží na Linuxu a většině operačních systémů BSD. MATE je také vynikající volbou pro systémy nižší třídy nebo ty, kteří chtějí zůstat efektivní v oblasti systémových prostředků. Pro toto desktopové prostředí existuje také vyhrazená edice Ubuntu MATE, která může uživatele lákat k úplnému přechodu z Ubuntu.
Edice Ubuntu MATE Desktop je známá tím, že je lehká, rychlá a stabilní, je komunitním projektem a je skvělou alternativou k akciovému Gnome Ubuntu. Na konci tutoriálu se naučíte, jak nainstalovat Ubuntu MATE na váš systém Ubuntu 20.04.
Předpoklady
- Doporučený operační systém: Ubuntu 20.04 nebo vyšší
- Uživatelský účet: Uživatelský účet s sudo nebo root přístup.
Aktualizujte operační systém
Aktualizujte své Ubuntu operační systém, abyste se ujistili, že všechny existující balíčky jsou aktuální:
sudo apt update && sudo apt upgrade -yVýukový program bude používatpříkaz sudo a za předpokladu, že máte status sudo . Chcete-li ověřit stav sudo na vašem účtu:
sudo whoamiUkázkový výstup zobrazující stav sudo:
[joshua@ubuntu ~]$ sudo whoami
rootPokud jste si nenastavili uživatelský účet sudo a chtěli byste to udělat, navštivte náš návod Jak přidat uživatele do Sudoers na Ubuntu .
Chcete-li použít rootový účet , použijte k přihlášení následující příkaz s heslem uživatele root.
suNainstalovat MATE Desktop
Ve výchozím nastavení je MATE součástí všech úložišť Ubuntu a díky tomu je instalace relativně snadná.
Chcete-li nainstalovat MATE, otevřete svůj terminál a zadejte následující příkaz:
sudo apt install ubuntu-mate-desktopPoznámka:pomocí (CTRL+ALT+T) na vaší klávesnici okamžitě otevře instanci terminálu na Ubuntu.
Příklad výstupu:
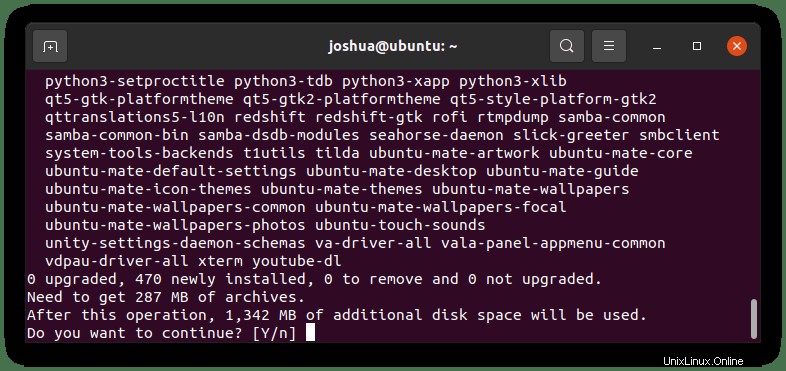
Zadejte Y a poté stiskněte klávesu ENTER pokračovat v instalaci Ubuntu MATE.
Instalace obsahuje mnoho balíčků ke stažení a instalaci, takže čas se bude lišit podle hardwaru systému a zejména připojení k internetu.
Během instalace se zobrazí následující okno s výzvou.
Příklad:
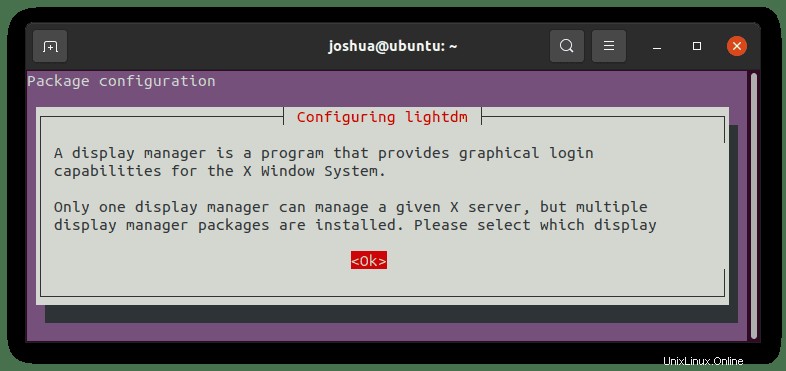
Jak je uvedeno ve výše uvedeném výstupu, tato zpráva vás informuje o tom, kterého správce zobrazení vybrat. Pro Ubuntu MATE to bude “lightdm” . Stiskněte „TAB“ vyberte
Příklad:
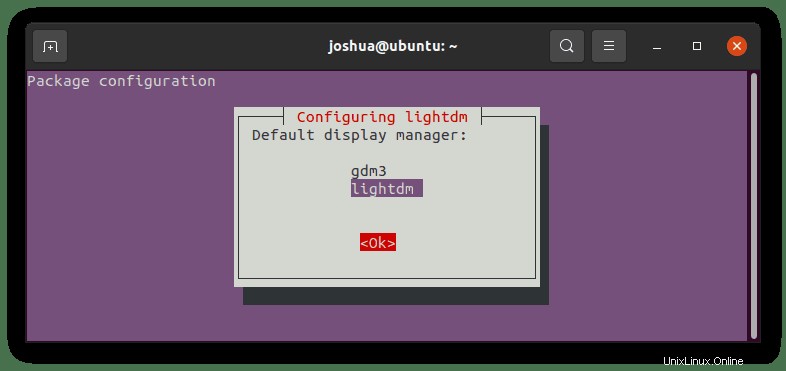
Po dokončení budete muset restartovat systém, aby se nové změny projevily.
Restartujte zadáním následujícího příkazu:
rebootPrvní pohled a ověření MATE Desktop
Jakmile restartujete svůj systém Ubuntu, nejprve se dostanete na novou přihlašovací obrazovku, která je zcela odlišná s krásným zeleně vypadajícím motivem.
Příklad:
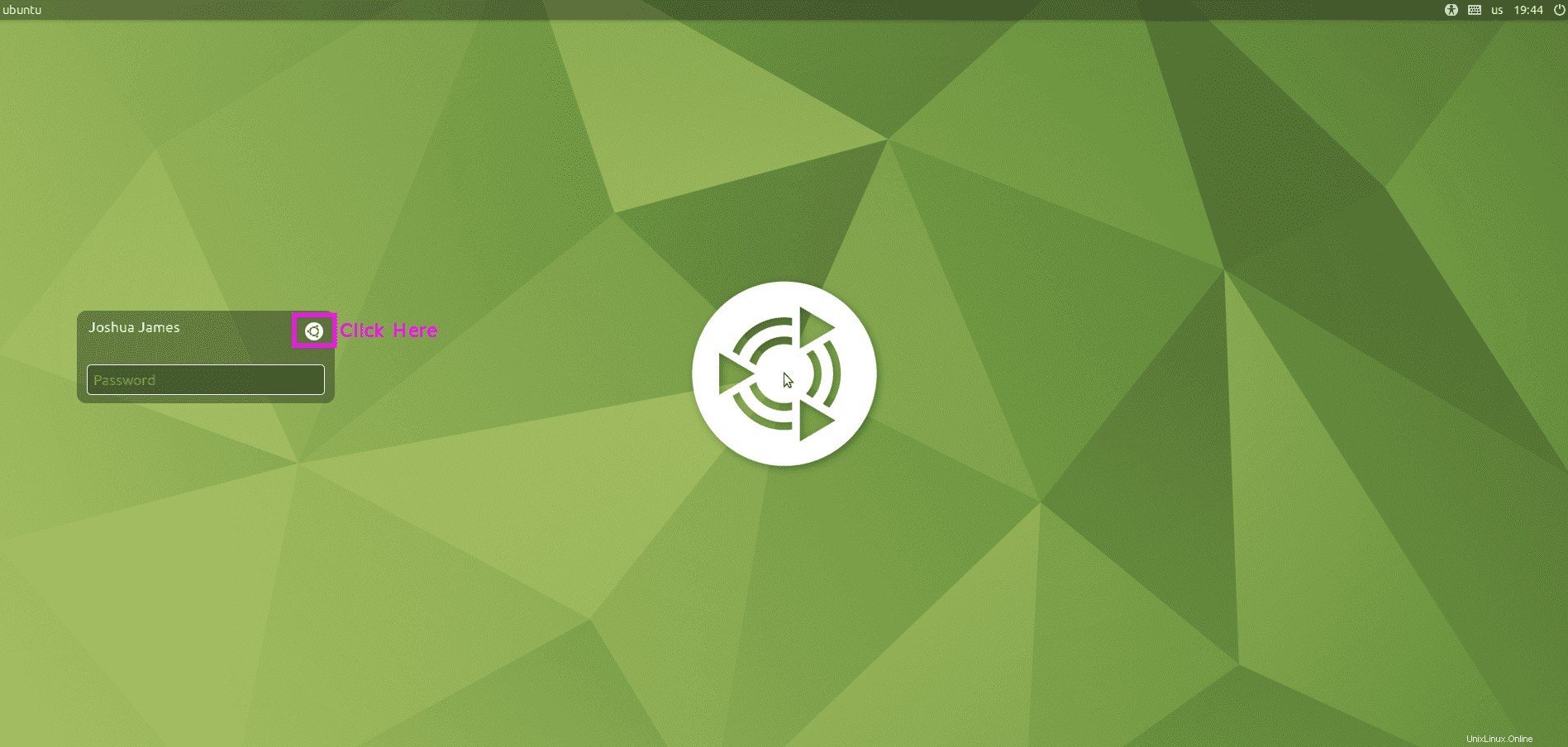
NEPŘIHLASUJTE SE HNED. Nejprve musíte změnit prostředí pracovní plochy. To provedete kliknutím na konfigurační tlačítko v pravém horním rohu přihlašovacího okna, napravo od vašeho uživatelského jména a výběrem „PŘÁTEL“ místo „Ubuntu (výchozí)“ .
Příklad:
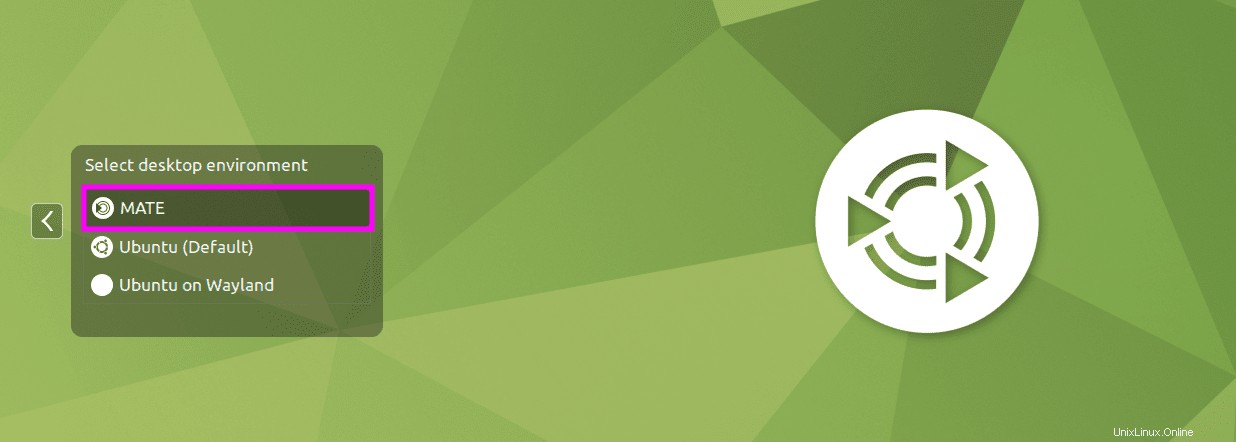
Po přihlášení si všimnete několika změn uživatelského rozhraní kromě zjevných změn barvy a pozadí. Hlavní panel je nyní podobný hlavnímu panelu typu více oken, spolu s více integracemi v pravém horním rohu služeb, kde je zobrazení času.
Příklad:
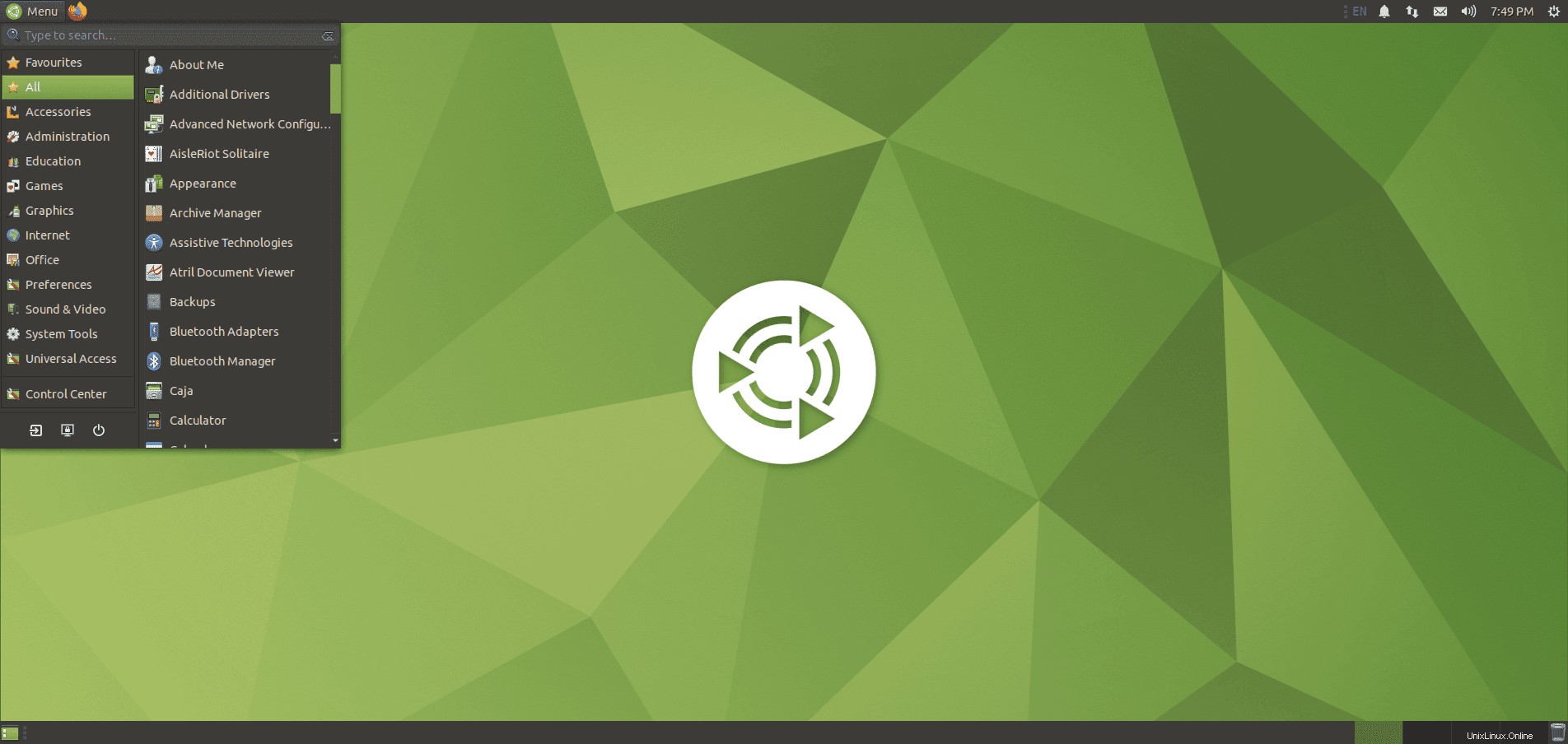
Pro potvrzení instalace je užitečný balíček k instalaci Screenfetch. Chcete-li nainstalovat tento balíček, použijte ve svém terminálu následující příkaz.
sudo apt install screenfetch -yPo instalaci spusťte ve svém terminálu následující příkaz.
screenfetchPříklad výstupu:
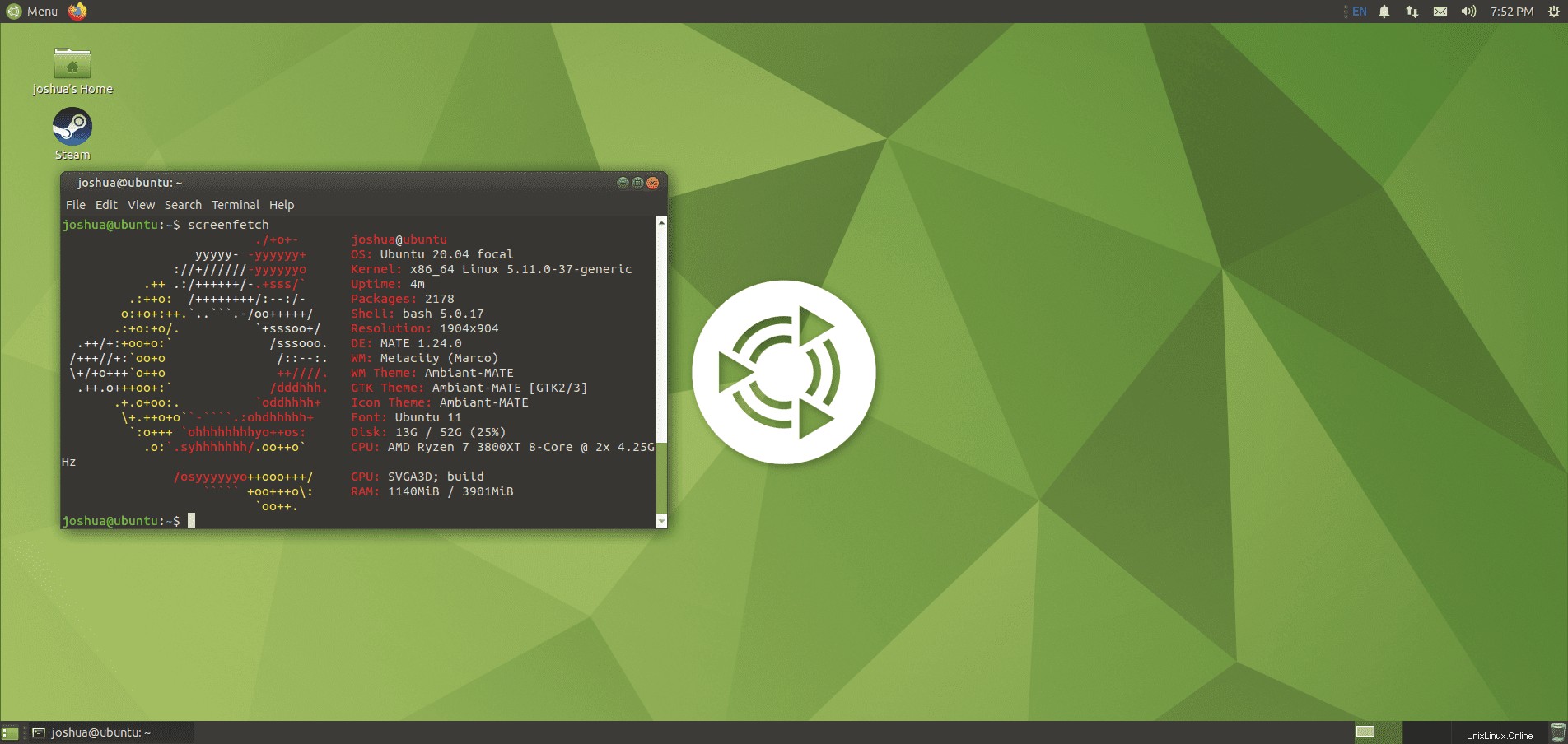
Jak ukazuje výše uvedený výstup, úspěšně jste nainstalovali MATE 1.24.0 na Ubuntu 20.04 Focal Fossa.