Název KDE pochází z „K Desktop Environment“ . Pro ty, kteří nejsou obeznámeni s KDE Desktop, je to bezplatné desktopové prostředí s otevřeným zdrojovým kódem. Poskytuje uživatelům Linuxu na různých distribucích alternativní grafické rozhraní pro přizpůsobení jejich desktopového prostředí a aplikací pro každodenní vylepšení.
Kromě grafických vylepšení a změn je to také lehké, rychlé a plynulé prostředí s vynikajícím výkonem ve srovnání s nativními desktopy dodávanými s některými distribucemi Linuxu. V případě Ubuntu je to Gnome.
Na konci tutoriálu se naučíte, jak nainstalovat prostředí KDE Desktop Environment na váš systém Ubuntu 20.04.
Upozornění
Před instalací KDE Plasma vytvořte zálohy nebo si vytvořte plán, pokud se vám to nelíbí a chcete se vrátit k Ubuntu. Odebrání KDE je komplikované a povede k nestabilitě systému spolu s nainstalovanými náhodnými aplikacemi. Je to celkově náročný proces vrátit se do původního stavu před instalací KDE.
Celkově lze odstranění KDE provést, ale ne pro běžného uživatele. Je mnohem lepší znovu nainstalovat novou kopii Ubuntu a vymazat systém, protože to zabere mnohem méně času, takže mít plán zálohování, zvláště při prvním zkoušení KDE, je velmi důležité, pokud se nestaráte o vymazání systém čistý, pro začátek.
Předpoklady
- Doporučený operační systém: Ubuntu 20.04 nebo vyšší
- Uživatelský účet: Uživatelský účet s sudo nebo root přístup.
Aktualizujte operační systém
Aktualizujte své Ubuntu operační systém, abyste se ujistili, že všechny existující balíčky jsou aktuální:
sudo apt update && sudo apt upgrade -yVýukový program bude používatpříkaz sudo a za předpokladu, že máte status sudo . Chcete-li ověřit stav sudo na vašem účtu:
sudo whoamiUkázkový výstup zobrazující stav sudo:
[joshua@ubuntu ~]$ sudo whoami
rootPokud jste si nenastavili uživatelský účet sudo a chtěli byste to udělat, navštivte náš návod Jak přidat uživatele do Sudoers na Ubuntu .
Chcete-li použít rootový účet , použijte k přihlášení následující příkaz s heslem uživatele root.
suInstalovat KDE Desktop
KDE lze nainstalovat ve třech variantách. Lze nainstalovat obě tři, je to osobní volba, která nejlépe vyhovuje vašim potřebám.
KDE plné
První možností je instalace kompletního balíčku KDE. Toto je dodáváno se všemi balíčky a základní KDE Plasma Desktop. Toto je vynikající volba pro systémy vyšší třídy, které si mohou dovolit nainstalovat všechny vychytávky a závislosti, protože jejich systém to zvládne. Balíček má velikost přibližně 3,4 GB.
Chcete-li nainstalovat KDE Full, použijte následující příkaz terminálu:
sudo apt install kde-fullStandardní KDE
Druhou možností je nainstalovat KDE standard, který je dodáván s jádrem KDE Plasma desktop a standardními aplikacemi, jako je výchozí webový prohlížeč, textový editor, e-mailový klient atd. Velikost balíčku je přibližně 1,6 GB.
sudo apt install kde-standardKDE Plazma
Třetí možností je nainstalovat KDE Plasma, minimální výchozí balíček s pouze jádrem KDE a minimálními nainstalovanými aplikacemi. Celková velikost je těsně pod 1,2 GB.
sudo apt install kde-plasma-desktopPostup instalace na plochu
Jakmile si vyberete, kterou větev nainstalujete, budou následující kroky podobné, ne-li stejné, jako níže. Pro tutoriál bude jako příklad použit KDE Desktop Full.
První obrazovka, na kterou narazíte, je výzva ke konfiguraci SDDM což je zkratka pro Simple Desktop Display Manager což je Display Manager pro KDE Desktop.
Příklad:
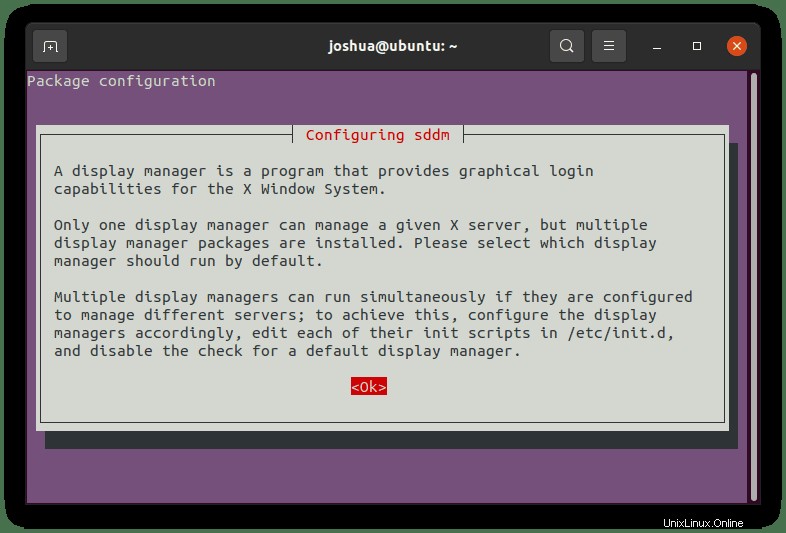
Jak již bylo zmíněno, budete muset vybrat „ssdm“ . Stiskněte klávesu TAB vyberte
Příklad:
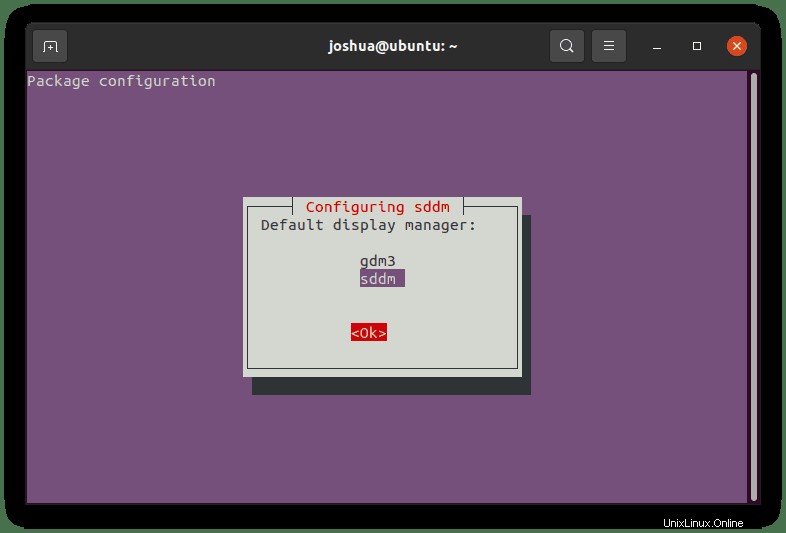
Po dokončení budete muset restartovat systém, aby se nové změny projevily.
Poznámka, při návratu na přihlašovací obrazovku správce zobrazení SDDM na Ubuntu 20.04 může nastat ošklivá chyba. To je výraznější u virtuálních prostředí, jako jsou VirtualBox a VMWARE.
Před restartem otevřete následující soubor a zjistěte, zda existuje.
sudo nano /etc/sddm.confDále potvrďte, pokud ne, přidejte následující:
[General]
InputMethod=Příklad:
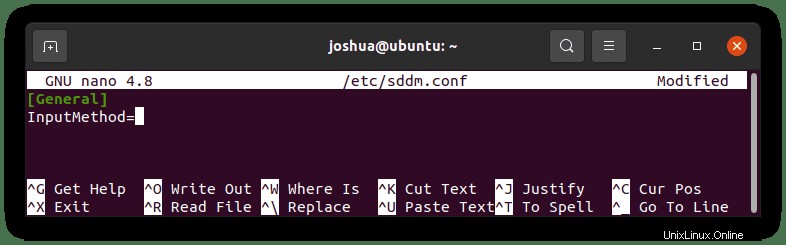
Uložte soubor (CTRL+O), poté ukončete (CTRL+X) .
Restartujte zadáním následujícího příkazu:
rebootPrvní pohled a ověření plochy KDE
Jakmile restartujete svůj systém Ubuntu, dostanete se nejprve na novou přihlašovací obrazovku, která je zcela odlišná od krásného nového motivu přihlašovací obrazovky s laskavým svolením SDDM.
Příklad:
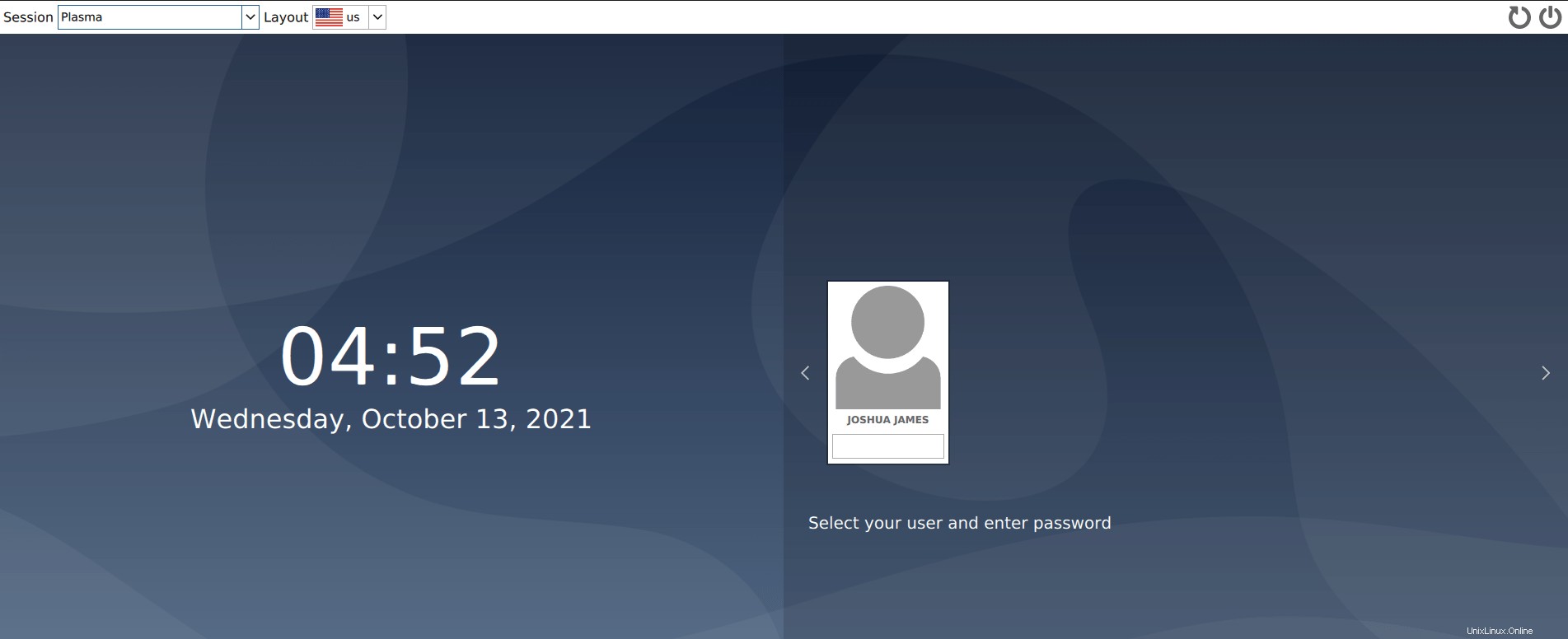
V budoucnu můžete snadno přejít zpět na správce zobrazení Ubuntu a výchozí Gnome kliknutím na okno pole relace .
Příklad:
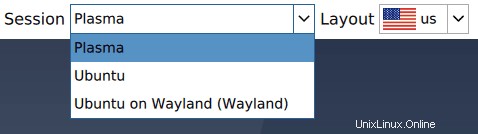
Po přihlášení si všimnete několika změn uživatelského rozhraní kromě zjevných změn barvy a pozadí. Hlavní panel je nyní podobný hlavnímu panelu typu více oken, spolu s více integracemi v pravém horním rohu služeb, kde je zobrazení času.
Příklad:
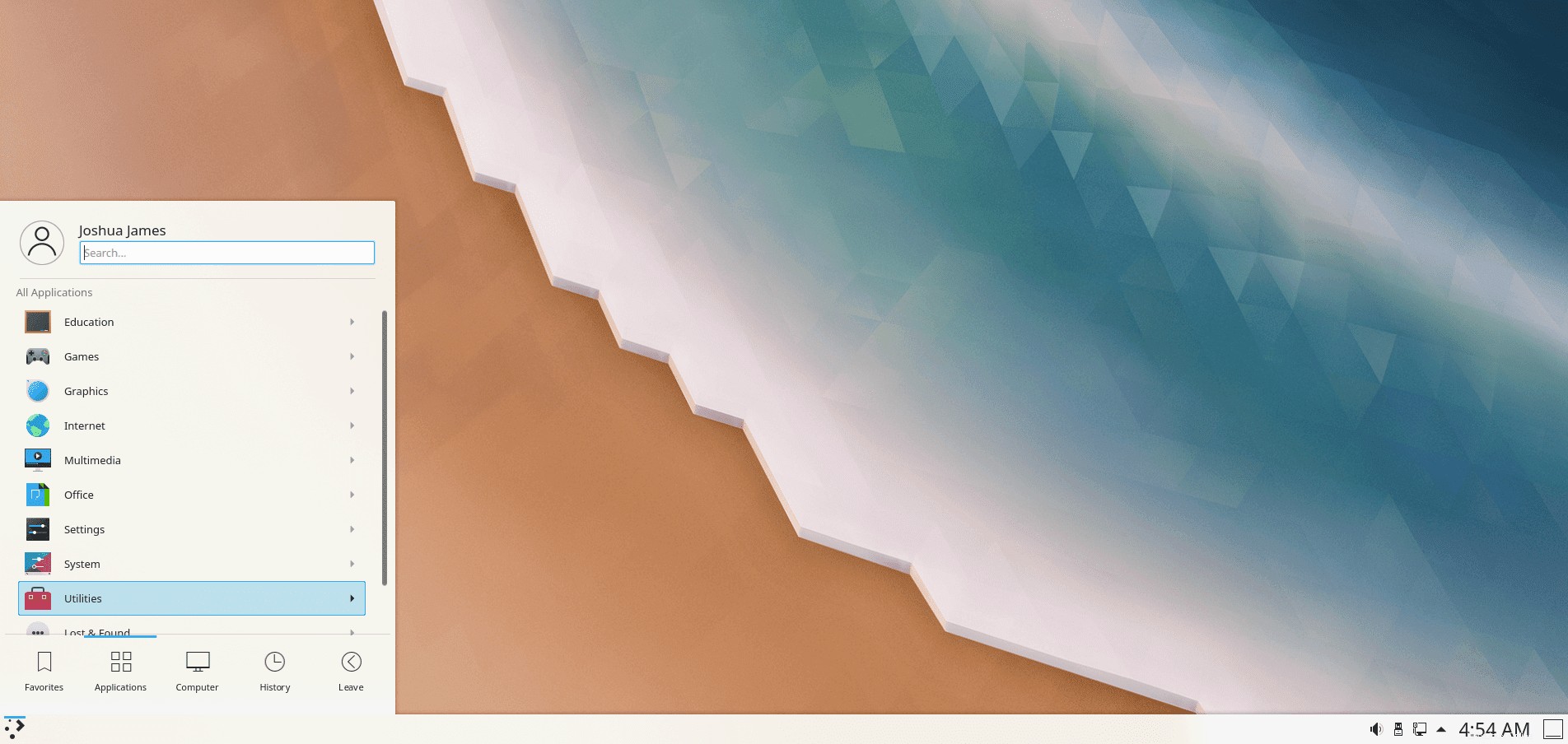
Chcete-li potvrdit instalaci, vyhledejte „Systémové informace“ pro potvrzení podrobností o systému KDE a Ubuntu 20.04. Dalším užitečným balíčkem k instalaci je Screenfetch . Chcete-li nainstalovat tento balíček, použijte ve svém terminálu následující příkaz.
sudo apt install screenfetch -yPo instalaci spusťte ve svém terminálu následující příkaz.
screenfetchPříklad výstupu:
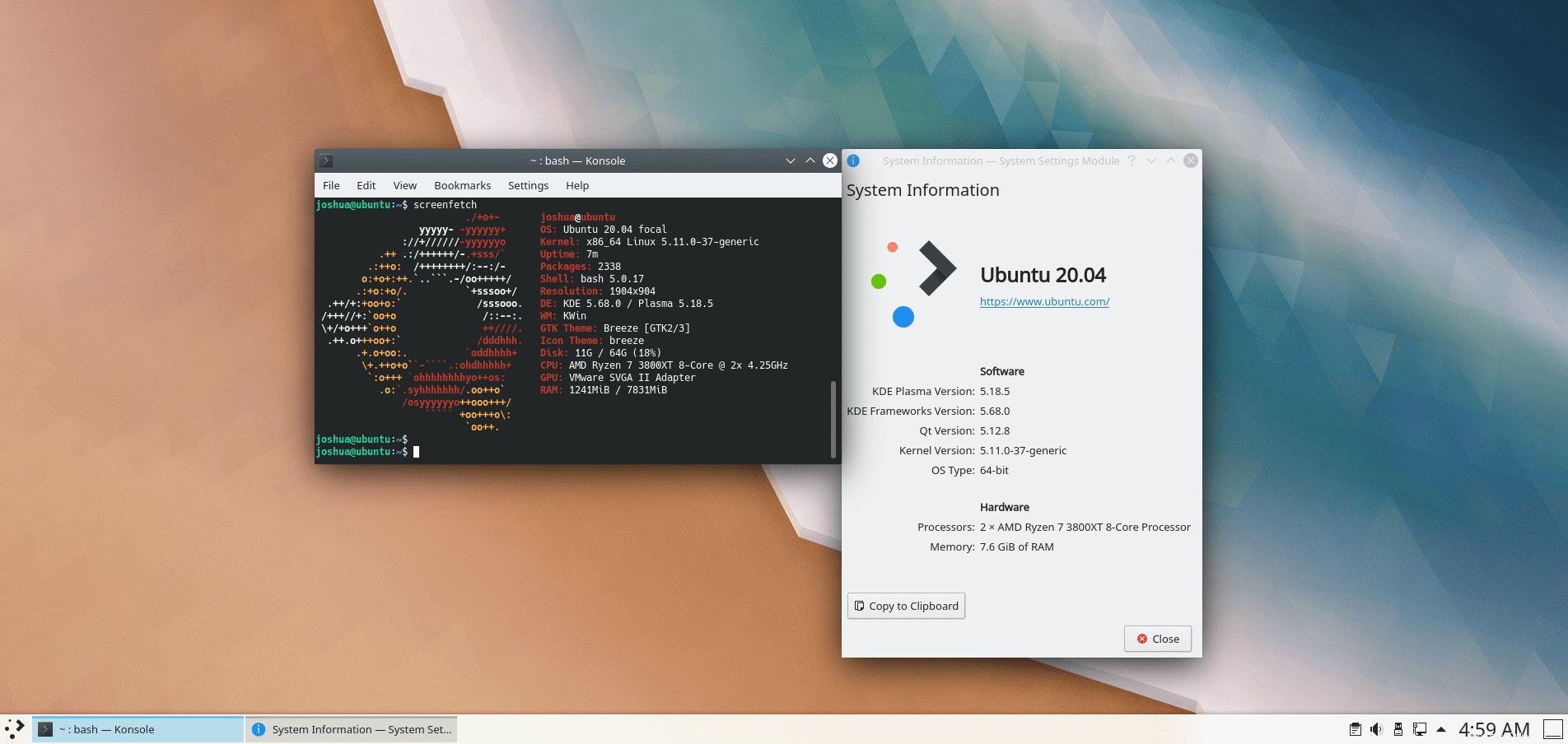
Jak ukazuje výše uvedený výstup, úspěšně jste nainstalovali KDE Plasma na Ubuntu 20.04 Focal Fossa.