FileZilla je open-source, rychlé a spolehlivé multiplatformní FTP, FTPS a sFTP klientské a serverové řešení. Je napsán v C++ a je k dispozici se zdrojovým kódem. Placená profesionální verze podporuje další protokoly jako Amazon S3, Google Cloud Storage, WebDAV, Backblaze B2, Dropbox, Microsoft OneDrive, Google Drive, Microsoft Azure Blob a File Storage atd
Funkce,
- Podporuje FTP, FTP přes SSL/TLS (FTPS) a SSH File Transfer Protocol (SFTP)
- K dispozici napříč platformami pro Windows, Linux, *BSD, Mac OS X a další
- Snadné nastavení a použití, dostupné v mnoha jazycích
- Podpora IPv6, HTTP/1.1, SOCKS5 a podpora FTP-Proxy
- Podporuje obnovení a přenos velkých souborů>4 GB
- Uživatelské rozhraní s kartami, výkonný správce webu, fronta přenosu
- Záložky, podpora přetažení, nastavitelné limity přenosové rychlosti
- Filtry názvů souborů, porovnání adresářů, vzdálené úpravy souborů, synchronizované procházení adresářů, přihlášení do souboru, vzdálené vyhledávání souborů
- Průvodce konfigurací sítě, Keep-alive
Další informace naleznete v tomto oficiálním seznamu funkcí.
Nainstalujte FileZilla na Ubuntu
Existují dva způsoby, jak nainstalovat FileZilla na Ubuntu, za prvé pomocí příkazu apt-get a za druhé pomocí Správce softwarových balíčků Ubuntu.
Ubuntu je rychlé, bezpečné a jedno z nejrozšířenějších Linuxových distribucí. K vysvětlení kroků instalace použijeme verzi 18.04.
Poznámka:- Tyto kroky by měly fungovat i ve verzích Ubuntu 16.04, 20.04.
Instalace pomocí apt-get
Přihlaste se do Ubuntu a otevřete okno terminálu a zadejte níže uvedené příkazy apt-get. Příkaz apt-get poskytuje rychlý a snadný způsob instalace libovolného softwaru z příkazového řádku terminálu. Během instalace se také postará o všechny závislosti.
Níže jsou uvedeny kroky k instalaci FileZilla na Ubuntu pomocí příkazového řádku.
Nejprve aktualizujte index balíčku a aktualizujte úložiště pomocí příkazu.
$ sudo apt-get update
Nyní prohledejme úložiště.
$ apt-cache search filezilla
Spusťte níže uvedený příkaz a nainstalujte Filezilla.
$ sudo apt-get install filezilla
Stačí na terminálu zadat filezilla, aby se aplikace po dokončení instalace spustila.
$ filezilla
Instalace pomocí Správce softwaru
Toto je grafická metoda, kde nemusíte spouštět žádný příkaz.
Otevřete Aplikace -> Software Ubuntu a ve vyhledávacím poli vyhledejte FileZilla, jak je znázorněno níže.
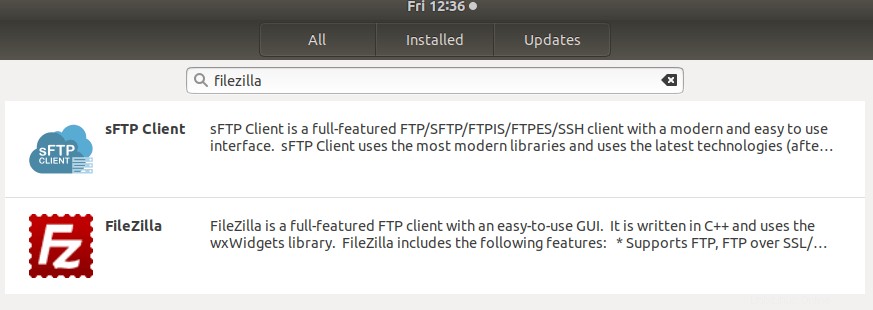
Vyberte FileZilla – plnohodnotný FTP klient. Otevře se pod okny, která zobrazují informace o aplikaci. Klikněte na tlačítko Instalovat.
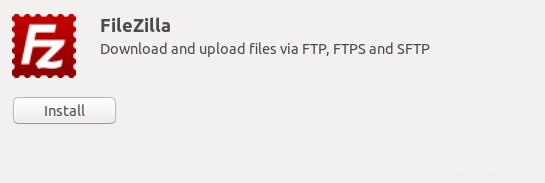
V dalších oknech zadejte heslo. Ujistěte se, že jste správcem systému.
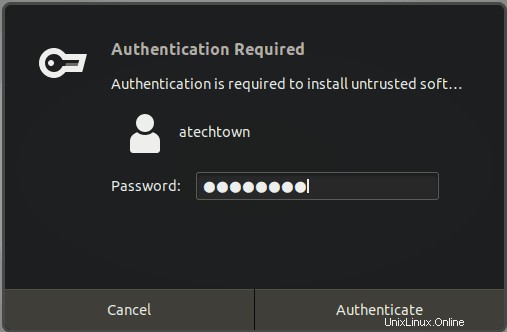
Aplikace se stáhne z výchozího úložiště a nainstaluje se do systému. Pomocí tlačítka Spustit a odebrat program spusťte a odeberte.
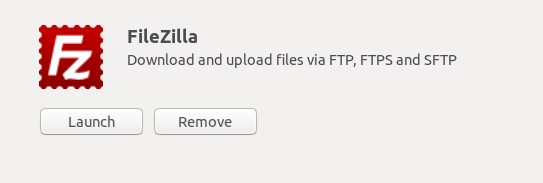
Používání FileZilla
Níže je výchozí řídicí panel pro FileZilla.
Zadejte hostitele, uživatelské jméno, heslo a informace o portu a kliknutím na tlačítko Rychlé připojení připojte vzdáleného hostitele. Nyní použijte přetažení k přesunutí souborů z místní lokality na vzdálenou lokalitu.
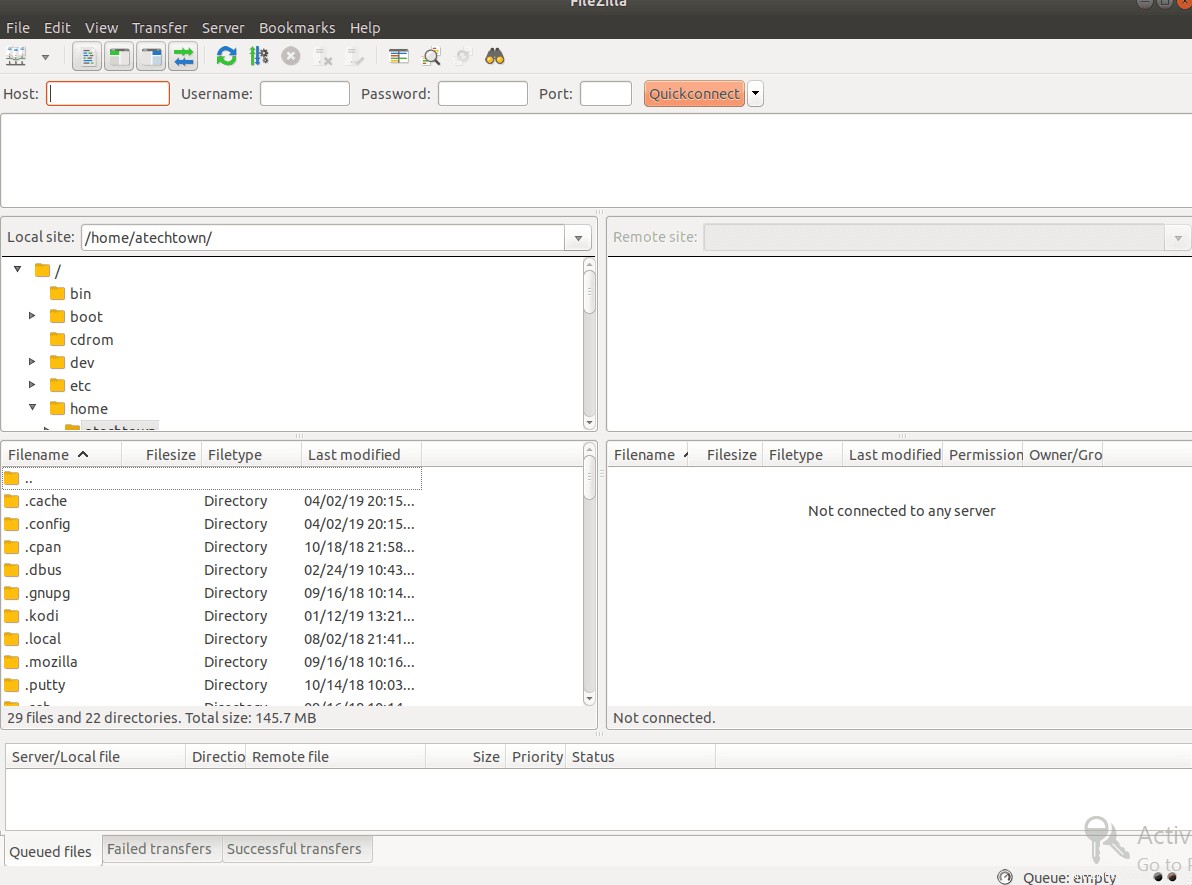
Odeberte Filezillu z Ubuntu
Můžete jednoduše vyhledat aplikaci FileZilla v softwaru Ubuntu a kliknout na tlačítko Odebrat nebo použít níže uvedený příkaz na terminálu k úplnému odstranění FileZilla z vašeho systému Ubuntu.
sudo apt-get purge --auto-remove filezilla
Shrnutí
FileZilla je jedním z nejlepších FTP klientů dostupných pro operační systém Linux, který je zdarma a opensource. Pokud chcete povolit další podporovaný protokol, musíte přejít na placenou verzi.
Doufám, že vám tento článek byl užitečný. Prosím sdílejte a odebírejte.