Tmel je bezplatný emulátor terminálu s otevřeným zdrojovým kódem a klient telnet pro Windows. Pomáhá připojit vzdálený UNIX/Linux server z klienta Windows. Primárně se používá v operačním systému Windows. Již jsme probrali Putty a jak jej nainstalovat do Windows.
Níže jsou uvedeny některé z klíčových funkcí Putty,
- Dostupný otevřený zdroj se zdrojovým kódem
- Lehký a rychlý
- Podporuje Raw, Telnet, Rlogin, SSH, sériový protokol
- K dispozici je také Putty Port pro Linux a Mac
- Podpora protokolování relací
- Podporuje přesměrování X11
Nainstalujte Putty na Ubuntu Linux
Redhat, Ubuntu, SUSE, Fedora nebo jakékoli distribuce Linuxu přicházejí s vestavěným editorem terminálů a Open SSH. Není tedy potřeba instalovat Putty na Linux . Ale nedávno jste přešli z Windows na Linux a chybí vám putty nebo máte zájem to vyzkoušet na Linuxu, pak je tento článek určen právě vám.
Budeme používat Ubuntu 18.04 LTS Linux Distros. Svůj vlastní virtuální stroj Linux si můžete nastavit pomocí VirtualBoxu na ploše Windows.
Existují celkem 3 způsoby instalace Putty na Ubuntu. Za prvé pomocí příkazu apt-get, za druhé pomocí softwaru Ubuntu a poslední metodou je kompilace zdrojového kódu.
Pomocí příkazu apt-get
Apt-get je všestranný příkaz dostupný pro distribuce založená na Debianu pro přidání/odebírání balíčku. Přihlaste se na plochu nebo server Ubuntu. Otevřete okno terminálu a spusťte níže uvedené příkazy k instalaci Putty na Ubuntu.
1. Aktualizujte seznam dostupných balíčků a jejich verzí.
$ sudo apt-get update
2. Prohledejte balíček putty pomocí níže uvedeného příkazu a zkontrolujte, zda je dostupný ve výchozím úložišti.
$ apt-cache search putty libjsch-agent-proxy-java - Proxy to ssh-agent and Pageant in Java libtrilead-putty-extension-java - PuTTY key support for Trilead SSH2 library libtrilead-putty-extension-java-doc - Documentation for libtrilead-putty-extension-java pterm - PuTTY terminal emulator putty - Telnet/SSH client for X putty-doc - PuTTY HTML documentation putty-tools - command-line tools for SSH, SCP, and SFTP
Uvádí všechny balíčky související s putty, jak je znázorněno níže
- putty – klient Telnet/SSH pro X
- putty-doc – PuTTY HTML dokumentace
- putty-tools – nástroje příkazového řádku pro SSH, SCP a SFTP
3. Nainstalujte balíček putty pomocí příkazu.
$ sudo apt-get install putty
Podpůrné balíčky můžete také nainstalovat pomocí příkazu uvedeného níže.
$ sudo apt-get install putty-doc $ sudo apt-get install putty-tools
4. Nyní je instalace dokončena. Spusťte níže uvedený příkaz.
$ putty
Otevře se okno, jak je znázorněno níže. Je podobný platformě Windows, s výjimkou barvy a motivu.
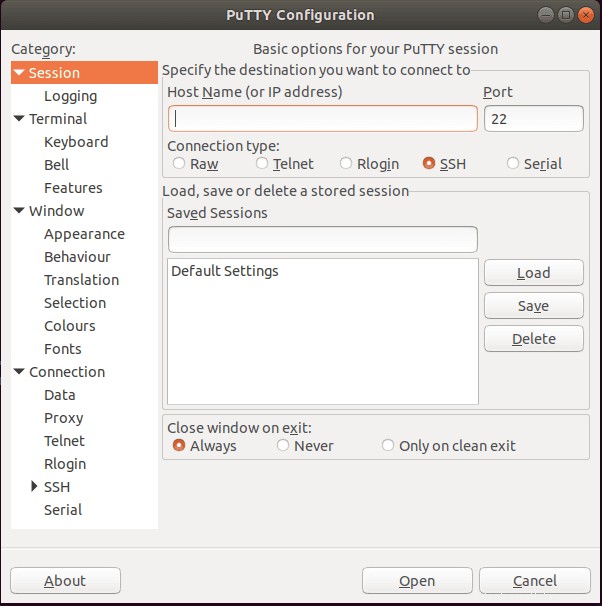
Pokud vám nevyhovuje spouštění unixového příkazu, můžete použít Ubuntu Software – Správce balíčků aplikací.
Používání softwaru Ubuntu
Jedná se o grafickou instalaci pomocí vestavěného správce balíčků aplikací. Klikněte na Zobrazit aplikaci -> Software Ubuntu a vyhledejte putty. Klikněte na tlačítko Instalovat.
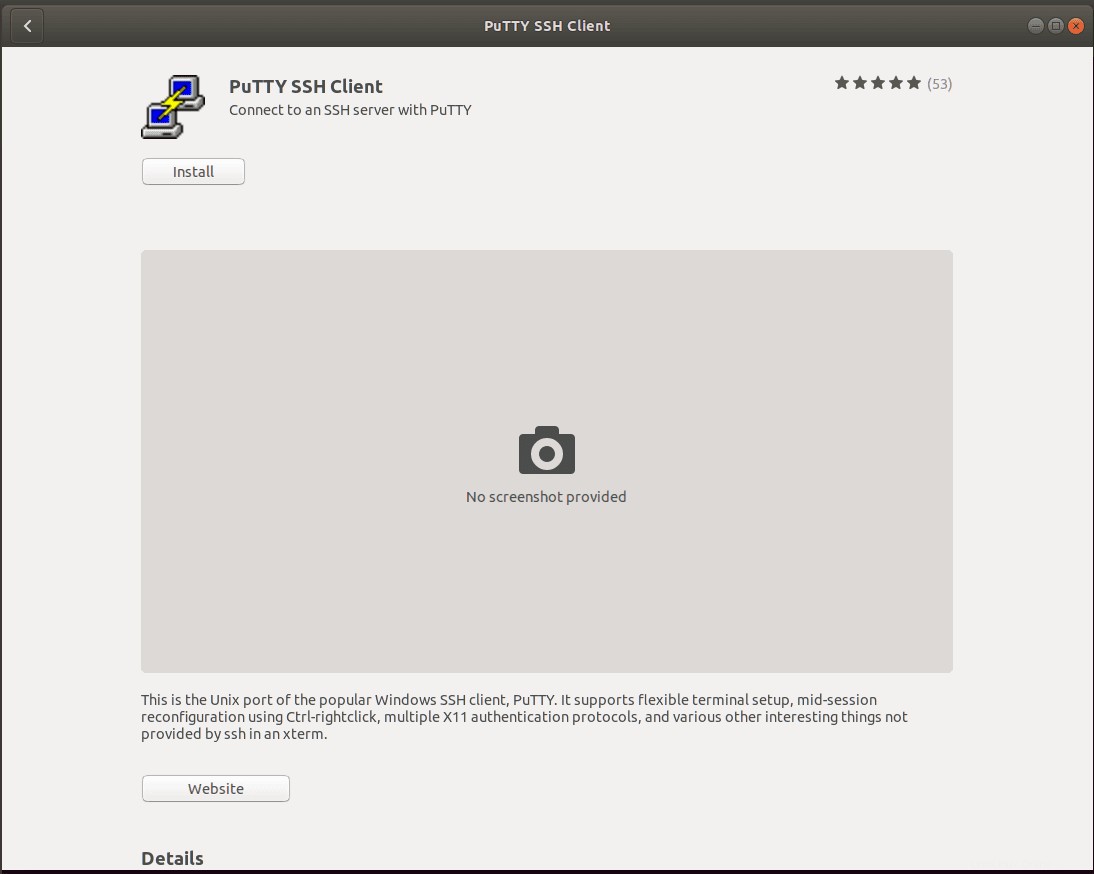
K instalaci balíčku potřebujete přístup k Sudo. Zadejte heslo.
Po instalaci jej můžete spustit pomocí spouštěcího tlačítka. Pokud chcete Putty odstranit, můžete kliknout na tlačítko Odebrat.
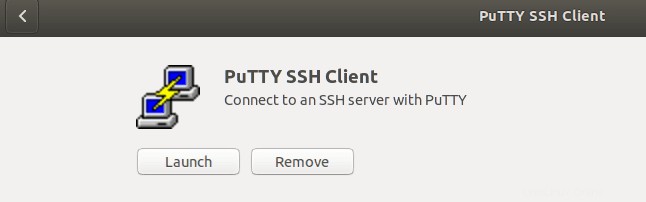
Případně si můžete stáhnout archiv zdrojového kódu Putty Unix a zkompilujte jej.
Podívejme se, jak to udělat.
Kompilace archivu zdrojového kódu Putty
Tato metoda je určena pro unixové geeky. Putty poskytuje zdrojový kód, který můžete zkompilovat.
1. Stáhněte si archiv zdrojového kódu pomocí příkazu wget nebo kliknutím sem stáhněte.
$ wget https://the.earth.li/~sgtatham/putty/latest/putty-0.70.tar.gz
Toto stáhne putty-0.70.tar.gz do pole Unix.
2. Extrahujte pomocí příkazu tar. Tímto se rozbalí všechny soubory ve složce putty-0.70.
$ tar xvzf putty-0.70.tar.gz
3. Přejděte na něj pomocí příkazu cd.
$ cd putty-0.70
4. Spusťte příkaz ./configure.
$ ./configure
To zkontroluje všechny závislosti, jako je kompilátor C, GTK atd., a vytvoří soubor makefile. K instalaci grafického rozhraní potřebujete GTK. Pokud nemáte GTK, měli byste být schopni vytvořit nástroje příkazového řádku (PSCP, PSFTP, Plink, PuTTYgen) pomocí tohoto skriptu.
5. Spusťte příkaz make pro vytvoření nástroje.
$ make
To je vše a úspěšně jste zkompilovali zdrojový archivní kód Putty.
6. Přesuňte vygenerované nástroje do adresáře /usr/bin/
$ sudo cp putty /usr/bin/
7. Spusťte putty.
$ putty
Měli byste vidět okno putty, jak je znázorněno níže.
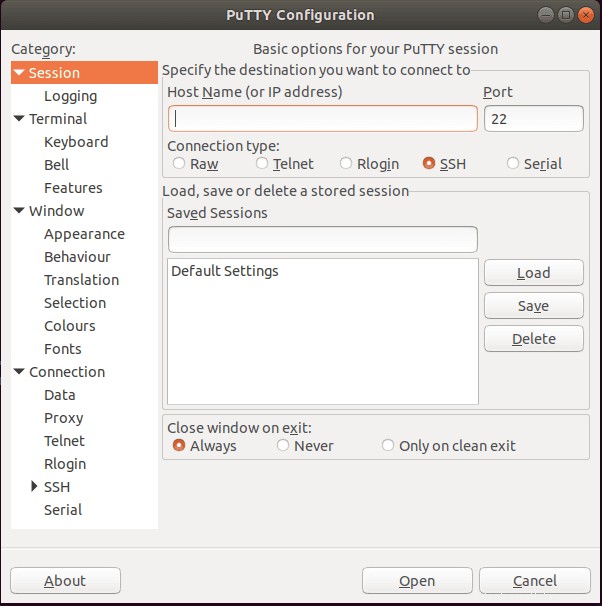
Používání Putty v systému Linux
V práci by neměl být žádný rozdíl.
- Spusťte tmel.
- Zadejte název hostitele nebo IP adresu serveru a vyberte typ připojení.
- Vyberte Raw, Telnet, Rlogin, SSH, typ sériového připojení. Není třeba vybírat port, protože je výchozí v závislosti na vybraném typu připojení.
- Kliknutím na tlačítko Uložit uložíte zadané informace, abyste je nemuseli znovu zadávat, až se budete chtít příště přihlašovat.
- Kliknutím na tlačítko Otevřít otevřete připojení.
- Pokud vás cílový server požádá, zadejte uživatelské jméno a heslo.
Závěr
Probrali jsme všechny metody instalace putty na Ubuntu . Pokud při kompilaci kódu narazíte na nějakou chybu, dejte mi vědět v sekci komentářů níže.
Děkuji za přečtení. Prosím sdílejte a odebírejte.