Věřím, že to nejlepší, co Microsoft má, je Office. Ale každý den v Linuxu máme více nástrojů, které se blíží potenciálu Microsoft Office. Jasným příkladem toho je LibreOffice, který se s každou verzí hodně zlepšuje a je blízko ve funkcích a funkčnosti. Dnes se ale bavíme o dalším velmi zajímavém kancelářském balíku a naučíme vás i jeho instalaci. Dnes se s tímto příspěvkemnaučíte, jak nainstalovat OnlyOffice na Ubuntu 20.04
Díky open source máme mnoho alternativ, a proto máme OnlyOffice jako solidní a profesionální alternativu k Microsoft Office.
Pouze Office pro Ubuntu
OnlyOffice je kancelářský balík, který se skládá z několika profesionálních produktů. Je určen pro profesionální prostředí, kde je jejich hlavním předpokladem spolupráce. Má komunitní verze a placené verze s mnoha výhodami včetně technické podpory.
V tomto příspěvku nainstalujeme desktop OnlyOffice, který nám poskytne výkonný editor textových dokumentů, tabulky a prezentace.
Takže začněme.
Nainstalujte OnlyOffice v Ubuntu 20.04
OnlyOffice není aplikace, která je dostupná v oficiálních repozitářích Ubuntu, ale máme několik způsobů, jak ji nainstalovat.
Metoda 1:Použití balíčku DEB
Naštěstí má OnlyOffice podporu pro mnoho distribucí Linuxu a je distribuován v mnoha formátech. Tyto formáty zahrnují flatpak a APPImage, ale také balíček DEB pro Ubuntu 20.04
Takže ze sekce stahování OnlyOffice Desktop stáhněte si balíček DEB pro Ubuntu 14.04+
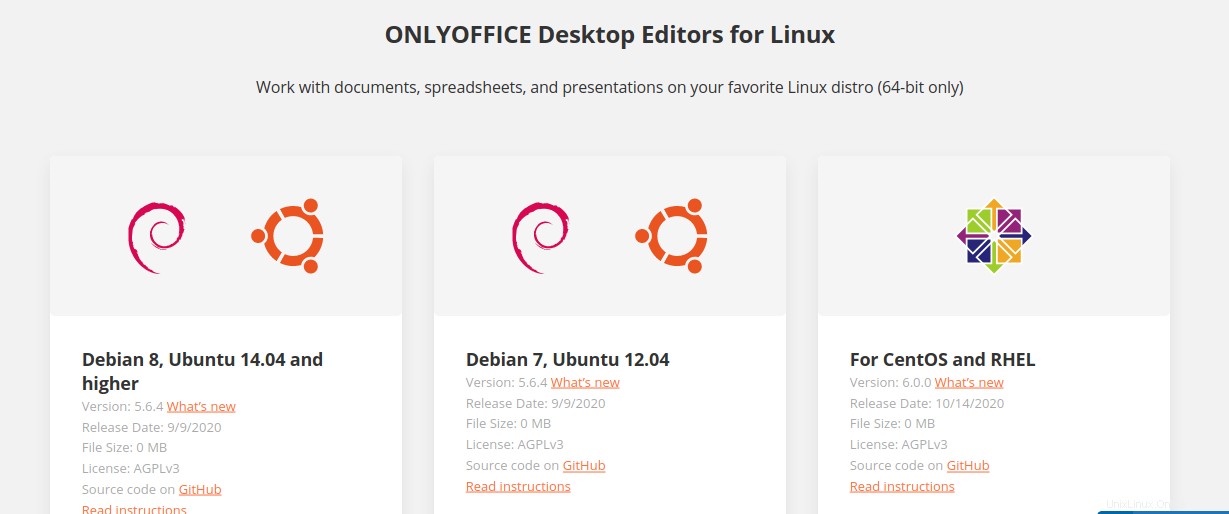
Můžete to udělat také ze spuštěného terminálu:
wget https://download.onlyoffice.com/install/desktop/editors/linux/onlyoffice-desktopeditors_amd64.deb
Po stažení balíčku jej můžete nainstalovat pomocí APT.
sudo apt install ./onlyoffice-desktopeditors_amd64.deb
Poté jej můžete spustit z hlavní nabídky.

Metoda 2:Instalace OnlyOffice pomocí centrálního softwaru
Protože OnlyOffice má balíček snap, je v softwarovém centru Ubuntu, takže jej musíme pouze otevřít a vyhledat OnlyOffice desktop .
Poté klikněte na hlavní výsledek pro zobrazení informací o balíčku.

A nakonec kliknutím na tlačítko Instalovat spusťte proces.
Poté jej můžete spustit z hlavní nabídky.
Tímto způsobem můžete mít na svém systému Ubuntu 20.04 OnlyOffice bez problémů.
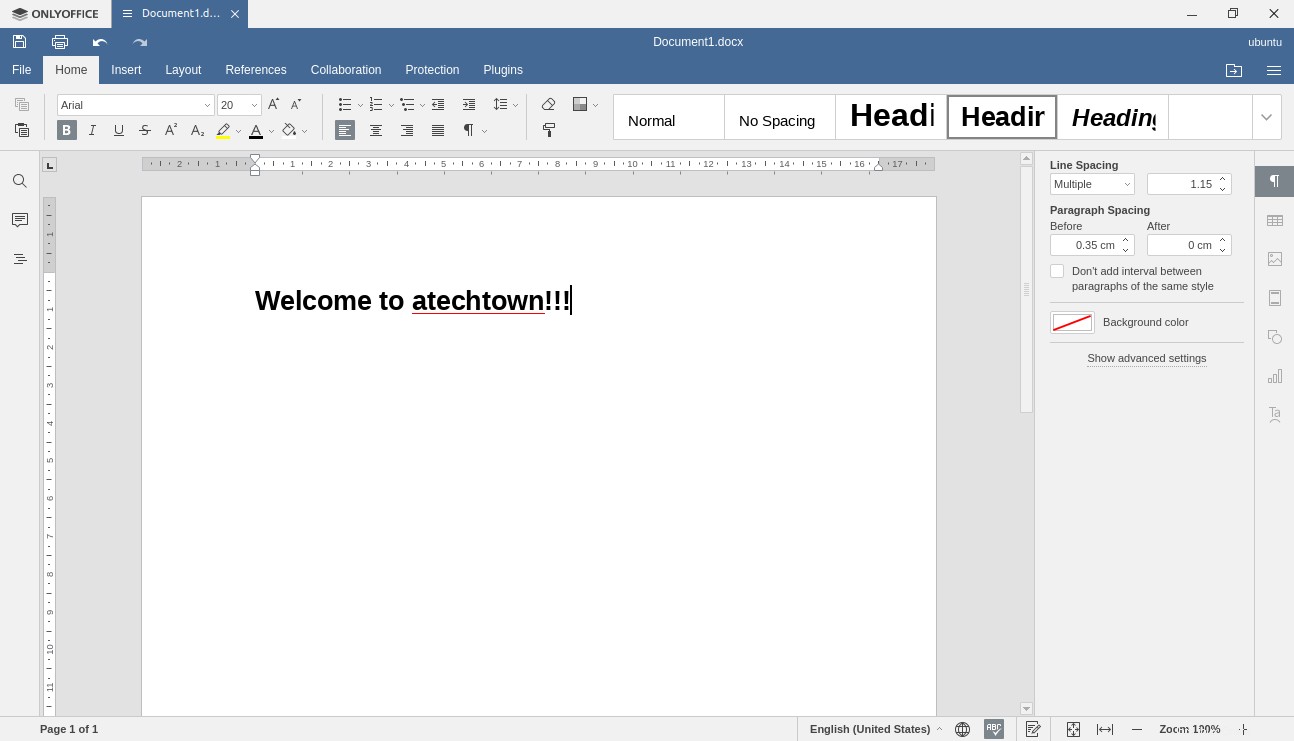
Metoda 3:Instalace OnlyOffice pomocí snap
Je také možné použít snap v konzole, k tomu ji otevřete a spusťte:
sudo snap install onlyoffice-desktopeditors
A zadáním hesla zahájíte celý proces.
Poté jej spusťte z hlavní nabídky.
Pamatujte, že musíte použít pouze jednu z těchto metod, ne všechny, protože by mohlo dojít ke konfliktu.
Závěr
LibreOffice se umístil jako nejvyspělejší alternativa k Microsoft Office na linuxovém desktopu, ale je také skvělé, že jiné alternativy přispívají k rozmanitosti.
S OnlyOffice najdeme moderní a open-source aplikaci, která využívá své skvělé podpory Linuxu k poskytování řešení pro uživatele desktopů a firemní prostředí.
Dnes jste se díky tomuto příspěvku naučili nainstalovat OnlyOffice na Ubuntu 20.04 dvěma různými způsoby.
Řekněte nám o sobě, používali jste OnlyOffice? Líbí se ti to? Nebo jste spíše LibreOffice? Zanechte nám komentář a sdílejte příspěvek.