V sektoru kancelářské automatizace můžeme říci, že Microsoft Office je nejuznávanější. Tato aplikace však není dostupná pro Ubuntu, takže musíme hledat alternativy. V tomto smyslu, pokud chcete podobnou aplikaci s velkým potenciálem, pak je vhodné vědět, jak nainstalovat WPS Office na Ubuntu 20.04
Co je WPS Office?
WPS Office je kompletní kancelářský balík pocházející z Číny. Je plně kompatibilní s proprietárními formáty Microsoft Office, ale můžeme jej nainstalovat na Ubuntu 20.04
Projekt je s námi již nějakou dobu a zahrnuje následující součásti:Writer, Presentation a Spreadsheet . Jedná se tedy o poměrně kompletní sadu, která dokáže pokrýt potřeby mnoha lidí.
Podle webových stránek projektu:
WPS Office je vysoce výkonné, ale podstatně dostupnější řešení, které je uznáváno jako preferovaná alternativa k Microsoft Office a je plně kompatibilní a srovnatelné s Microsoft PowerPoint, Excel a Word. Sada WPS Office je k dispozici pro počítače se systémem Windows, Mac a Linux a také pro Android a iOS.
WPS Office je tedy multiplatformní aplikace s verzemi pro různé stolní a mobilní operační systémy, jako je Android a iOS. Mluvíme tedy o kompletní, robustní a moderní sadě, která doplní náš ještě více operační systém.
Nainstalujte WPS Office na Ubuntu 20.04
Jelikož je WPS Office proprietární aplikací, není divu, že není součástí oficiálních repozitářů Ubuntu 20.04. Podpora naší distribuce je však plně garantována vývojáři a komunitou uživatelů a přispěvatelů.
Proces je tedy poměrně jednoduchý a umožní nám přístup k nejnovější dostupné stabilní verzi.
Začněme.
Prvním krokem je stažení balíčku DEB nabízeného WPS Office na tomto odkazu
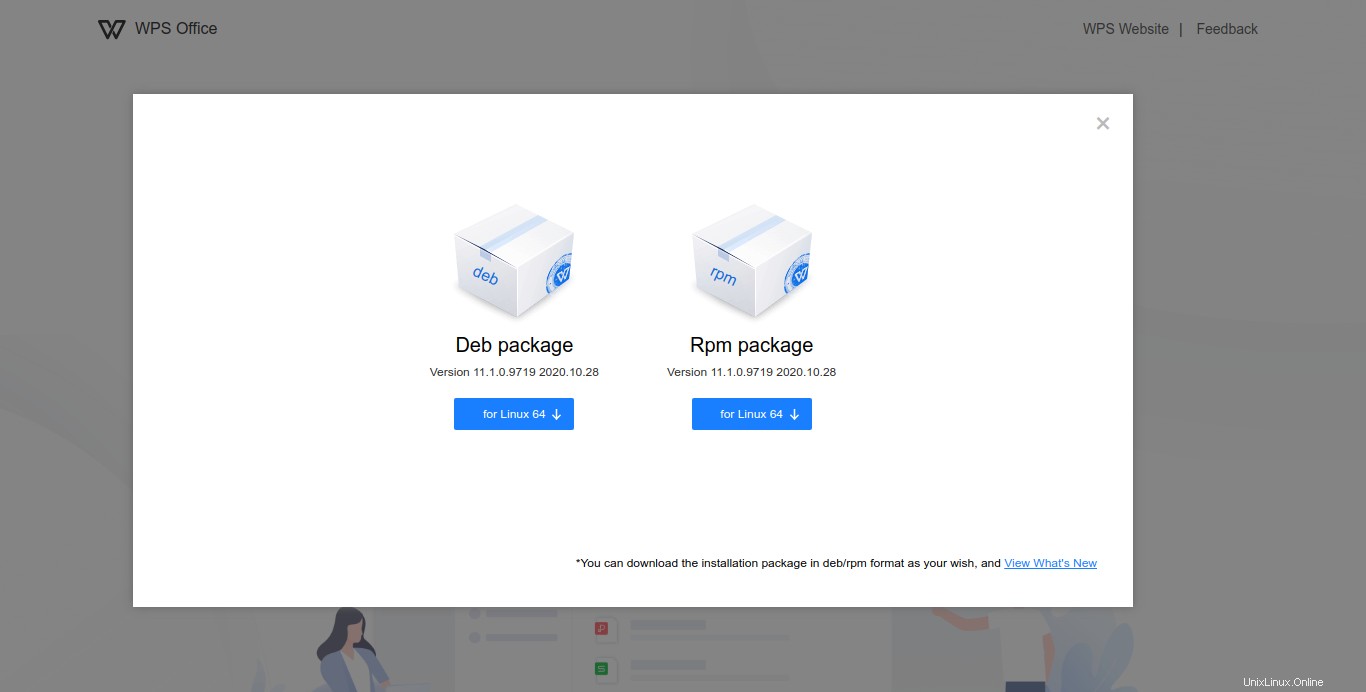
Nezapomeňte, že systém balíčků, se kterým Ubuntu pracuje, je DEB, takže si jej stáhněte.
Poté můžete otevřít terminál buď z hlavního menu, nebo s přímým přístupem.
Poté přejděte do složky, kde je balíček WPS Office. V mém případě je to Downloads
cd Downloads
A spusťte následující příkaz pro instalaci balíčku:
sudo dpkg -i wps-office*.deb
Po zadání uživatelského hesla můžete zahájit instalaci podle očekávání.
Poté jej můžete spustit z hlavní nabídky Ubuntu.
Spuštění aplikace
Pokud nyní v hlavní nabídce vyhledáte WPS Office, získáte několik výsledků, které odpovídají každému z modulů aplikace.

V tomto případě jsem zvolil hlavní spouštěč.
Nyní budete muset přijmout licenční podmínky.
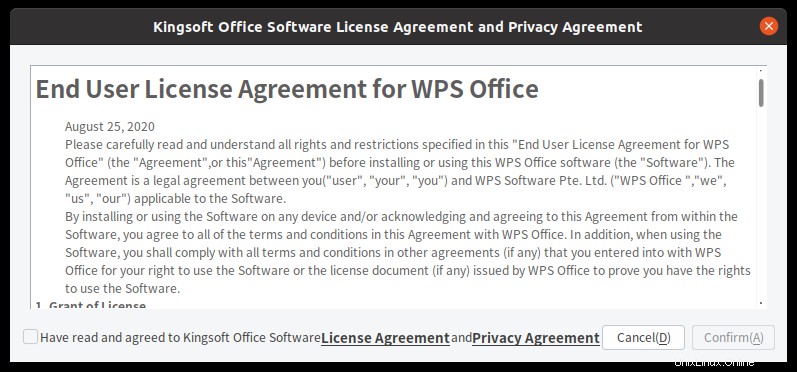
Jejich přijetím budete moci aplikaci zobrazit. Klikněte na Nový dokument začít pracovat.
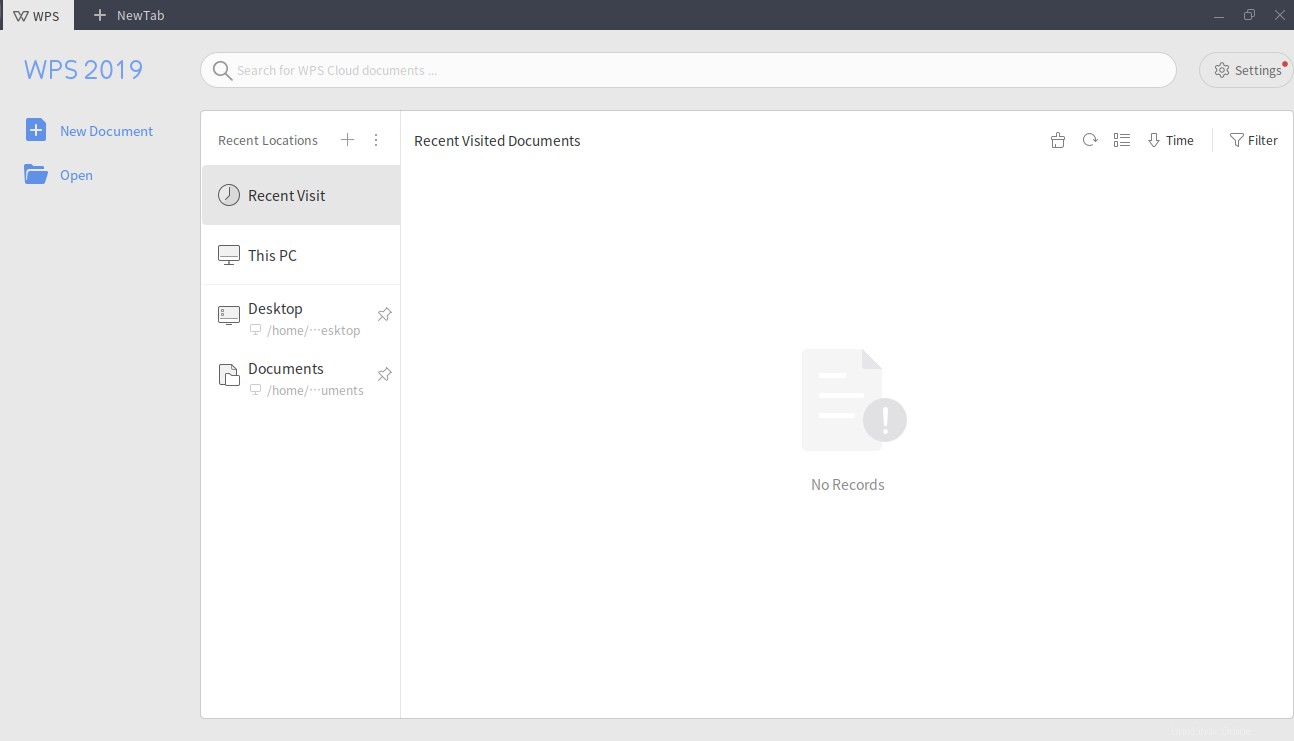
Nyní v horní části musíte vybrat, zda se jedná o textový dokument, prezentaci nebo soubor Excel.
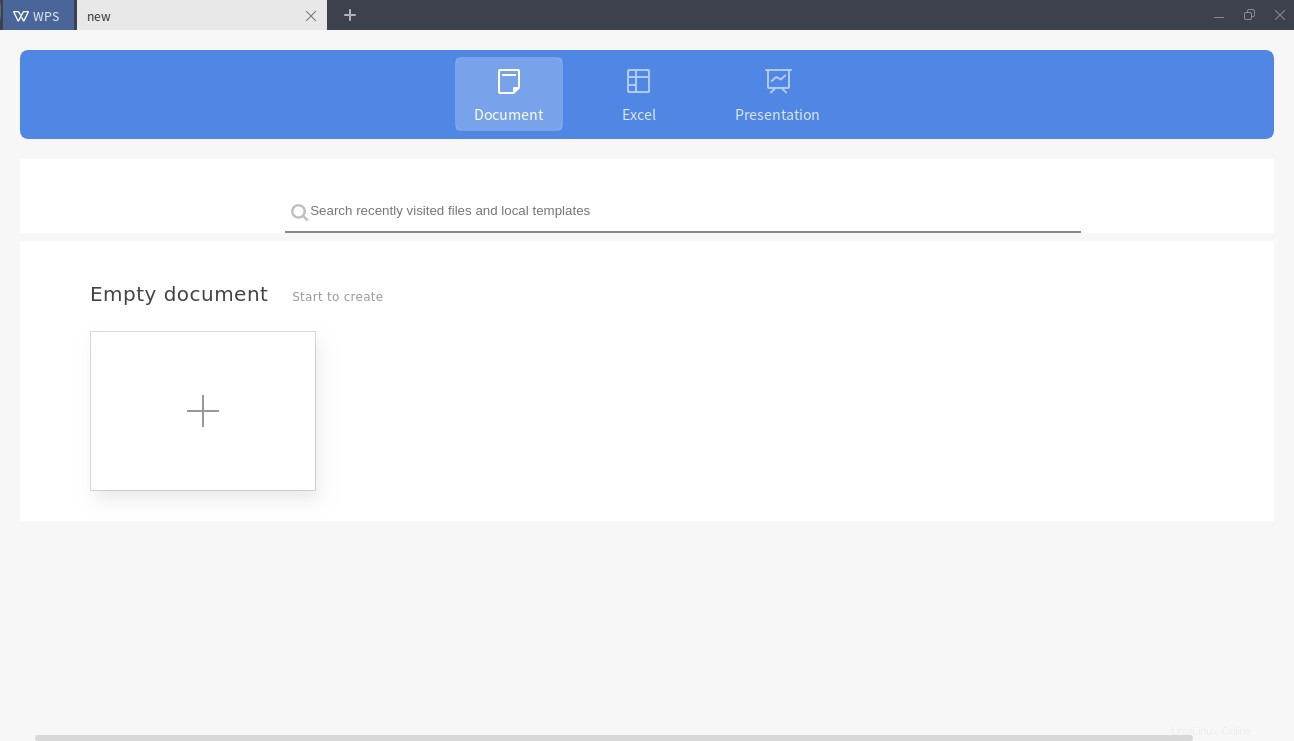
V mém případě jsem zvolil textový dokument.
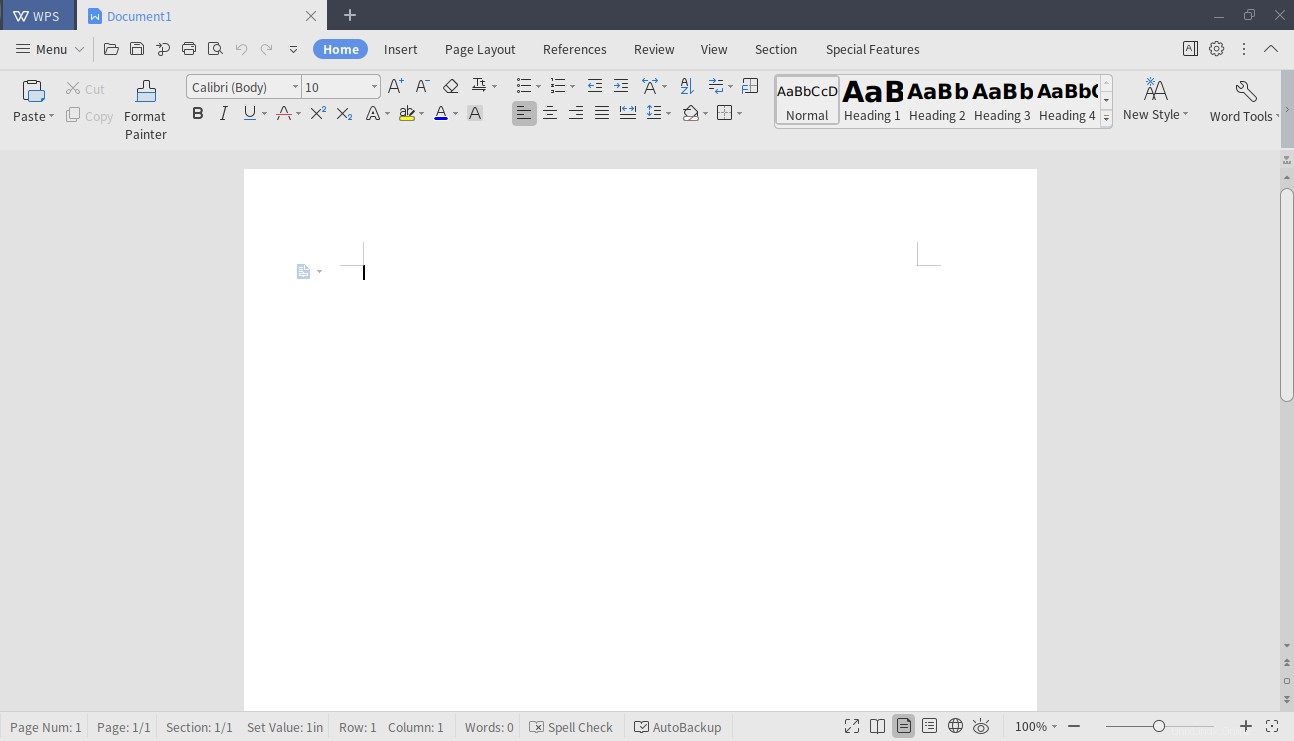
Jak můžete vidět, rozhraní je podobné Microsoft Words.
Odinstalujte WPS Office
Pokud jste se rozhodli, že chcete odebrat WPS Office ze svého systému, můžete tak učinit spuštěním následujícího příkazu
sudo dpkg -r wps-office
Opět zadáním hesla spusťte proces a bude odinstalován z vašeho systému.
Závěr
Ubuntu je poměrně kompletní operační systém, ale díky podpoře, kterou mu poskytuje mnoho společností, je možné mít kvalitní proprietární programy, jako je WPS Office. S WPS Office můžeme mít solidní, moderní a úplnou alternativu k Microsoft Office, a tak vytvářet naše dokumenty, prezentace a tabulky ve velmi vysoké kvalitě.
Tak co, použili jste WPS Office? líbí se ti to? zanechte nám prosím komentář a sdílejte náš příspěvek.