Linux má mnoho profesionálních nástrojů integrovaných do jádra. Tyto nástroje vám umožňují dělat mnoho věcí a jednou z nich je virtualizace operačního systému. To je jeden systém v druhém. Nejprve však musíte nainstalovat potřebné nástroje a to je to, co se naučíte, jak nainstalovat QEMU na Ubuntu 20.04
QEMU pro Ubuntu
Definice, kterou získáváme z webu QEMU, je následující:
QEMU je generický a open source strojový emulátor a virtualizér.
QEMU má také možnosti virtualizace v rámci operačního systému, ať už se jedná o GNU/Linux, Windows nebo jakýkoli z jím podporovaných operačních systémů. Program nemá GUI, ale jiné nástroje fungují jako frontend, takže jej můžeme spravovat rychle a pohodlně.
Na druhou stranu QEMU podporuje virtualizaci při běhu pod hypervisorem Xen nebo při použití modulu jádra KVM v Linuxu.
Jednou z velkých výhod použití QEMU je, že při použití jako virtualizér dosahuje QEMU téměř nativního výkonu spuštěním kódu hosta přímo na hostitelském CPU
Nainstalujte QEMU na Ubuntu 20.04
Jednou z velkých výhod QEMU je, že je k dispozici z oficiálních repozitářů Ubuntu. Instalace je proto označena jako velmi snadná.
Chcete-li jej spustit, otevřete terminál z hlavní nabídky Ubuntu nebo stisknutím kláves CTRL + ALT + T
Jakmile je terminál načten, proveďte následující příkazy:
sudo apt update
sudo apt install qemu-kvm qemu virt-manager virt-viewer libvirt-clients libvirt-daemon-system bridge-utils virtinst libvirt-daemon
A pokračuji ve vysvětlování balíčků, které jsme nainstalovali.
Balíček qemu je balíček, který obsahuje aplikaci. Na druhou stranu qemu-kvm je balíček, který potřebujeme pro QEMU, aby bylo možné virtualizovat procesy pomocí KVM. Protože QEMU je nástroj, který nám poskytuje grafické uživatelské rozhraní, nainstalovali jsme virt-manager a virt-viewer aby nám jednu poskytl. Balíčky libvirt jsou binární soubory používané jak QEMU, tak KVM k provádění virtualizace a monitorování služeb.
Poté můžete zkontrolovat stav služby libvirtd
sudo systemctl status libvirtd
Výstup:
● libvirtd.service - Virtualization daemon
Loaded: loaded (/lib/systemd/system/libvirtd.service; enabled; vendor preset: enabled)
Active: active (running) since Tue 2020-12-15 21:49:07 UTC; 4min 28s ago
TriggeredBy: ● libvirtd-ro.socket
● libvirtd-admin.socket
● libvirtd.socket
Docs: man:libvirtd(8)
https://libvirt.org
Main PID: 6719 (libvirtd)
Tasks: 19 (limit: 32768)
Memory: 15.8M
CGroup: /system.slice/libvirtd.service
├─6719 /usr/sbin/libvirtd
├─6865 /usr/sbin/dnsmasq --conf-file=/var/lib/libvirt/dnsmasq/default.conf --leasefile-ro --dhcp-script=/usr/lib/libvirt/libvirt>
└─6866 /usr/sbin/dnsmasq --conf-file=/var/lib/libvirt/dnsmasq/default.conf --leasefile-ro --dhcp-script=/usr/lib/libvirt/libvirt>
Dec 15 21:49:07 ubuntu systemd[1]: Started Virtualization daemon.
Dec 15 21:49:08 ubuntu dnsmasq[6865]: started, version 2.80 cachesize 150
Dec 15 21:49:08 ubuntu dnsmasq[6865]: compile time options: IPv6 GNU-getopt DBus i18n IDN DHCP DHCPv6 no-Lua TFTP conntrack ipset auth DNSSEC>
Dec 15 21:49:08 ubuntu dnsmasq-dhcp[6865]: DHCP, IP range 192.168.122.2 -- 192.168.122.254, lease time 1h
Dec 15 21:49:08 ubuntu dnsmasq-dhcp[6865]: DHCP, sockets bound exclusively to interface virbr0
Dec 15 21:49:08 ubuntu dnsmasq[6865]: reading /etc/resolv.conf
Dec 15 21:49:08 ubuntu dnsmasq[6865]: using nameserver 127.0.0.53#53
Dec 15 21:49:08 ubuntu dnsmasq[6865]: read /etc/hosts - 8 addresses
Dec 15 21:49:08 ubuntu dnsmasq[6865]: read /var/lib/libvirt/dnsmasq/default.addnhosts - 0 addresses
Dec 15 21:49:08 ubuntu dnsmasq-dhcp[6865]: read /var/lib/libvirt/dnsmasq/default.hostsfile
Jakmile nainstalujete všechny balíčky, můžete použít QEMU z terminálu nebo virt-manager z hlavní nabídky.
Použití QEMU k vytvoření nového virtuálního stroje
Když spustíte program Virt Manager z hlavní nabídky, budete mít přístup ke grafickému rozhraní pro využití výhod QEMU a KVM.
Jak vidíte, rozhraní je poměrně jednoduché. A snadno pochopitelné.
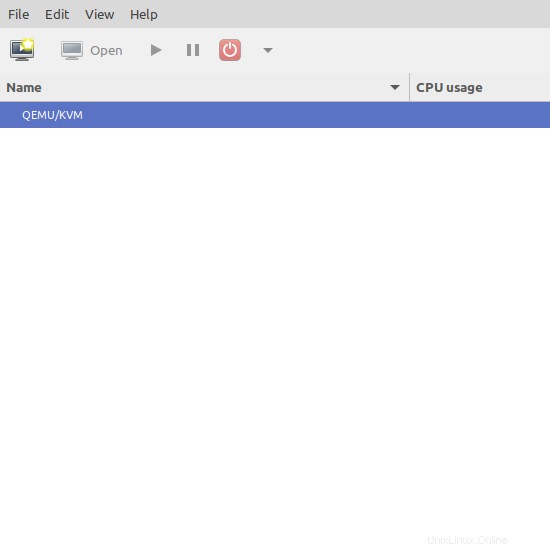
Chcete-li vytvořit nový virtuální počítač, klikněte na tlačítko vedle Otevřít tlačítko.
Poté se nám zobrazí obrazovka, kde musíme uvést původ obrazu ISO systému, který budeme virtualizovat. V tomto případě zvolím místní.
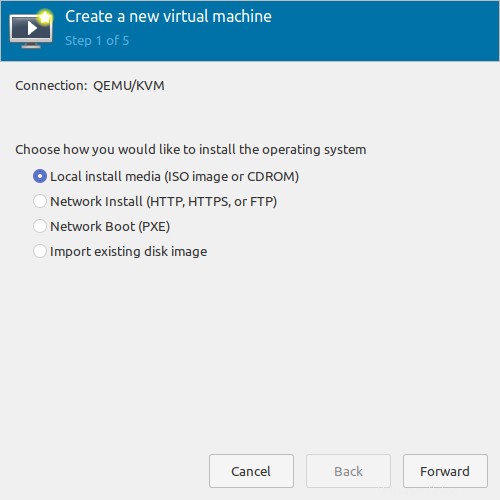
Zobrazí se vám následující obrazovka. Chcete-li vybrat obrázek, klikněte na Prohlížeč a poté na Místní procházení a vyberte jej.
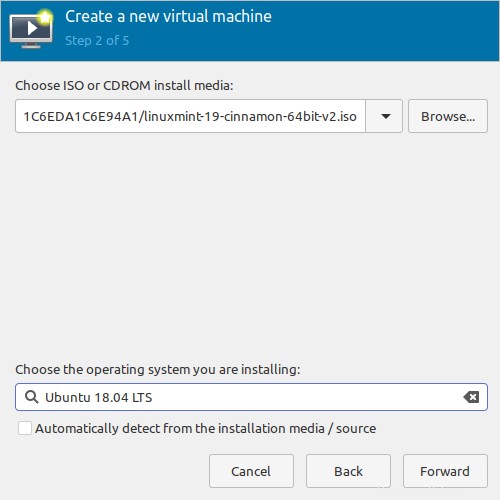
Pokud QEMU nemůže ověřit, který je operační systém, vyberte podobný.
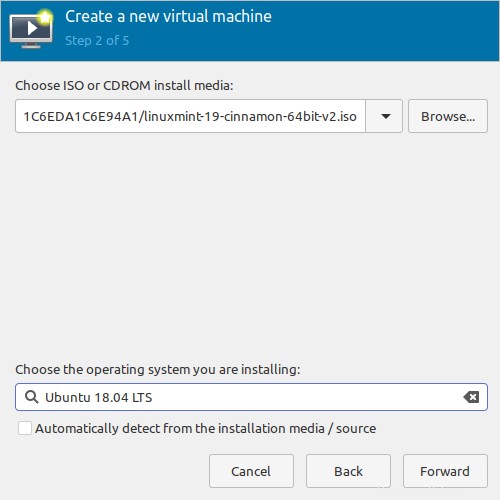
Na další obrazovce musíte definovat množství paměti a CPU, které vyhradíte virtuálnímu stroji.
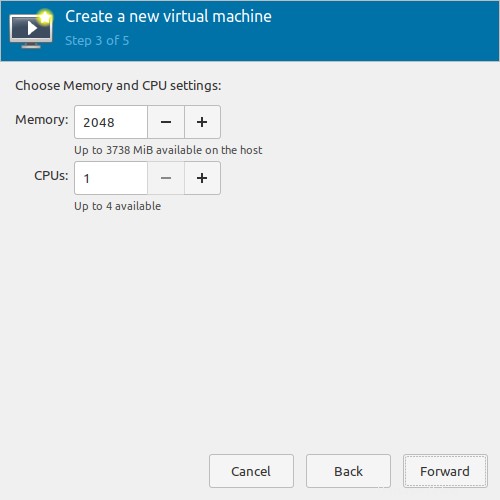
Dále máte možnost definovat úložiště virtuálního počítače.
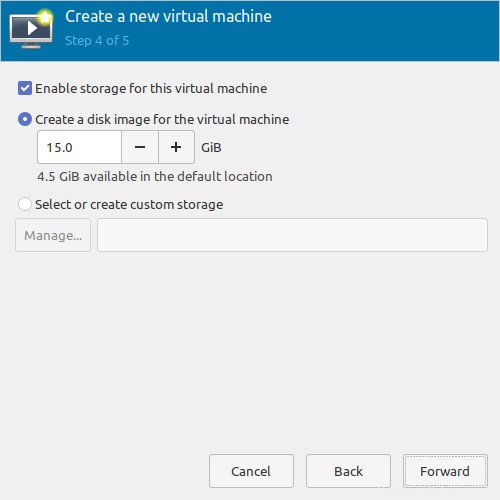
Na poslední obrazovce můžete definovat síť, která bude používat virtuální počítač, a také název.
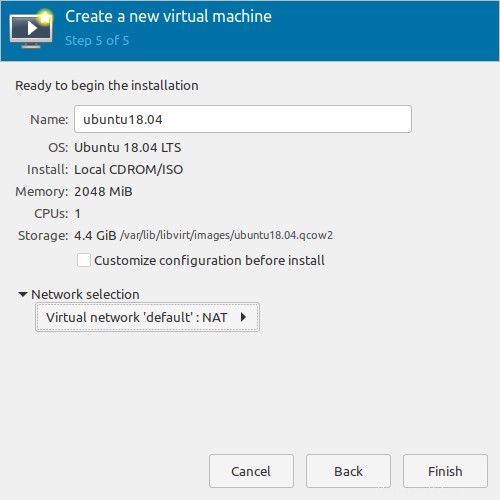
Poté dokončete proces a můžete používat nový virtuální stroj.
Odinstalujte QEMU na Ubuntu 20.04
Když se rozhodnete, že již QEMU na svém počítači nechcete, je čas jej odinstalovat. Chcete-li to provést, spusťte následující příkaz:
sudo apt remove --purge qemu-kvm qemu virt-manager virt-viewer libvirt-clients libvirt-daemon-system bridge-utils virtinst libvirt-daemon
Tím se odinstalují všechny balíčky související s QEMU a jejich konfigurace.
Závěr
Virtualizace operačního systému je v mnoha případech velmi užitečná praxe. Zejména v Linuxu, kde máme mnoho různých distribucí a QEMU nám umožňuje je virtualizovat a testovat. To vše bez jejich instalace na skutečný disk. Skutečný zázrak.
Nyní, díky tomuto příspěvku, tuto technologii znáte a víte, jak ji používat.
Řekněte nám, používáte QEMU? líbí se ti to? zanechte nám komentář a sdílejte tento příspěvek.