Používání QR kódů je v dnešní době velmi běžné. Proto je důležité vědět, jak je vygenerovat, aby byly z naší strany jakkoli využitelné. A v Ubuntu na to máme také velmi jednoduchou aplikaci a jmenuje se QtQR. Ukážeme vám tedy, jak nainstalovat QtQR a také jak generovat QR kódy vše v Ubuntu 20.04.
Představujeme QtQR
Podle definice úložiště Github QtQR
QtQR je desktopová aplikace pro snadné generování a dekódování QR kódů. Podporuje kódování několika typů QR kódů pomocí šablon a dekódování QR kódů uložených v souborech, skenování vytištěného pomocí webové kamery nebo přetažení z internetu
Je to vlastně docela jednoduchá aplikace postavená na QT, která nám umožňuje generovat a dekódovat QR kódy.
Pro ty z vás, kteří nevědí, QR kód je:
Jedná se o dvourozměrný čtvercový čárový kód, do kterého lze ukládat zakódovaná data. Data mohou být URL nebo jednoduchý text.
QR kódy jsou v dnešní době docela běžné, takže QtQR se rýsuje jako impozantní řešení pro desktop Linux.
Hlavní rysy QtQR jsou:
- Otevřený zdroj
- Kompatibilní se systémem Linux
- Umíme generovat QR kódy
- Snadné dekódování QR kódů.
- Jednoduché grafické rozhraní
- Vytvořeno pomocí technologie QT a Python.
A navíc je instalace v Ubuntu 20.04 docela snadná.
Instalace QtQR na Ubuntu 20.04
Naštěstí máme předkompilované binárky pro Ubuntu ve formě DEB balíčků. To značně usnadňuje instalaci QtQR.
Chcete-li provést instalaci, stačí otevřít terminál a aktualizovat distribuci.
sudo apt update sudo apt upgrade
Poté můžete nainstalovat QtQR spuštěním následujícího příkazu:
sudo apt install qtqr
Po dokončení instalace budete moci aplikaci spustit z hlavní nabídky.
Volitelné:Získání nejnovější verze QtQR
Instalace QtQR z oficiálních repozitářů je poměrně jednoduchá věc, ale neposkytuje nám nejnovější verzi balíčku. To může přinést problémy, protože bychom neměli nové funkce, které nám vývojáři poskytují.
Pokud chcete mít nejnovější stabilní verzi programu, musíte přidat úložiště PPA
sudo add-apt-repository ppa:qr-tools-developers/qr-tools-stable sudo apt update
A nakonec spusťte:
sudo apt install qtqr
A tak jednoduché.
Generování QR kódů v Linuxu pomocí QtQR
Po spuštění aplikace uvidíte její grafické rozhraní.
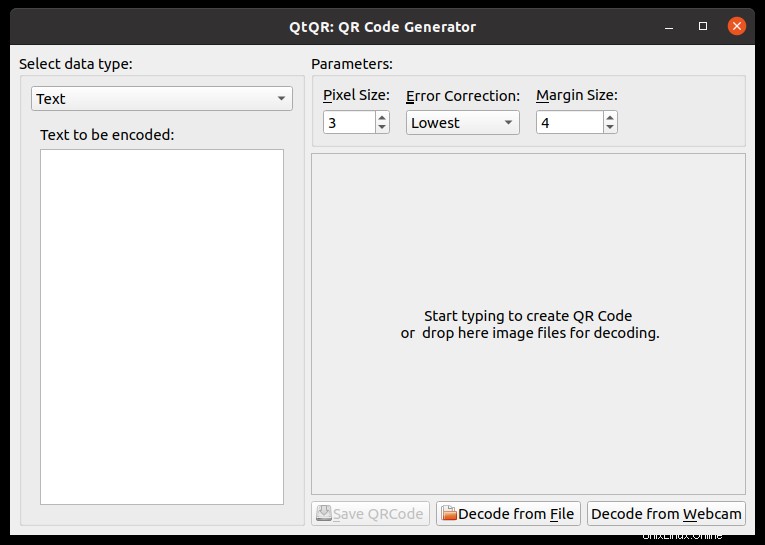
Jak vidíte, je to velmi jednoduché, máme datový typ, který chceme zakódovat. Potom jsou konfigurační parametry poměrně jednoduché, jako je velikost, oprava chyb a okraj.
Můžete také přetáhnout obrázek na panel a bez problémů jej dekódovat.
V tomto případě jsem zvolil Text a zadali například nějaký text.
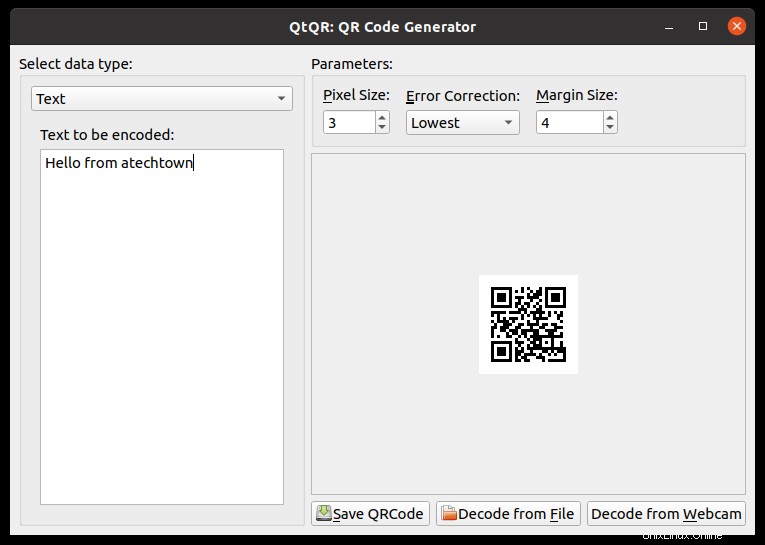
Automaticky vygeneruje QR kód. Úpravou některých parametrů, jako je velikost, dostanu to, co chci.
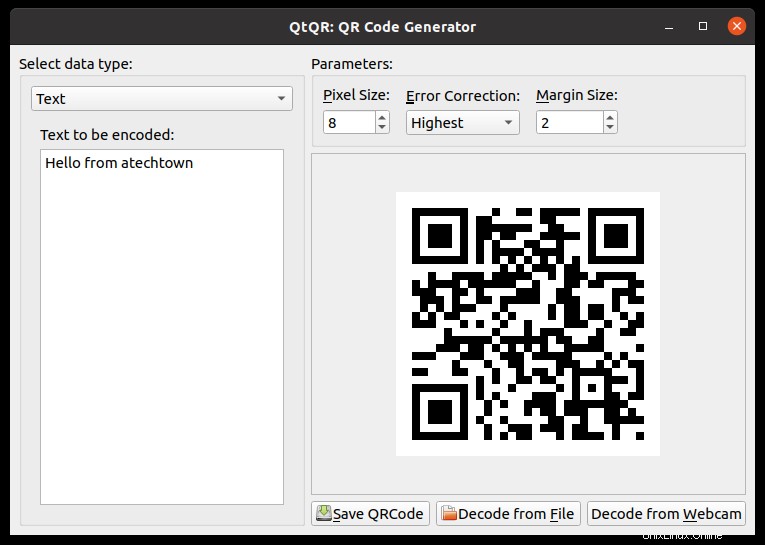
Pak jej stačí uložit kliknutím na Uložit QRcode.
V dolní části můžete dekódovat ze souboru nebo pomocí webu jako skeneru. Vše je velmi snadné a užitečné.
Konečně, QR můžete generovat nejen z textu, ale také z jiných možností.
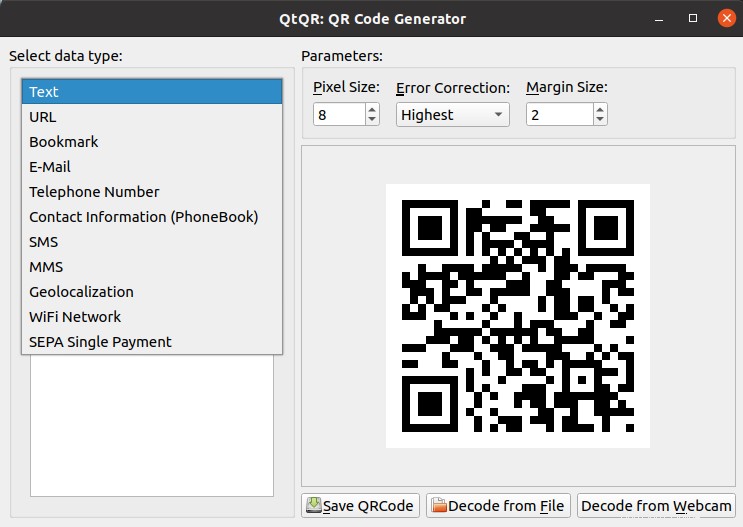
Aplikace je tedy poměrně jednoduchá na ovládání a účel plní.
Odinstalujte QtQR na Ubuntu 20.04
Odinstalování QtQR je stejně snadné jako jeho instalace. Chcete-li tak učinit, stačí spustit následující příkaz
sudo apt remove qtqr
V případě, že jste přidali úložiště aplikací, měli byste jej také odebrat:
sudo add-apt-repository --remove ppa:qr-tools-developers/qr-tools-stable
Nyní, pokud byla aplikace a její úložiště odstraněny.
Závěr
Generování QR kódů je něco jednoduchého díky aplikacím jako QtQR, díky kterým to zvládne i ten nejzačátečník. Kromě toho je instalace programu otázkou pouhých několika příkazů, což z ní dělá samozřejmost. Jednoduchá, rychlá a výkonná tato aplikace plní svůj účel v dobrém slova smyslu.
Co si tedy o aplikaci myslíte? líbí se ti to? Věděl jsi to? zanechte nám komentář a sdílejte příspěvek.