Komunikace hraje v životě lidí zásadní roli a díky internetu se to zlepšilo do neuvěřitelných mezí. Internetová komunikace ovlivňuje všechny naše životy, od profesionálních až po ty méně důležité. To je důvod, proč vám dnes ukážeme, jak nainstalovat TeamSpeak Server v Ubuntu 20.04, abyste měli komunikační server Voice over IP.
Jako stručný úvod můžeme říci, že TeamSpeak je aplikace pro chatování Voice over IP pro všeobecné použití, i když je široce používána ve hrách. Má výkonného klienta, který lze nainstalovat na téměř všechny současné operační systémy, ale můžeme také nasadit vlastní soukromý server.
S naší instancí můžeme spravovat server TeamSpeak, jak chceme. Začněme.
Příprava systému
Než začneme, musím vás varovat, že příkazy spustím jako root.
Nejprve úplně upgradujte server
apt update
apt upgradePoté nainstalujte některé potřebné balíčky
apt install unzip wget nanoDále vytvořte nového uživatele jiného než root vyhrazeného pro TeamSpeak.
adduser --disabled-login teamspeakVyplňte uživatelské informace, jak chcete.
Nyní můžeme pokračovat.
Stáhněte si a nainstalujte TeamSpeak na Ubuntu 20.04
Přihlaste se k uživateli, kterého jsme právě vytvořili, a spusťte stahování odtud.
su - teamspeak
Nyní použijte wget k provedení stažení TeamSpeak.
wget https://files.teamspeak-services.com/releases/server/3.13.6/teamspeak3-server_linux_amd64-3.13.6.tar.bz2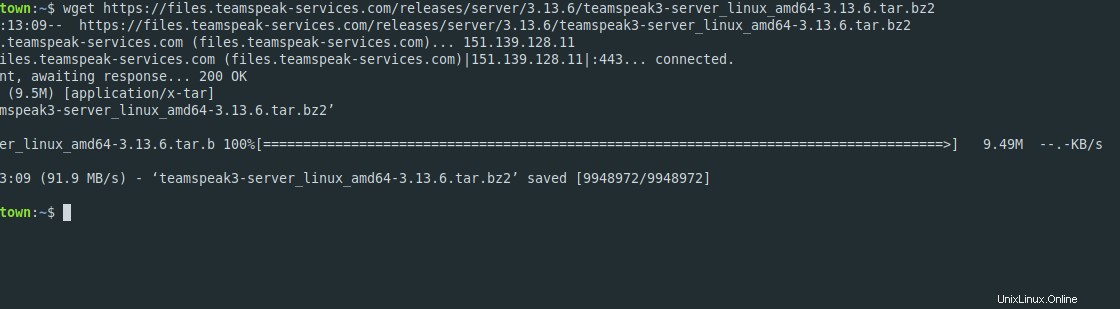
V době psaní tohoto příspěvku je nejnovější stabilní verze 3.13.6 Chcete-li zkontrolovat, který to je, navštivte tento odkaz a upravte příkaz.
Dekomprimujte soubor
tar xvfj teamspeak3-server_linux_amd64-3.13.6.tar.bz2Zkopírujte celý obsah do domovského adresáře uživatele.
cp teamspeak3-server_linux_amd64/* -R /home/teamspeak/Nyní můžete stažený soubor .tar smazat.
rm -r teamspeak3-server_linux_amd64-3.13.6.tar.bz2
Přijměte licenční podmínky vytvořením prázdného souboru s názvem .ts3server_license_accepted .
touch .ts3server_license_acceptedOdhlaste se a staňte se znovu rootem.
exitNejlepší způsob, jak spravovat a ovládat TeamSpeak, je prostřednictvím služby systemd. Chcete-li toho dosáhnout, vytvořte nový konfigurační soubor..
nano /lib/systemd/system/ts3server.servicePoté přidejte následující obsah
[Unit]
Description=Teamspeak Service
Wants=network.target
[Service]
WorkingDirectory=/home/teamspeak
User=teamspeak
ExecStart=/home/teamspeak/ts3server_minimal_runscript.sh
ExecStop=/home/teamspeak/ts3server_startscript.sh stop
ExecReload=/home/teamspeak/ts3server_startscript.sh restart
Restart=always
RestartSec=15
[Install]
WantedBy=multi-user.targetUložte změny a zavřete editor.
Chcete-li použít změny a novou konfiguraci služby, obnovte seznam služeb.
systemctl daemon-reloadNyní inicializujte
systemctl start ts3serverSpusťte jej v době spouštění.
systemctl enable ts3serverVýstup:
Created symlink /etc/systemd/system/multi-user.target.wants/ts3server.service → /lib/systemd/system/ts3server.service.A zkontrolujte stav služby.
systemctl status ts3server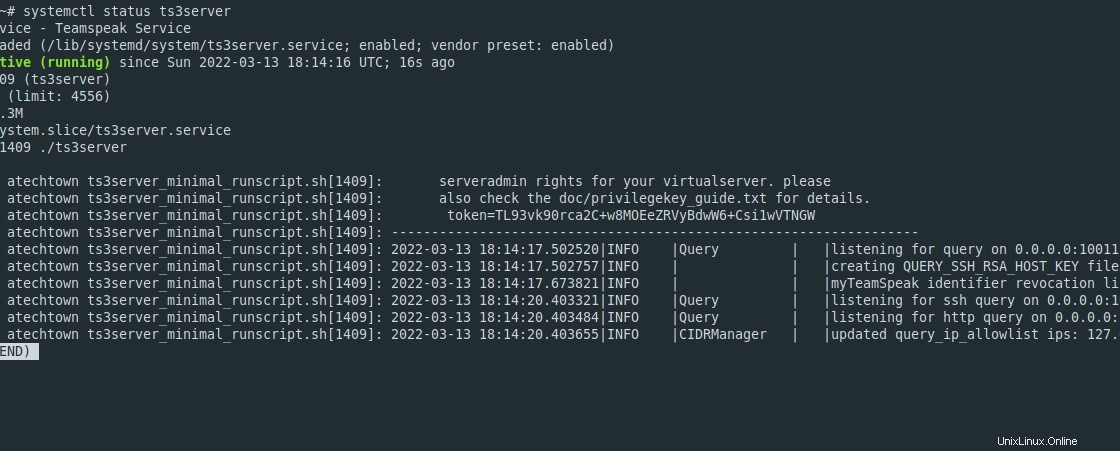
Zatím je to dobré.
Definujte heslo pro přístup k serveru TeamSpeak
Nejbezpečnější je nastavit přihlašovací heslo pro administrátora. To ochrání instanci před cizími osobami.
Chcete-li toho dosáhnout, zastavte server
systemctl stop ts3server
Znovu se přihlaste do teamspeak uživatel.
su - teamspeakA spusťte spouštěcí skript, ale zadejte heslo takto
./ts3server_startscript.sh start serveradmin_password=pss
Samozřejmě nahraďte pss se silnějším heslem.
Po dokončení znovu zastavte server.
./ts3server_startscript.sh stopNyní je heslo nastaveno. Odhlaste se a vraťte se do uživatelské relace root.
exitNyní můžete server znovu spustit
systemctl start ts3serverInstalace rozhraní frontend pro server TeamSpeak na Ubuntu 20.04
Pro provádění administrativních úloh na serveru je nejlepší mít grafické rozhraní. Pro tento účel máme k dispozici rozhraní, které si můžeme nainstalovat.
Nejprve nainstalujte Apache a PHP.
apt install apache2 php libapache2-mod-phpPoté přejděte do kořenového adresáře Apache.
cd /var/www/htmlA odtud si stáhněte nástroj
wget https://www.bennetrichter.de/downloads/ts3wi.zipRozbalte soubor
unzip ts3wi.zipUdělejte z Apache vlastníka složky.
chown -R www-data:www-data /var/www/html/ts3wiDále musíme zadat seznam IP adres, ke kterým bude povolen přístup. Toho dosáhneme vytvořením textového souboru.
nano /home/teamspeak/query_ip_allowlist.txtA přidejte následující
your-server-ip
your-client-ipUložte změny a zavřete editor.
Pro použití změn restartujte služby Apache a TeamSpeak.
systemctl restart apache2
systemctl restart ts3serverPřihlaste se do webového rozhraní TeamSpeak.
Otevřete webový prohlížeč a navštivte http://yourserver/ts3wi pro přístup na přihlašovací obrazovku.
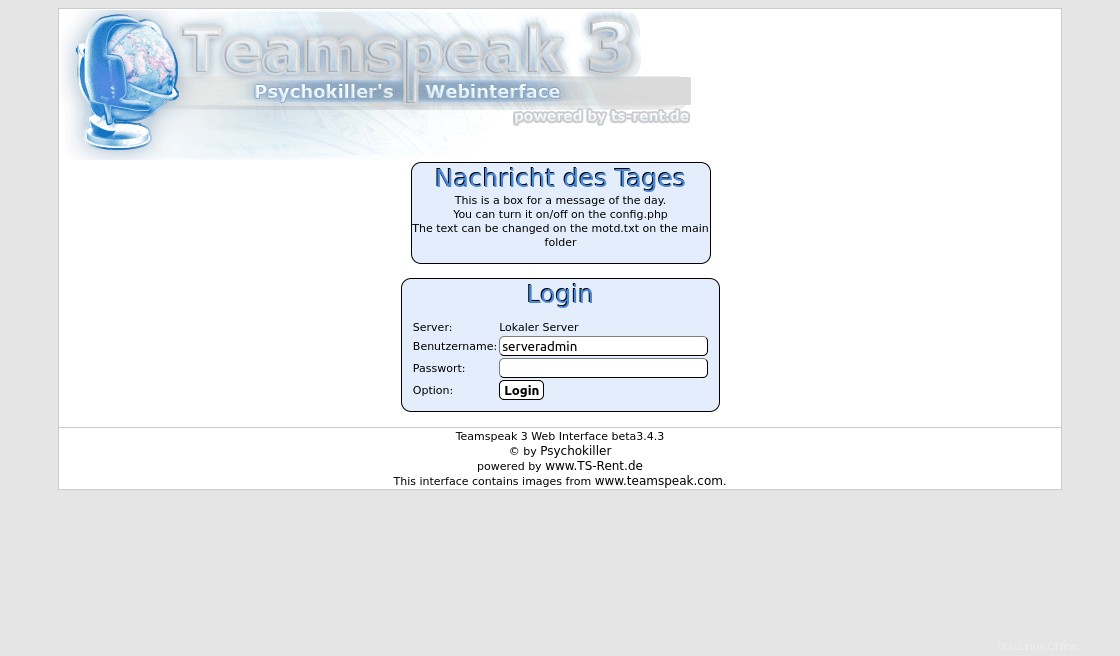
Zadejte heslo, které jste vytvořili dříve, a zobrazí se ovládací panel.
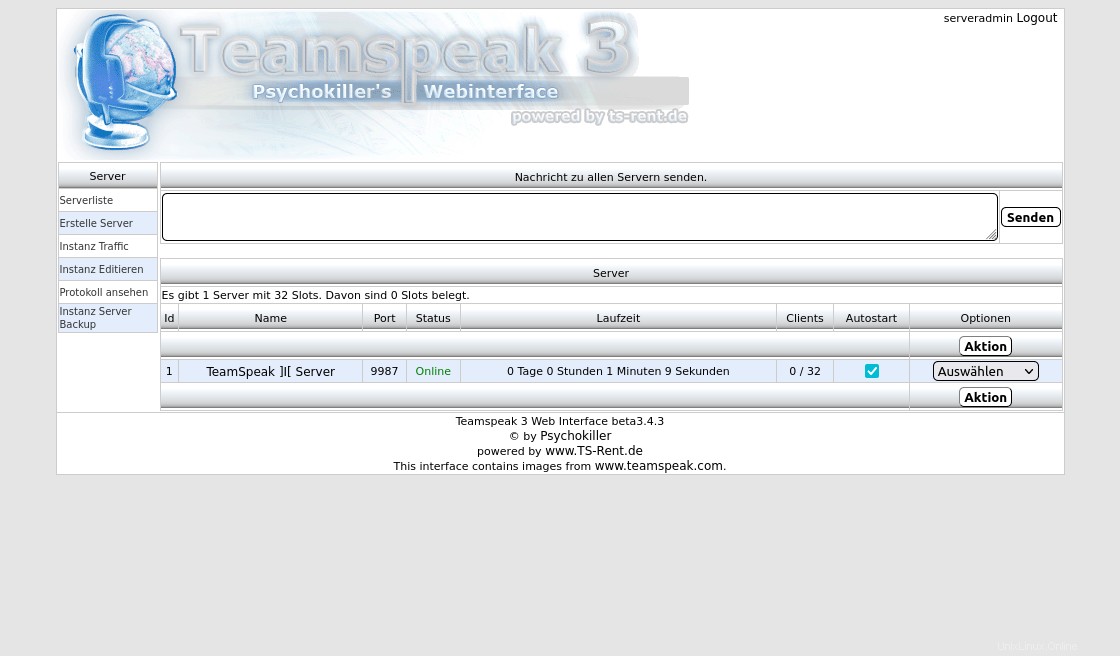
To znamená, že instalace byla úspěšná.
Závěr
Díky tomuto příspěvku jste se naučili, jak nainstalovat TeamSpeak server, abyste měli instanci, kde můžete komunikovat se svým pracovním nebo rekreačním týmem přes Voice over IP.
Doufám, že se vám to líbilo a sdílejte tento příspěvek, abyste nám pomohli.