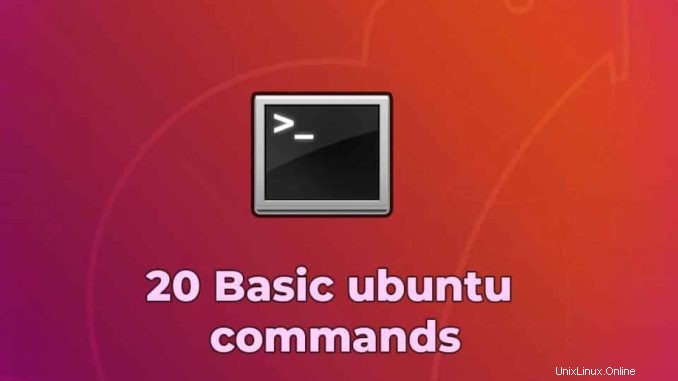
Ubuntu je jednou z nejvíce přizpůsobitelných distribucí Linuxu, které jsou dnes k dispozici. Téměř všichni linuxoví nadšenci začínají s Ubuntu. A pokud s Ubuntu začínáte, pak se podívejte na tento seznam základních příkazů, které vám pomohou seznámit se se systémem.
Příkazy vám pomohou provádět některé základní akce v operačním systému. Abychom vám pomohli dobře začít, zde je 18 nejlepších základních příkazů Ubuntu pro začátečníky.
18 základních příkazů Ubuntu, které se musí naučit každý začátečník
1. sudo
sudo Příkaz (SuperUser DO) vám umožňuje spouštět programy nebo jiné příkazy s oprávněními správce, stejně jako „Spustit jako správce“ ve Windows. Elr je užitečný, když například potřebujete upravit soubory v adresáři, ke kterému by váš uživatel normálně neměl přístup.
2. apt-get
apt-get je jedním z nejdůležitějších příkazů Ubuntu, který by měl znát každý začátečník. Používá se k instalaci, aktualizaci a odstranění jakéhokoli balíčku. apt-get v podstatě funguje na databázi dostupných balíčků. Zde je seznam různých příkazů apt-get:
- aktualizace sudo apt-get
apt-get update s právy správce je první příkaz, který musíte po nové instalaci spustit na jakémkoli systému Linux. Tento příkaz aktualizuje databázi a informuje váš systém, zda jsou k dispozici novější balíčky nebo ne.
- upgrade sudo apt-get
Po aktualizaci databáze balíčků je dalším krokem aktualizace nainstalovaných balíčků. Chcete-li aktualizovat všechny balíčky dostupnými aktualizacemi, můžete použít tento příkaz.
A pokud chcete aktualizovat konkrétní balíček, měli byste výše uvedený příkaz trochu upravit:
název balíčku aktualizace sudo apt-get . Nahraďte název balíčku požadovaným balíčkem.
- instalace sudo apt-get
Nainstalujte ClamAV Antivirus do Debian 11 Bullseye a Ubuntu 20.04
Pokud znáte název balíčku, můžete snadno nainstalovat program pomocí tohoto příkazu:
název instalačního balíčku sudo apt-get . Nahraďte název balíčku požadovaným balíčkem.
Pokud si nejste jisti, jaký je název balíčku, můžete zadat několik písmen a stisknout tabulátor a díky funkci automatického doplňování vám navrhne všechny dostupné balíčky s těmito písmeny.
3. ls
ls (list) vypíše všechny soubory a složky ve vašem aktuálním pracovním adresáři. Můžete také zadat cesty k jiným adresářům, pokud chcete vidět jejich obsah.
4. cd
cd (change director) příkaz , také známý jako chdir, používaný ke změně aktuálního pracovního adresáře. Je to jeden z nejpoužívanějších základních příkazů v Ubuntu. Použití tohoto příkazu je snadné, stačí napsat cd následované názvem složky. Můžete použít úplné cesty ke složkám nebo jednoduše název složky v adresáři, na kterém právě pracujete. Některá běžná použití jsou:
- cd / – Přesune vás do kořenového adresáře.
- cd .. – Přenese vás na úroveň adresáře.
- cd – – Přenese vás do předchozího adresáře.
Zde je několik příkladů použití příkazu cd v Ubuntu:
Příklad 1:cd home – otevřete domovskou složku v aktuálním adresáři.
Příklad 2:Cd Linux Drive – otevřete složku Linux Drive v adresáři.
5. pwd
pwd (print working directory) zobrazí úplnou cestu k aktuálnímu pracovnímu adresáři.
6. cp
cp (copy) příkaz umožňuje zkopírovat soubor. Musíte zadat soubor, který chcete zkopírovat, i umístění, kam jej chcete zkopírovat – například cp xyz / home / myfiles zkopíruje soubor „ xyz “ do adresáře „/ home / moje soubory “ .
7. mv
mv (přesunout) příkaz umožňuje přesunout soubory. Můžete také přejmenovat soubory a přesunout je do adresáře, ve kterém se aktuálně nacházejí, ale s novým názvem. Použití je stejné jako u cp-f nebo například mv xyz /home/ myfiles přesune soubor „ xyz “ do adresáře „/home/ moje soubory “ .
8. rm
rm (remove) odstraní zadaný soubor.
- rmdir (“odstranit adresář”) – Odebere prázdný adresář.
- rm -r („rekurzivně odebrat“) – Odebere adresář spolu s jeho obsahem.
9. mkdir
mkdir Příkaz (make directory) umožňuje vytvořit nový adresář. Můžete určit, kde chcete adresář vytvořit – pokud tak neučiníte, bude vytvořen ve vašem aktuálním pracovním adresáři.
10. historie
Historie zobrazí všechny vaše předchozí příkazy až do limitu historie.
11. df
df (zobrazit systém souborů) zobrazí informace o využití místa na disku pro všechny připojené systémy souborů.
12. du
du (directory using) příkaz zobrazí velikost adresáře a všech jeho podadresářů.
13. zdarma
Tento příkaz zobrazí množství volného místa dostupného v systému.
14. uname -a
uname -a – příkaz poskytuje širokou škálu základních informací o systému.
15. nahoře
nahoře příkaz zobrazí procesy využívající nejvíce systémových prostředků v kteroukoli dobu. K ukončení lze použít „Q“.
16. muž
Muž příkaz zobrazí „ man strana". Manuálové stránky jsou obecně velmi podrobné a doporučuje se přečíst si manuálové stránky pro všechny příkazy, které neznáte. Některá použití jsou:
- muž muž – Poskytuje informace o samotné příručce.
- man intro – Zobrazí stručný úvod do příkazů Linuxu.
Co je to jádro Linuxu?
17. info
Podobné jako člověk, ale obecně poskytuje podrobnější nebo přesnější informace.
18. název příkazu> -h nebo název příkazu> -help
Tento příkaz je třetí alternativou pro získání nápovědy. I když to není tak podrobné jako informace nebo manuálové stránky, poskytne to rychlý přehled o příkazu a jeho použití.
19. Htop
htop not je standardně dodáván s Ubuntu Linux, takže nejprve musíte nainstalovat pomocí následujícího příkazu
sudo apt install htophtop, multiplatformní interaktivní prohlížeč procesů. Je to aplikace v textovém režimu (pro konzole nebo X terminály) a vyžaduje ncurses.
20. Neofetch
Neofetch; Nástroj pro systémové informace příkazového řádku napsaný v bash 3.2+ také není standardně dodáván v Ubuntu, takže jej musíte nainstalovat pomocí následujícího příkazu
sudo apt install neofetchZkratky Ubuntu
Aby byly vaše dovednosti ještě jednodušší, mohou vám pomoci tyto klávesové zkratky Ubuntu.
| zkratky | Povolání |
|---|---|
| Ctrl + Shift + T | Otevřít novou kartu v aktuálním terminálu |
| Ctrl + Shift + W | zavřít aktuální kartu |
| Ctrl + A | Přesunout kurzor na začátek řádku |
| Ctrl + E | Přesuňte kurzor na konec řádku |
| Ctrl + U | Vymazat celý aktuální řádek |
| Ctrl + K | Vymaže příkaz kurzoru vpravo |
| Ctrl + W | Smazat slovo před kurzorem |
| Ctrl + R | Umožňuje vyhledávat v historii příkazy, které odpovídají tomu, co jste zadali |
| Ctrl + C | Kopírovat aktuální proces |
| Ctrl + Z | Pozastavit aktuální proces odesláním signálu SIGSTOP |
| Ctrl + L | Vyčistěte výstup terminálu |
| Alt+F | předat slovo |
| Alt + B | o jedno slovo zpět |
| Ctrl + Shift + C | Zkopírovat zvýrazněný příkaz do schránky |
| Ctrl + Shift + V nebo Shift + Insert | Vložte obsah schránky |
| Šipky nahoru/dolů | Procházení historií příkazů, což vám umožní rychle spustit stejný příkaz několikrát |
| TAB | Slouží k dokončení příkazu, který píšete. Pokud je možných více než jeden příkaz, můžete jej stisknout vícekrát a procházet možnými závěry. Pokud je možný velmi velký počet příkazů, může zobrazit seznam všech možných závěrů. |