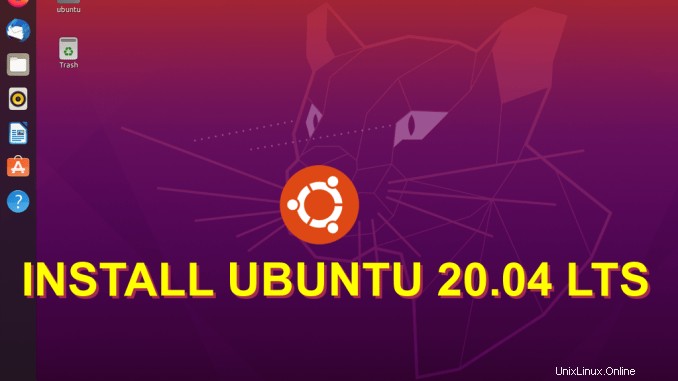
Dnes se v tomto tutoriálu naučíme, jak nainstalovat Ubuntu 20.04 LTS krok za krokem se snímky obrazovky Kód Ubuntu 20.04 LTS s názvem „Focal Fossa“ je nejnovější vydání „Long Term Support“ Ubuntu Linux (oficiální datum vydání 6. srpna 2020). Ubuntu 20.04 LTS přichází s 5letou podporou a aktualizacemi od Canonical. Ubuntu Linux je jednou z nejpopulárnějších desktopových distribucí vhodných pro nové i zkušené uživatele operačního systému Linux. V rámci této verze Ubuntu získáte jako standard webový prohlížeč Firefox, hudební přehrávač a správce RhythmBox, kompletní sadu Office (Libre Office verze 6), Shotwell Photo Manager. Standardně je zahrnut i oblíbený e-mailový klient ThunderBird. Ubuntu 20.04 LTS je nyní standardně dodáván s desktopem Gnome Shell. K dispozici je také možnost „Minimální instalace“, která se instaluje pouze pomocí správce souborů, webového prohlížeče a základních nástrojů. Chcete-li stáhnout a nainstalovat operační systém Ubuntu 20.04 LTS Linux, jednoduše postupujte podle níže uvedeného návodu.
Nainstalujte Ubuntu 20.04 LTS
Chcete-li vyzkoušet Ubuntu 20.04, jednoduše klikněte na odkaz níže a postupujte podle pokynů ke stažení:Stáhnout Ubuntu 20.04 LTS
Jakmile si stáhnete vybraný „iso“ obraz Ubuntu 20.04, budete muset tento obraz vypálit na DVD. Pro software, který to dokáže, můžete vyhledat „software pro vypalování DVD iso“ ve vyhledávacím poli uvedeném výše. Váš počítač může mít již nainstalovaný software pro vypalování CD/DVD, jako je „Brasero, K3B, Nero, CDBurnerXP nebo Roxio“. Jakmile vypálíte vybraný „iso“ obraz Ubuntu na vaše médium, budete muset vložit disk DVD do jednotky DVD cílového systému a restartovat systém. Když se váš počítač restartuje, budete muset stisknout příslušnou klávesu, abyste získali přístup k nastavení systému BIOS. Na mnoha systémech bude tato klávesa „F8“, „F11“ nebo „F12“. Většina systémů zobrazí zprávu indikující, kterou klávesu je třeba stisknout. Jakmile budete mít přístup k nastavení systému BIOS, budete muset upravit pořadí spouštění systému tak, aby se nejprve spouštěl z disku CD/DVD. Po provedení této změny nyní můžete restartovat systém a postupovat podle instalačního průvodce níže. Pokud instalujete do virtuálního prostředí, jednoduše zkopírujte stažený „iso“ obraz do příslušného umístění poskytnutého vaším softwarem. Pokud instalujete na počítač, který nemá optickou mechaniku (CD/DVD), budete muset zkopírovat obraz „iso“ na USB klíčenku a zvolit možnost spouštění ze zařízení USB. Pokyny k vytvoření zaváděcího zařízení USB naleznete na odkazu:
Vytvoření spouštěcího zařízení USB pro Ubuntu:Vytvořit spouštěcí zařízení USB
Uvítací obrazovka
Jakmile se váš systém nabootuje, uvítá vás uvítací obrazovka podobná té níže. Na této obrazovce máte možnost „Vyzkoušet Ubuntu“ nebo „Instalovat Ubuntu“. Pokud zvolíte možnost „Vyzkoušet Ubuntu“, můžete vyzkoušet Ubuntu 20.04 LTS bez instalace čehokoli na pevný disk vašeho systému. Tato možnost je velmi užitečná, protože vám umožňuje otestovat nastavení wifi a vyzkoušet operační systém, než se pustíte do instalace. Chcete-li „Instalovat Ubuntu“ Linux na váš pevný disk, vyberte možnost „Instalovat Ubuntu“. V levé části obrazovky máte možnost vybrat si jazyk, který se bude používat během instalace. V níže uvedeném příkladu byla vybrána „angličtina“. K dispozici je také odkaz, který vám umožní přečíst si oficiální poznámky k vydání pro tuto verzi Ubuntu Linux.
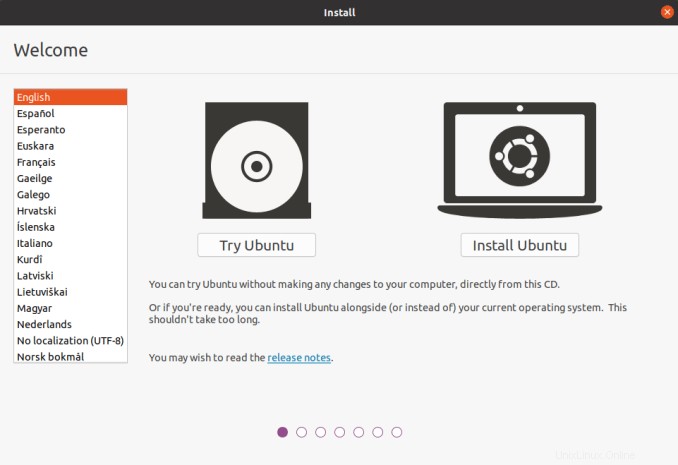
Jak nainstalovat ovladače Mesa na Ubuntu 20.04 LTS
Rozvržení klávesnice
Na této obrazovce můžete vybrat nastavení a rozložení klávesnice. V níže uvedeném příkladu jsem zvolil rozložení klávesnice „Angličtina (UK)“. Můžete také vyzkoušet nastavení klávesnice zadáním do příslušné oblasti textového pole. Po provedení výběru klikněte na „Pokračovat“.
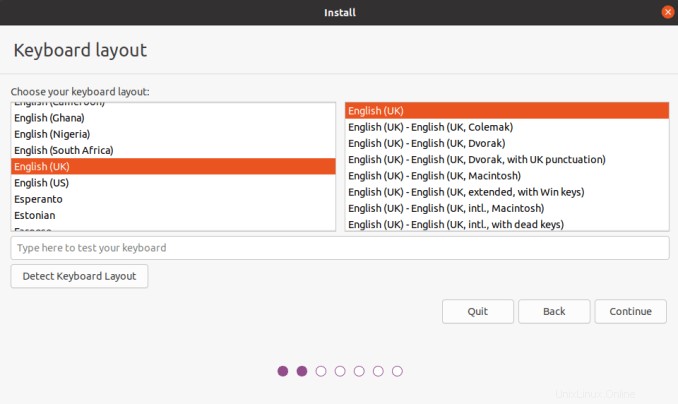
Aktualizace a další software
Následující obrazovka má nyní na výběr ze dvou typů instalace. Můžete zvolit „Normální instalaci“ pro instalaci všech standardních balíčků a softwaru, které jsou součástí tohoto vydání Ubuntu, nebo zvolit novou možnost „Minimální instalace“ pro instalaci pouze základních základních balíčků, jako je webový prohlížeč a správce souborů atd. … K dispozici je také možnost stahování aktualizací během instalace Ubuntu a instalace softwaru třetích stran pro grafiku, wi-fi hardware a další formáty médií. V níže uvedeném příkladu byla vybrána možnost „Normální instalace“ a možnosti „Aktualizace“ a „Třetí strana“. Jakmile provedete své volby, klikněte na tlačítko „Pokračovat“ v pravém dolním rohu.
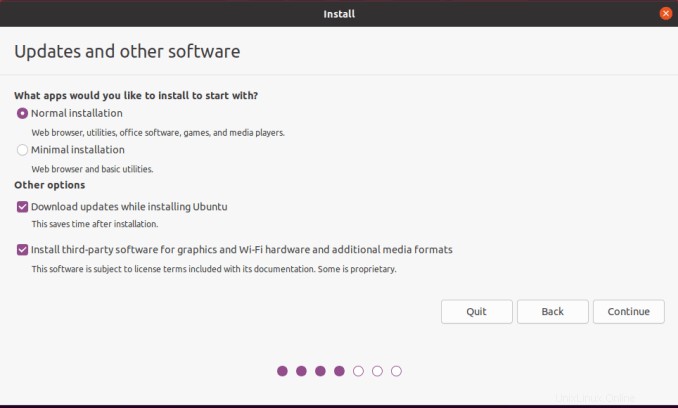
Typ instalace
Na této obrazovce je k dispozici několik možností instalace. V níže uvedeném příkladu instaluji na prázdný disk bez dalších operačních systémů nebo dat. Pokud máte jiný operační systém, Ubuntu by to mělo najít a poskytnout vám další možnosti instalace tohoto nového systému vedle stávajícího systému. V tomto konkrétním příkladu jsem zvolil možnost „Vymazat disk a nainstalovat Ubuntu“. Můžete si také vybrat možnost LVM (Logical Volume Manager), protože to usnadňuje pozdější správu přidávání dalších disků. Není však nutné zvolit možnost „LVM“.
K dispozici je možnost šifrování vaší instalace. Tuto možnost můžete zvážit, pokud je váš systém přenosným zařízením, jako je notebook nebo netbook. Pokud byste chtěli vytvořit vlastní oddíly ručně, můžete vybrat možnost „Něco jiného“. Jakmile provedete výběr, klikněte na možnost „Instalovat nyní“ a pokračujte v instalaci.
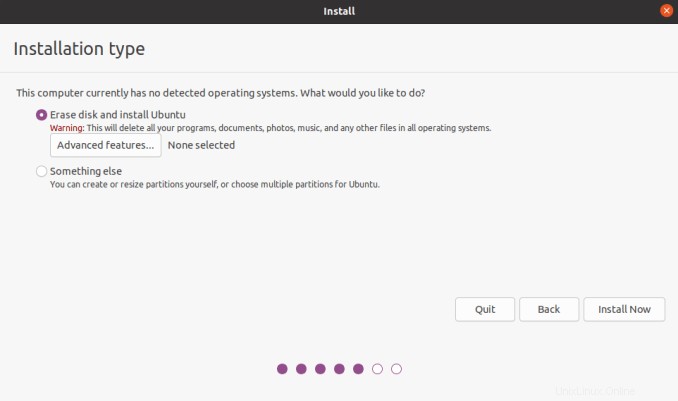
Zapište změny na disk
Než budete moci pokračovat v instalaci, budete muset potvrdit, že jste spokojeni se změnami, které budou na vašem disku (discích) provedeny. Klikněte na „Pokračovat“ nebo použijte možnost „Zpět“ k provedení jakýchkoli změn ve vašem předchozím výběru.
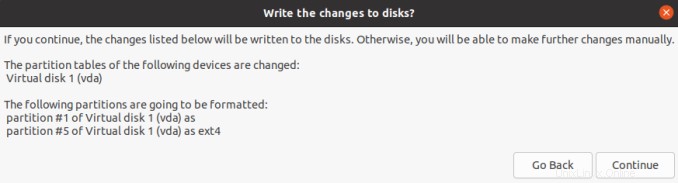
Kde jsi?
Na této obrazovce musíte vybrat svou zeměpisnou polohu. Pokud máte aktivní „internetové“ připojení, vaše poloha by měla být nalezena automaticky. Toto nastavení umístění bude použito také pro nastavení časového pásma vašeho systému. Pokud vaše poloha nebyla automaticky nalezena nebo chcete změnit aktuálně zobrazenou polohu, jednoduše zadejte novou polohu do poskytnutého vyhledávacího pole.
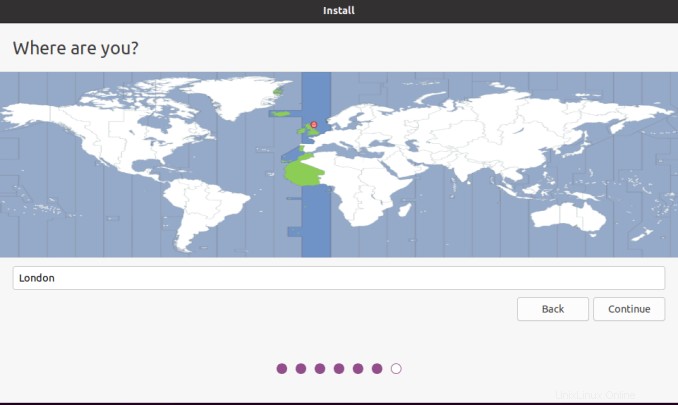
Kdo jste?
Následující obrazovka vyžaduje, abyste ve svém systému vytvořili uživatele a poskytli jméno (název hostitele) k identifikaci vašeho počítače ve vaší síti. Budete požádáni o zadání uživatelského jména a hesla. Je vhodné vybrat možnost „vyžadovat mé heslo pro přihlášení“ jako další zabezpečení (toto je výchozí možnost). Jakmile provedete své volby, klikněte na „Pokračovat“.
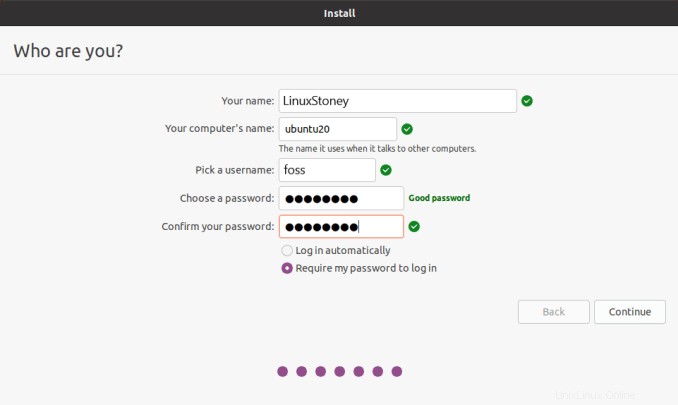
Vítejte v Ubuntu
Tato další fáze je skutečná instalace vašeho nového operačního systému. Během instalace softwaru je ve spodní části obrazovky indikován průběh. Prezentaci lze zobrazit kliknutím na šipky „>“ umístěné po straně obrazovky. Zde můžete získat rychlý přehled některých nových funkcí a softwaru, které jsou součástí tohoto vydání Ubuntu. V této fázi procesu instalace není vyžadována žádná další akce.

Instalace dokončena
Gratulujeme, vaše instalace Ubuntu 20.04 LTS je nyní dokončena. Nyní budete muset restartovat počítač, abyste mohli použít novou instalaci. Odeberte prosím veškerá instalační média z vašich jednotek. Klikněte na „Restart Now“ a začněte používat svůj nový systém.
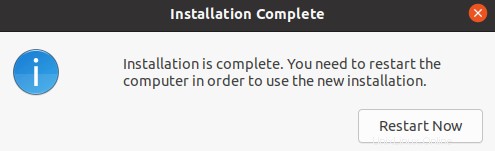
Přihlašovací obrazovka Ubuntu 20.04 LTS
Po spuštění systému byste měli vidět přihlašovací obrazovku podobnou té, která je zobrazena níže. Na této obrazovce musíte kliknout na uživatele, kterého jste vytvořili, a zadat heslo, které jste vytvořili v předchozích krocích.
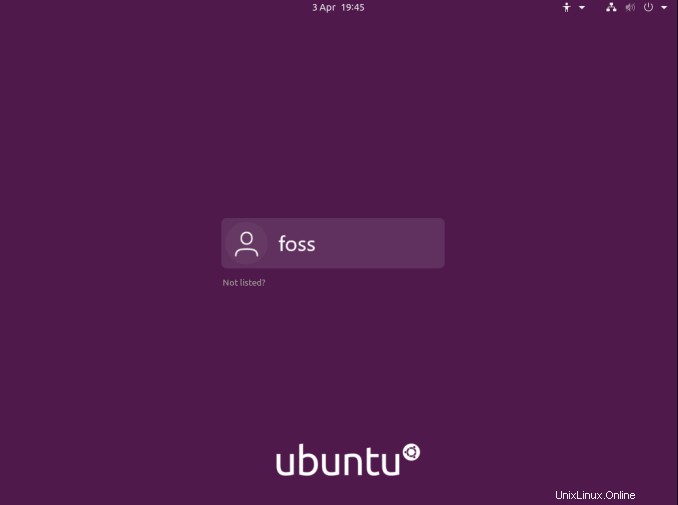
Připojte své online účty
Na této obrazovce máte možnost připojit jakékoli existující účty z oblíbených zdrojů. Pokud nepotřebujete připojit žádné účty, klikněte na tlačítko „přeskočit“ v pravém horním rohu obrazovky.
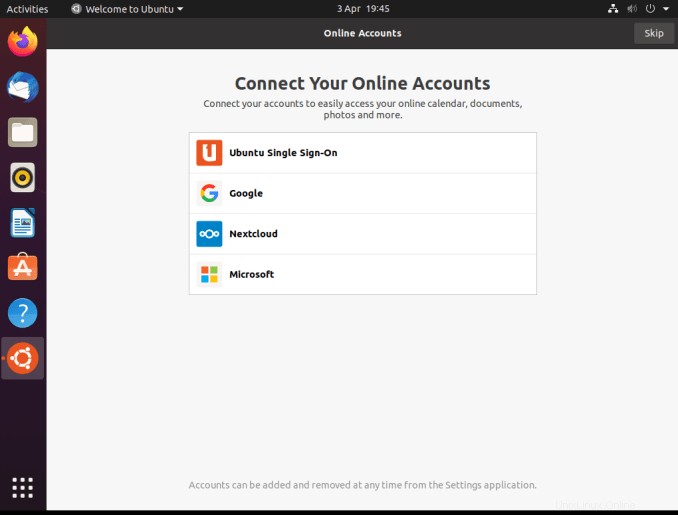
Aktualizace softwaru
Protože se jedná o první spuštění systému, může se zobrazit zpráva, že pro váš systém jsou k dispozici aktualizace. Chcete-li nainstalovat aktualizace, klikněte na možnost „Instalovat nyní“. Aktualizace se stáhnou a nainstalují. Po dokončení procesu aktualizace budete pravděpodobně požádáni o „restartování“ systému. Toho lze dosáhnout kliknutím na možnost „Restartovat nyní“ po zobrazení výzvy.
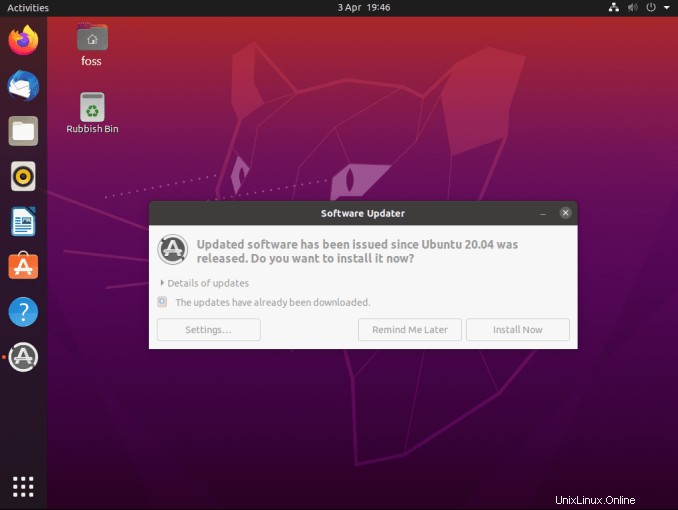
Závěr:
V tomto tutoriálu jsme se naučili, jak nainstalovat Ubuntu 20.04 na váš počítač a notebook, pokud se během instalace Ubuntu 20.04 setkáte s nějakým problémem, můžete použít sekci komentářů,