
V tomto tutoriálu vám ukážeme, jak nainstalovat GUI Gnome na Ubuntu 18.04 LTS. Pro ty z vás, kteří to nevěděli, Instalace plochy GNOME na Ubuntu je poměrně jednoduchá. Většina Ubuntu servery jsou provozovány v režimu CLI (Command-Line Interface). V některých případech však může být potřeba mít desktop k instalaci některých aplikací s režimem GUI (Graphic User Interface). V tomto případě použijeme Gnome, nejoblíbenější uživatelsky přívětivý desktop pro jakýkoli systém založený na UNIXu.
Tento článek předpokládá, že máte alespoň základní znalosti Linuxu, víte, jak používat shell, a co je nejdůležitější, hostujete svůj web na vlastním VPS. Instalace je poměrně jednoduchá a předpokládá, že běží v účtu root, pokud ne, možná budete muset přidat 'sudo ‘ k příkazům pro získání oprávnění root. Ukážu vám krok za krokem instalaci GUI Gnome na server Ubuntu 18.04 Bionic Beaver.
Předpoklady
- Server s jedním z následujících operačních systémů:Ubuntu 18.04 (Bionic Beaver)
- Abyste předešli případným problémům, doporučujeme použít novou instalaci operačního systému.
- Přístup SSH k serveru (nebo stačí otevřít Terminál, pokud jste na počítači).
non-root sudo usernebo přístup kroot user. Doporučujeme jednat jakonon-root sudo user, protože však můžete poškodit svůj systém, pokud nebudete při jednání jako root opatrní.
Nainstalujte GUI Gnome na Ubuntu 18.04 LTS Bionic Beaver
Krok 1. Nejprve se ujistěte, že všechny vaše systémové balíčky jsou aktuální, spuštěním následujícího apt-get příkazy v terminálu.
sudo apt update sudo apt upgrade
Krok 2. Instalace GUI Gnome na Ubuntu 18.04.
Nyní spusťte níže uvedený příkaz a nainstalujte plochu GNOME do svého systému Ubuntu:
sudo apt install gnome-session gdm3
Než budeme moci přejít na novou plochu a motiv, musíme si nainstalovat motiv Vanilla Gnome:
sudo update-alternatives --config gdm3.css
Krok 3. Přístup ke GUI Gnome na Ubuntu Linux.
Po dokončení instalace restartujte počítač. Ve výzvě k přihlášení zvolte GNOME:
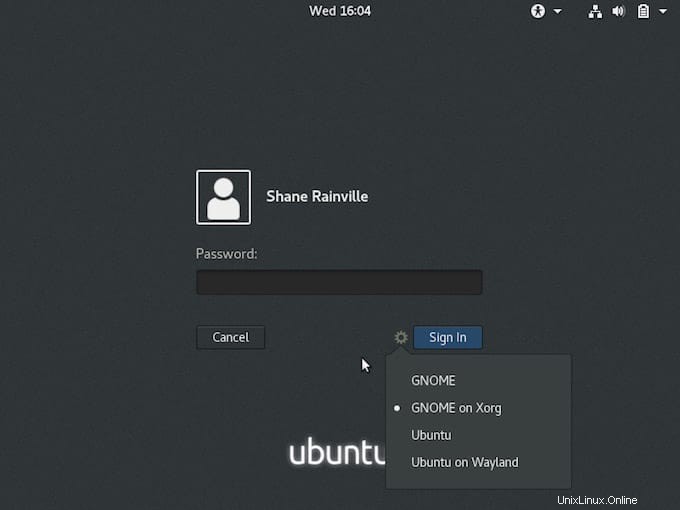
Blahopřejeme! Úspěšně jste nainstalovali Gnome. Děkujeme, že jste použili tento návod k instalaci GUI Gnome v systému Ubuntu 18.04 LTS. Pro další pomoc nebo užitečné informace vám doporučujeme navštívit oficiální web Gnome.