
V tomto tutoriálu vám ukážeme, jak nainstalovat AnyDesk na Linux Mint 20. Pro ty z vás, kteří to nevěděli, je AnyDesk nejpohodlnější aplikací pro vzdálenou plochu na světě. Získejte přístup ke všem svým programy, dokumenty a soubory odkudkoli, aniž byste museli svá data svěřit cloudové službě. Dá se říci, že je to alternativa k TeamViewer, který je k dispozici zdarma. Anydesk poskytuje rychlejší vzdálené připojení než jakákoli jiná existující aplikace pro vzdálenou plochu.
Tento článek předpokládá, že máte alespoň základní znalosti Linuxu, víte, jak používat shell, a co je nejdůležitější, hostujete svůj web na vlastním VPS. Instalace je poměrně jednoduchá a předpokládá, že běží v účtu root, pokud ne, možná budete muset přidat 'sudo ‘ k příkazům pro získání oprávnění root. Ukážu vám krok za krokem instalaci AnyDesk na Linux Mint 20 (Ulyana).
Předpoklady
- Server s jedním z následujících operačních systémů:Linux Mint 20.
- Abyste předešli případným problémům, doporučujeme použít novou instalaci operačního systému.
- Přístup SSH k serveru (nebo stačí otevřít Terminál, pokud jste na počítači).
non-root sudo usernebo přístup kroot user. Doporučujeme jednat jakonon-root sudo user, ale můžete poškodit svůj systém, pokud nebudete opatrní při jednání jako root.
Nainstalujte AnyDesk na Linux Mint 20 Ulyana
Krok 1. Než spustíte výukový program níže, je důležité se ujistit, že váš systém je aktuální, spuštěním následujícího apt příkazy v terminálu:
sudo apt update sudo apt install gnupg2
Krok 2. Instalace AnyDesk na Linux Mint 20.
Spusťte následující příkaz pro import klíče GPG úložiště:
wget -qO - https://keys.anydesk.com/repos/DEB-GPG-KEY | sudo apt-key add -
Dále přidejte úložiště Anydesk APT do svého systému Linux Mint:
sudo sh -c 'echo "deb http://deb.anydesk.com/ all main" > /etc/apt/sources.list.d/anydesk.list'
Nakonec spusťte následující apt příkaz install na vašem terminálovém shellu pro instalaci AnyDesk na váš systém Linux Mint:
sudo apt update sudo apt install anydesk
Krok 3. Přístup k AnyDesk v systému Linux Mint.
Po úspěšné instalaci můžete spustit zadáním Anydesk do spouštěče aplikací. Jakmile nástroj otevřete, zobrazí vaše uživatelské ID. Chcete-li zahájit novou relaci, sdílejte ID svého stolu se svým partnerem nebo klientem. Můžete také zadat ID svého partnera do sekce Vzdálená plocha a přistupovat k jeho počítači ze svého konce. Pokud se někdo pokusí získat přístup k vašemu počítači, musíte schválit přístupové oprávnění. Získáte upozornění na povolení klienta ve vašem systému.
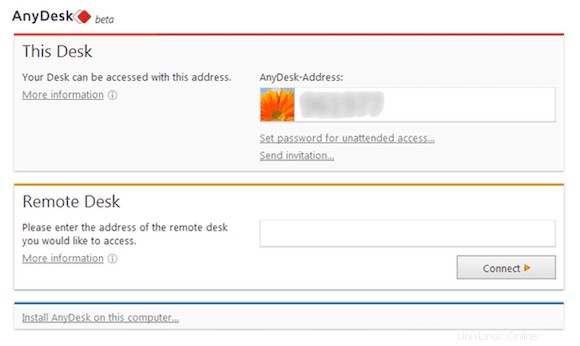
Blahopřejeme! Úspěšně jste nainstalovali AnyDesk. Děkujeme, že jste použili tento návod k instalaci nejnovější verze softwaru pro vzdálenou plochu AnyDesk v systému Linux Mint. Pro další pomoc nebo užitečné informace vám doporučujeme podívejte se na oficiální web AnyDesk.