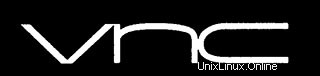
V tomto tutoriálu vám ukážeme, jak nainstalovat VNC Server na Linux Mint 20. Pro ty z vás, kteří to nevěděli, Node.js je Javascriptová platforma pro programování, která uživatelům umožňuje vytvářet síťové aplikace velmi rychle. Pokud používáte Javascript na front-endu i back-endu, znamená to, že váš vývoj může být mnohem konzistentnější a může být navržen v rámci stejného systému.
Tento článek předpokládá, že máte alespoň základní znalosti Linuxu, víte, jak používat shell, a co je nejdůležitější, hostujete svůj web na vlastním VPS. Instalace je poměrně jednoduchá a předpokládá, že běží v účtu root, pokud ne, možná budete muset přidat 'sudo ‘ k příkazům pro získání oprávnění root. Ukážu vám krok za krokem instalaci VNC serveru na Linux Mint 20 (Ulyana).
Předpoklady
- Server s jedním z následujících operačních systémů:Linux Mint 20 (Ulyana).
- Abyste předešli případným problémům, doporučujeme použít novou instalaci operačního systému.
non-root sudo usernebo přístup kroot user. Doporučujeme jednat jakonon-root sudo user, protože však můžete poškodit svůj systém, pokud nebudete při jednání jako root opatrní.
Nainstalujte VNC Server na Linux Mint 20 Ulyana
Krok 1. Než spustíte výukový program níže, je důležité se ujistit, že váš systém je aktuální, spuštěním následujícího apt příkazy v terminálu:
sudo apt update
Krok 2. Instalace prostředí Desktop.
Spuštěním následujícího příkazu nainstalujte plochu XFCE:
sudo apt install xfce4 xfce4-goodies
Krok 3. Instalace VNC Serveru na Linux Mint 20.
Nainstalujte server TightVNC pomocí následujícího příkazu:
sudo apt install tightvncserver
Po dokončení instalace zadejte následující příkaz:
vncserver
Budete vyzváni k nastavení hesla pro VNC server. Zadejte heslo a poté jej potvrďte opětovným zadáním.
Krok 4. Nakonfigurujte VNC.
Nejprve zastavte relaci VNC pomocí následujícího příkazu:
vncserver -kill :1
Dále vytvořte zálohu výchozího souboru spouštěcího skriptu:
mv ~/.vnc/xstartup ~/.vnc/xstartup.bak
Nyní upravte xstartup soubor:
nano ~/.vnc/xstartup
Do tohoto souboru vložte následující řádky:
#!/bin/bash xrdb $HOME/.Xresources startxfce4 &
Proveďte xstartup spustitelný soubor:
sudo chmod +x ~/.vnc/xstartup
A nakonec spusťte vncserver znovu:
vncserver
Krok 5. Vytvořte spouštěcí skript systému serveru VNC.
Ještě jednou zastavme VNC server, abychom mohli změnit konfigurační soubory:
vncserver -kill :1
Nyní vytvořte nový soubor jednotky pro VNC. Soubor jednotky zakóduje informace o službě:
sudo nano /etc/systemd/system/[email protected]
Vložte následující a nahraďte idroot s vaším vlastním uživatelským jménem. Můžete také změnit 1280x800 na požadované rozlišení:
[Unit] Description=Start TightVNC server at startup After=syslog.target network.target [Service] Type=forking User=idroot Group=idroot WorkingDirectory=/home/idroot PIDFile=/home/idroot/.vnc/%H:%i.pid ExecStartPre=-/usr/bin/vncserver -kill :%i > /dev/null 2>&1 ExecStart=/usr/bin/vncserver -depth 24 -geometry 1280x800 :%i ExecStop=/usr/bin/vncserver -kill :%i [Install] WantedBy=multi-user.target
Nyní znovu načtěte systemd zpracuje pomocí následujícího příkazu, aby se změny projevily:
sudo systemctl daemon-reload sudo systemctl enable [email protected] sudo systemctl start vncserver@1
Krok 6. Připojení k serveru VNC.
Pro přístup ke vzdálené ploše na serveru VNC ze systému Windows musíte mít v systému nainstalován prohlížeč VNC. K dispozici jsou různé prohlížeče VNC. Stáhněte si libovolný a nainstalujte jej do systému, například:
- TightVNC
- RealVNC
- TigerVNC
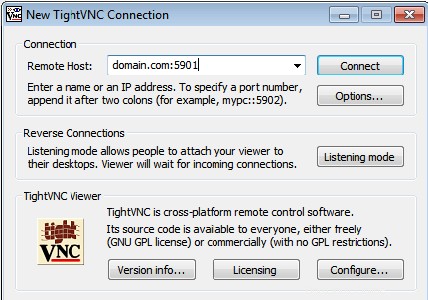
Blahopřejeme! Úspěšně jste nainstalovali VNC. Děkujeme, že jste použili tento návod k instalaci nejnovější verze VNC Serveru v systému Linux Mint. Pro další pomoc nebo užitečné informace vám doporučujeme navštívit oficiální webové stránky VNC.