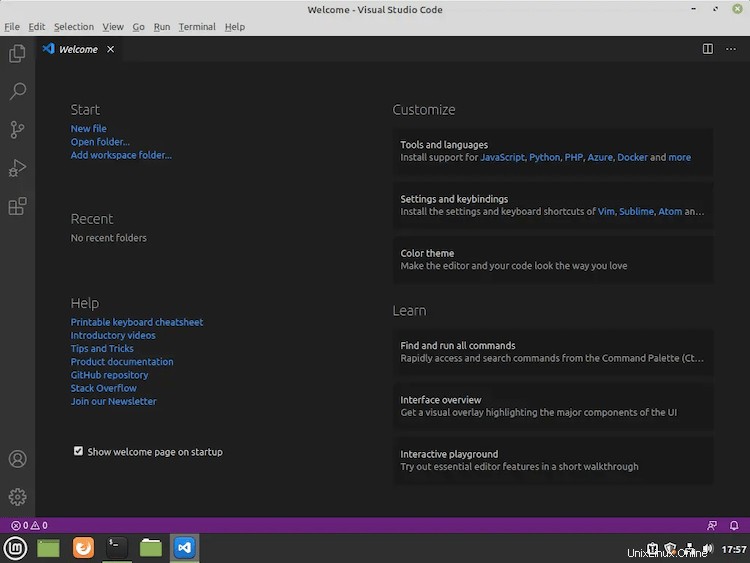V tomto tutoriálu vám ukážeme, jak nainstalovat Visual Studio Code na Linux Mint 20. Pro ty z vás, kteří to nevěděli, Visual Studio Code je bezplatný multiplatformní zdroj- editor kódu vyvinutý společností Microsoft pro Windows, Linux a macOS. VS Code přichází s vestavěnou podporou pro JavaScript, TypeScript a Node.js a má bohatý ekosystém rozšíření pro další jazyky (jako je C++, C#, Java, Python , PHP, Go) a runtimes (jako jsou .NET a Unity). Můžete snadno nainstalovat rozšíření a přidat nové jazyky, motivy, ladicí programy a připojit se k dalším službám
Tento článek předpokládá, že máte alespoň základní znalosti Linuxu, víte, jak používat shell, a co je nejdůležitější, hostujete svůj web na vlastním VPS. Instalace je poměrně jednoduchá a předpokládá, že běží v účtu root, pokud ne, možná budete muset přidat 'sudo ‘ k příkazům pro získání oprávnění root. Ukážu vám krok za krokem instalaci Visual Studio Code na Linux Mint 20 (Ulyana).
Předpoklady
- Server s jedním z následujících operačních systémů:Linux Mint 20 (Ulyana).
- Abyste předešli případným problémům, doporučujeme použít novou instalaci operačního systému.
- Přístup SSH k serveru (nebo stačí otevřít Terminál, pokud jste na počítači).
non-root sudo usernebo přístup kroot user. Doporučujeme jednat jakonon-root sudo user, protože však můžete poškodit svůj systém, pokud nebudete při jednání jako root opatrní.
Nainstalujte kód Visual Studio na Linux Mint 20 Ulyana
Krok 1. Než spustíte výukový program níže, je důležité se ujistit, že váš systém je aktuální, a to spuštěním následujícího apt příkazy v terminálu:
sudo apt updatesudo apt install apt-transport-https
Krok 2. Instalace kódu Visual Studio na Linux Mint 20.
- Instalace kódu Visual Studio pomocí Snap.
Pro instalaci balíčků Snap a Visual Studio Code spusťte následující:
sudo rm /etc/apt/preferences.d/nosnap.prefsudo apt nainstalovat aktualizaci snapdsudo apt
K instalaci Visual Studio Code jednoduše použijte následující příkaz:
instalační kód sudo snap --classic
- Instalace kódu Visual Studio pomocí oficiálního úložiště.
Nyní přidejte klíč do systému pomocí následujících příkazů:
curl https://packages.microsoft.com/keys/microsoft.asc | gpg --dearmor> microsoft.gpgsudo install -o root -g root -m 644 microsoft.gpg /etc/apt/trusted.gpg.d/
Dále přidejte úložiště pomocí následujících příkazů:
sudo sh -c 'echo "deb [arch=amd64] https://packages.microsoft.com/repos/vscode stable main"> /etc/apt/sources.list.d/vscode.list'Po dokončení nainstalujte Visual Studio Code na Linux Mint:
instalační kód sudo apt updatesudo aptKrok 3. Přístup ke kódu Visual Studio na Linux Mint.
Jakmile VS Code úspěšně nainstalujete do vašeho systému Linux Mint, zadejte do vyhledávacího pole Aktivity „Visual Studio Code“ a kliknutím na ikonu spusťte aplikaci nebo zkopírujte a vložte níže uvedený příkaz do svého terminálu a spusťte jej:
kód
Blahopřejeme! Úspěšně jste nainstalovali Visual Studio Code. Děkujeme, že jste použili tento návod k instalaci nejnovější verze Visual Studio Code v systému Linux Mint. Pro další pomoc nebo užitečné informace vám doporučujeme a podívejte se na oficiální web Visual Studio Code.
Ubuntu