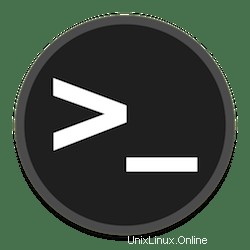
V tomto tutoriálu vám ukážeme, jak nainstalovat WSL na Windows 10. Pro ty z vás, kteří to nevěděli, Windows Subsystem for Linux (WSL) je volitelná funkce ve Windows 10 která umožňuje vývojářům a správcům systému spouštět linuxové shelly a aplikace příkazového řádku bez instalace Linuxu do virtuálního počítače (VM). V této nové verzi tato funkce spouští skutečné linuxové jádro, které zlepšuje výkon a kompatibilitu aplikací oproti předchozí verzi. zachování stejné zkušenosti jako u prvního vydání.
Tento článek předpokládá, že máte alespoň základní znalosti Linuxu, víte, jak používat shell, a co je nejdůležitější, hostujete svůj web na vlastním VPS. Instalace je poměrně jednoduchá a předpokládá, že běží v účtu root, pokud ne, možná budete muset přidat 'sudo ‘ k příkazům pro získání oprávnění root. Ukážu vám krok za krokem instalaci WSL 2 na Windows 10. Můžete postupovat podle stejných pokynů pro Ubuntu 18.04, 16.04 a jakoukoli jinou distribuci založenou na Debianu, jako je Linux Mint.
Požadavky
- Windows 10 květen 2020 (2004), Windows 10 květen 2019 (1903) nebo Windows 10 listopad 2019 (1909) nebo novější
- Počítač s podporou virtualizace Hyper-V
Nainstalujte WSL 2 na Windows 10
Krok 1. Povolte subsystém Windows pro Linux 2.
Před instalací jakékoli distribuce Linuxu na Windows musíte nejprve povolit volitelnou funkci „Windows Subsystem for Linux“. Nyní ji povolte spuštěním následujícího příkazu:
Otevřete PowerShell jako správce a spusťte:
dism.exe /online /enable-feature /featurename:Microsoft-Windows-Subsystem-Linux /all /norestart
Krok 2. Povolte funkci virtuálního stroje.
Před instalací WSL 2 musíte povolit volitelnou funkci Virtual Machine Platform. K použití této funkce bude váš počítač vyžadovat virtualizační schopnosti.
Chcete-li povolit platformu virtuálních strojů ve Windows 10 (2004), otevřete PowerShell jako správce a spusťte:
dism.exe /online /enable-feature /featurename:VirtualMachinePlatform /all /norestart
Krok 3. Nastavte WSL 2 jako svou výchozí verzi.
Nastavili jsme WSL 2 jako výchozí. Nyní otevřete PowerShell jako správce a spusťte tento příkaz pro nastavení WSL 2 jako výchozí verze WSL:
wsl --set-default-version 2
Krok 4. Instalace distribuce Linuxu.
Vzhledem k tomu, že je k dispozici WSL a nezbytná virtualizační technologie, zbývá vám pouze vybrat a nainstalovat distribuci Linuxu z obchodu Microsoft Store. Několik různých distribucí jsou k dispozici, včetně OpenSUSE, Pengwin, Fedora Remix a Alpine Linux.
Chcete-li nainstalovat Ubuntu na Windows 10, otevřete aplikaci Microsoft Store, vyhledejte „Ubuntu 20.04“ a stiskněte tlačítko „Získat“:
- Ubuntu 20.04 LTS
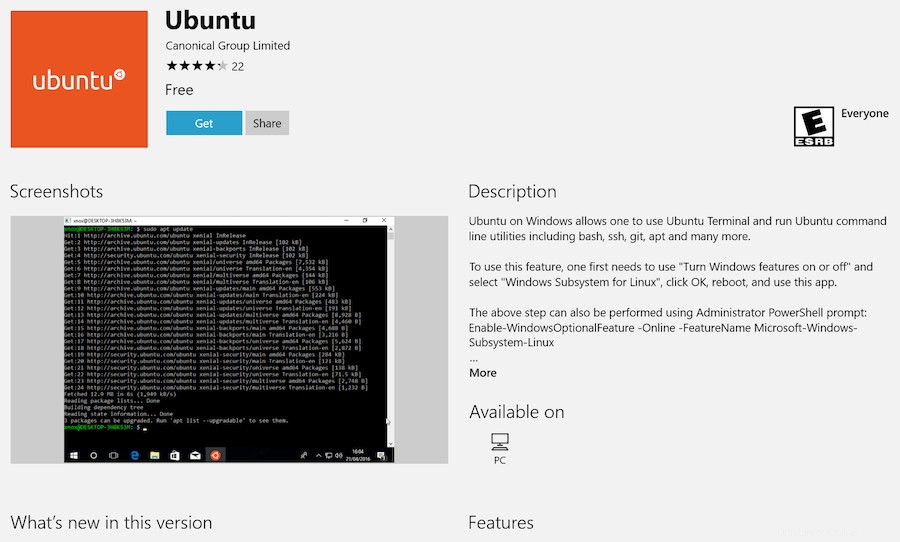
Krok 5. Instalace Windows Terminal.
V době, kdy jste v obchodě Microsoft Store, důrazně doporučuji, abyste si také nainstalovali aplikaci Windows Terminal s otevřeným zdrojovým kódem. Tento nástroj je navržen tak, aby vám poskytoval co nejlepší WSL.
Krok 6. Přístup k podsystému Windows pro Linux 2.
Když jste nainstalovali Ubuntu, byl do nabídky Start přidán zástupce. Pomocí tohoto „otevřete“ Ubuntu. Při prvním spuštění distribuce se věci budou zdát trochu pomalé . To se očekává; distribuce musí rozbalit a dekomprimovat veškerý svůj obsah, jen nepřerušujte proces.
Blahopřejeme! Úspěšně jste nainstalovali WSL 2. Děkujeme, že jste použili tento návod k instalaci nejnovější stabilní verze Windows Subsystem for Linux 2 (WSL 2) na Ubuntu 20.04 LTS (Focal Fossa) Pro další pomoc nebo užitečné informace vám doporučujeme navštívit oficiální web Ubuntu.