
V tomto tutoriálu vám ukážeme, jak zkontrolovat teplotu procesoru na Ubuntu. Pro ty z vás, kteří to nevěděli, může sledování teploty CPU pomoci překonat problém s přehříváním tím, že uzavře nepotřebný systém Je tedy důležité sledovat teplotu procesoru vašeho systému, aby nedošlo k jeho poškození v důsledku přehřátí.
Tento článek předpokládá, že máte alespoň základní znalosti Linuxu, víte, jak používat shell, a co je nejdůležitější, hostujete svůj web na vlastním VPS. Instalace je poměrně jednoduchá a předpokládá, že běží v účtu root, pokud ne, možná budete muset přidat 'sudo ‘ k příkazům pro získání oprávnění root. Ukážu vám krok za krokem instalaci Duf na Ubuntu 20.04 (Focal Fossa). Můžete postupovat podle stejných pokynů pro Ubuntu 18.04, 16.04 a jakoukoli jinou distribuci založenou na Debianu, jako je Linux Mint.
Předpoklady
- Server s jedním z následujících operačních systémů:Ubuntu 20.04, 18.04, 16.04 a jakoukoli jinou distribucí založenou na Debianu, jako je Linux Mint.
- Abyste předešli případným problémům, doporučujeme použít novou instalaci operačního systému.
non-root sudo usernebo přístup kroot user. Doporučujeme jednat jakonon-root sudo user, protože však můžete poškodit svůj systém, pokud nebudete při jednání jako root opatrní.
Zkontrolujte teplotu CPU na Ubuntu
Krok 1. Nejprve se ujistěte, že všechny vaše systémové balíčky jsou aktuální, spuštěním následujícího apt příkazy v terminálu.
sudo apt update sudo apt upgrade
Krok 2. Zkontrolujte teplotu CPU na Ubuntu.
Existují dva způsoby, jak zkontrolovat teplotu procesoru:pomocí nástroje lm_sensors nebo grafického nástroje Psensor.
- Nainstalujte lm_sensor.
Lm_sensors je předinstalovaný ve většině moderních operačních systémů Linux. Pokud ještě není nainstalován, můžete jej nainstalovat, jak je uvedeno níže:
sudo apt install lm-sensors hddtemp
Po instalaci spusťte následující příkaz pro konfiguraci lm_sensors:
sudo sensors-detect
Po dokončení konfigurace zkontrolujte teplotu CPU vyvoláním sensors příkaz. Zobrazí se teplota jader vašeho CPU, jak je uvedeno níže:
$ sensors
coretemp-isa-0000 Adapter: ISA adapter Package id 0: +54.0°C (high = +79.0°C, crit = +83.0°C) Core 0: +54.0°C (high = +79.0°C, crit = +83.0°C) Core 1: +52.0°C (high = +79.0°C, crit = +83.0°C) BAT0-acpi-0 Adapter: ACPI interface in0: 12.43 V curr1: 1000.00 uA dell_smm-virtual-0 Adapter: Virtual device Processor Fan: 3449 RPM CPU: +59.0°C Other: +52.0°C Other: +51.0°C GPU: +14.0°C Other: +51.0°C acpitz-acpi-0 Adapter: ACPI interface temp1: +57.5°C (crit = +84.0°C)
- Nainstalujte nástroj Psensors.
Psensor je grafický nástroj, který se spoléhá na program lm_sensors, který zobrazuje hodnoty teploty v grafickém formátu. Spusťte následující příkaz a nainstalujte jej:
sudo apt install psensor
Po dokončení instalace můžete pomocí aplikace vyhledat aplikaci Psensor a spustit ji. Zobrazí se tedy okno níže:
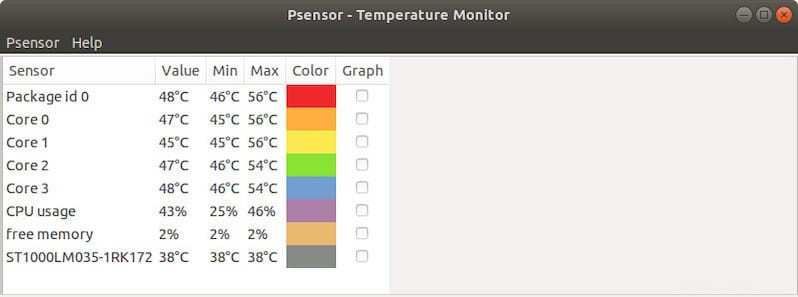
Blahopřejeme! Úspěšně jste nainstalovali kontrolu teploty CPU. Děkujeme, že jste použili tento návod k instalaci kontroly teploty CPU ve vašem systému Ubuntu.