
V tomto tutoriálu vám ukážeme, jak nainstalovat EteSync Server na Ubuntu 20.04 LTS. Pro ty z vás, kteří to nevěděli, EteSync je open-source, end-to-end šifrovací řešení pro synchronizaci vašich kalendářů, kontaktů, úkolů a poznámek. Lze k němu přistupovat prostřednictvím počítače, webu, klientů Android a iOS.
Tento článek předpokládá, že máte alespoň základní znalosti Linuxu, víte, jak používat shell, a co je nejdůležitější, hostujete svůj web na vlastním VPS. Instalace je poměrně jednoduchá a předpokládá, že běží v účtu root, pokud ne, možná budete muset přidat 'sudo ‘ k příkazům pro získání oprávnění root. Ukážu vám krok za krokem instalaci serveru EteSync na Ubuntu 20.04 (Focal Fossa). Můžete postupovat podle stejných pokynů pro Ubuntu 18.04, 16.04 a jakoukoli jinou distribuci založenou na Debianu, jako je Linux Mint.
Předpoklady
- Server s jedním z následujících operačních systémů:Ubuntu 20.04, 18.04 a jakoukoli jinou distribucí založenou na Debianu, jako je Linux Mint nebo základní OS.
- Abyste předešli případným problémům, doporučujeme použít novou instalaci operačního systému.
non-root sudo usernebo přístup kroot user. Doporučujeme jednat jakonon-root sudo user, protože však můžete poškodit svůj systém, pokud nebudete při jednání jako root opatrní.
Nainstalujte EteSync Server na Ubuntu 20.04 LTS Focal Fossa
Krok 1. Nejprve se ujistěte, že všechny vaše systémové balíčky jsou aktuální, spuštěním následujícího apt příkazy v terminálu.
sudo apt update sudo apt upgrade sudo apt install python3-virtualenv python3-pip gcc build-essential libmysqlclient-dev
Krok 2. Instalace MariaDB.
Spusťte následující příkaz pro přidání klíče GPG a úložiště MariaDB pomocí následujícího příkazu:
apt-key adv --recv-keys --keyserver hkp://keyserver.ubuntu.com:80 0xF1656F24C74CD1D8 add-apt-repository 'deb [arch=amd64,arm64,ppc64el] http://mirror.lstn.net/mariadb/repo/10.5/ubuntu focal main'
Dále nainstalujte MariaDB do svého systému:
sudo apt install mariadb-server
Ve výchozím nastavení není MariaDB tvrzená. MariaDB můžete zabezpečit pomocí mysql_secure_installation skript. měli byste si pozorně přečíst a níže každý krok, který nastaví heslo root, odstraní anonymní uživatele, zakáže vzdálené přihlášení root a odstraní testovací databázi a přístup k zabezpečené MariaDB:
mysql_secure_installation
Nakonfigurujte to takto:
- Set root password? [Y/n] y - Remove anonymous users? [Y/n] y - Disallow root login remotely? [Y/n] y - Remove test database and access to it? [Y/n] y - Reload privilege tables now? [Y/n] y
Dále se budeme muset přihlásit do konzole MariaDB a vytvořit databázi pro EteSync. Spusťte následující příkaz:
mysql -u root -p
Toto vás vyzve k zadání hesla, takže zadejte své root heslo MariaDB a stiskněte Enter. Jakmile se přihlásíte ke svému databázovému serveru, musíte vytvořit databázi pro Instalace EteSync:
MariaDB [(none)]> create database etesyncdb; MariaDB [(none)]> create user etesync@localhost identified by 'your-stronge-passwd'; MariaDB [(none)]> grant all privileges on etesyncdb.* to etesync@localhost; MariaDB [(none)]> flush privileges; MariaDB [(none)]> exit;
Krok 3. Instalace serveru EteSync na Ubuntu 20.04.
Nyní stahujeme nejnovější verzi EteSync z GitHubu:
git clone https://github.com/etesync/server.git etebase
Dále změňte adresář a vytvořte virtuální Python:
cd etebase virtualenv -p python3 .venv source .venv/bin/activate pip install -r requirements.txt
Poté zkopírujte ukázkový konfigurační soubor a upravte konfiguraci:
cp etebase-server.ini.example etebase-server.ini nano etebase-server.ini
Změňte následující řádky:
media_root = /mnt allowed_host1 = etesync.your-domain.com ;engine = django.db.backends.sqlite3 ;name = db.sqlite3 engine = django.db.backends.mysql name = etebase user = etebase password = your-strong-password host = 127.0.0.1 port = 3306
Uložte a zavřete soubor a poté nainstalujte další moduly pomocí následujícího příkazu:
pip3 install daphne mysqlclient aioredis
Dále vygenerujte statické soubory a migrujte databázi pomocí následujícího příkazu:
./manage.py collectstatic ./manage.py migrate
Potom spusťte server EteSync pomocí následujícího příkazu:
daphne -b 0.0.0.0 -p 8001 etebase_server.asgi:application
Krok 4. Vytvořte soubor služby Systemd pro EteSync.
Nyní vytvořte systemd soubor servisní jednotky pro EteSync pomocí následujícího příkazu:
nano /etc/systemd/system/etebase.service
Přidejte následující řádky:
[Unit] Description=EteSync: End-to-End Encryption to Sync Calendar, Contacts, Tasks and Notes. [Service] WorkingDirectory=/root/etebase/ ExecStart=/root/etebase/.venv/bin/daphne -b 127.0.0.1 -p 8001 -u /tmp/etebase_server.sock etebase_server.asgi:application User=root Group=root Restart=always RestartSec=5s [Install] WantedBy=multi-user.target
Uložte a zavřete soubor a poté znovu načtěte systemd démona pomocí následujícího příkazu:
sudo systemctl daemon-reload sudo systemctl start etebase sudo systemctl enable etebase
Krok 5. Nakonfigurujte Nginx.
Nyní nainstalujeme Nginx pomocí následujícího příkazu:
sudo apt install nginx
Dále vytvořte konfigurační soubor virtuálního hostitele Nginx pomocí následujícího příkazu:
nano /etc/nginx/conf.d/etebase.conf
Přidejte následující řádky:
upstream etebase {
server unix:/tmp/etebase_server.sock;
}
server {
listen 80;
server_name etesync.your-domain.com;
charset utf-8;
access_log /var/log/nginx/etebase.access;
error_log /var/log/nginx/etebase.error;
# max upload size
client_max_body_size 64M;
location /static/ {
alias /root/etebase/static/;
}
location / {
proxy_pass http://etebase;
proxy_http_version 1.1;
proxy_set_header Upgrade $http_upgrade;
proxy_set_header Connection "upgrade";
proxy_redirect of/f;
proxy_set_header Host $host;
proxy_set_header X-Real-IP $remote_addr;
proxy_set_header X-Forwarded-For $proxy_add_x_forwarded_for;
proxy_set_header X-Forwarded-Host $server_name;
}
} Uložte a zavřete soubor, poté restartujte službu Nginx, abyste použili změny konfigurace:
sudo systemctl restart nginx
Krok 6. Vytvořte uživatelské účty.
Nejprve změníme adresář na etebase a aktivujeme virtuální prostředí, pokud není aktivováno:
cd etebase source .venv/bin/activate
Potom vytvořte superuživatele pomocí následujícího příkazu:
./manage.py createsuperuser
Uveďte své uživatelské jméno, heslo a e-mail, jak je uvedeno níže:
Username: admin Email address: [email protected] Password: Password (again): Superuser created successfully.
Krok 7. Přístup k webovému rozhraní serveru EteSync.
Po úspěšné instalaci otevřete webový prohlížeč a přejděte do webového rozhraní EteSync pomocí adresy URL http://etesync.your-domain.com/admin . Měli byste vidět následující stránku:
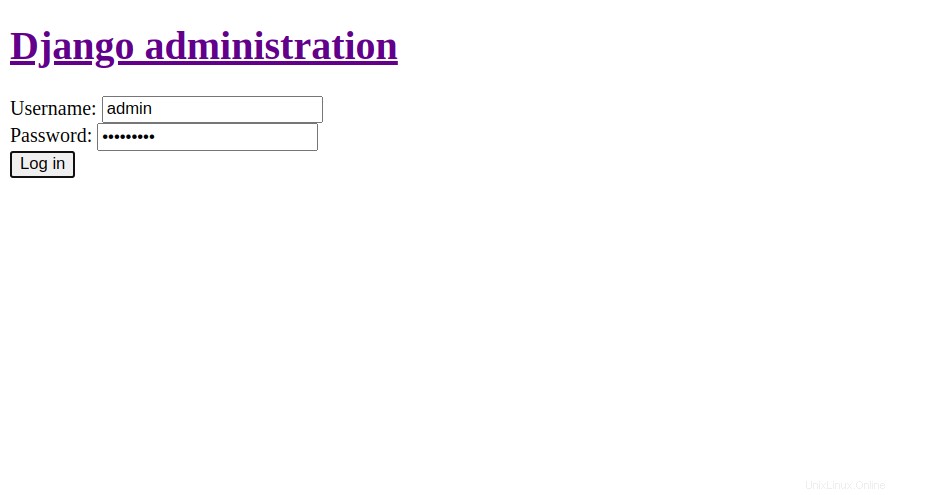
Blahopřejeme! Úspěšně jste nainstalovali EteSync. Děkujeme, že jste použili tento návod k instalaci serveru EteSync na systém Ubuntu 20.04 LTS Focal Fossa. Pro další nápovědu nebo užitečné informace vám doporučujeme zkontrolovat oficiální EteSync webové stránky.